Microsofts neuer Edge-Browser, der auf Chromium basiert, ist jetzt verfügbar. Aber standardmäßig können Sie nur eine kleine Anzahl von Von Microsoft genehmigte Erweiterungen. So installieren Sie Erweiterungen aus dem Chrome Web Store im neuen Edge.
Nur für den neuen Chrom-basierten Edge
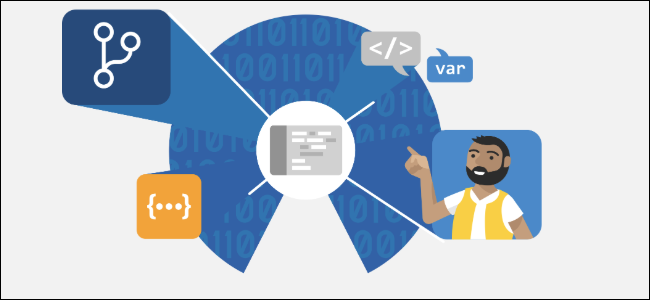
Dies funktioniert nur im neuen Edge-Browser, der die alte Rendering-Engine von Microsoft zugunsten von Chromium, das die Grundlage für Google Chrome bildet, ablegt. Chrome erhält eine bessere Akkulaufzeit und der neue Edge erhält Chrome-Erweiterungen. Microsoft hostet einige Edge-spezifische Erweiterungen, aber bei weitem nicht so viele wie Google bietet. Es wächst, aber verglichen mit dem Chome Web Store ist es ziemlich klein.
Wenn Sie also den neuen Edge verwenden und weitere Browsererweiterungen wünschen, können Sie diese über den Chrome Web Store installieren.
Um Chrome-Erweiterungen zu installieren, müssen Sie nur einen Schalter umlegen und zum Online-Shop navigieren. Sie sollten jedoch einige Warnungen von Microsoft beachten: Wenn eine Erweiterung auf die Funktionalität eines Google-Kontos angewiesen ist, um sich anzumelden oder zu synchronisieren, funktioniert die Erweiterung möglicherweise nicht in Edge. Wenn die Erweiterung auf Begleitsoftware auf dem PC angewiesen ist, funktioniert die Erweiterung möglicherweise nicht, selbst wenn Sie die Software installiert haben.
So installieren Sie Chrome-Erweiterungen in Edge
Die Installation von Chrome-Erweiterungen auf Edge ist eine unkomplizierte Angelegenheit. Klicken Sie zuerst auf die drei horizontalen Punkte in der oberen rechten Ecke des Browsers, um das Menü zu öffnen.
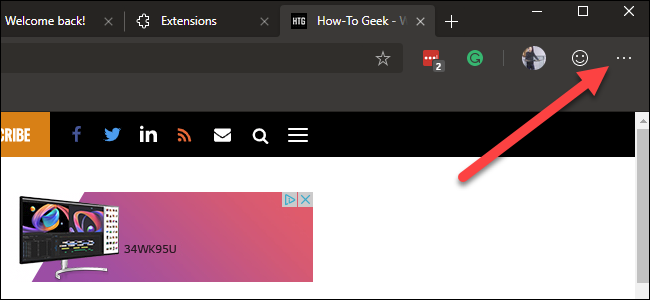
Klicken Sie dann im Menü auf „Erweiterungen“.
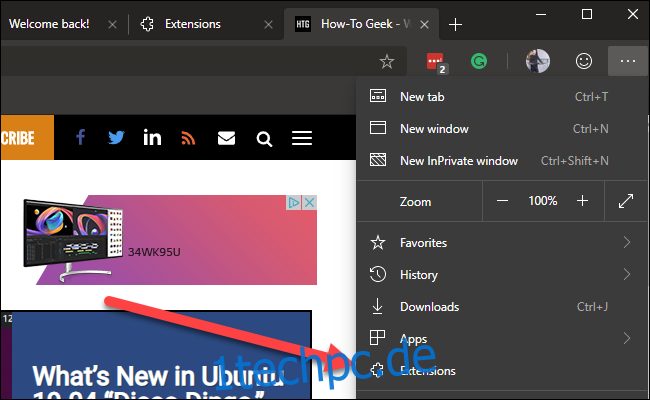
Aktivieren Sie den Schalter „Erweiterungen aus anderen Stores zulassen“ in der unteren linken Ecke der angezeigten Seite „Erweiterungen“.
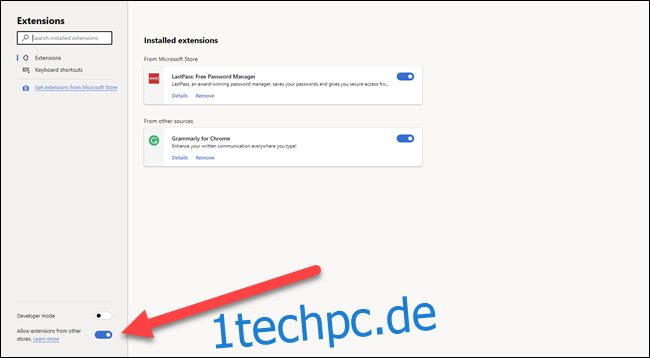
Microsoft warnt Sie, dass die Erweiterungen nicht im Chrome Web Store oder anderswo online überprüft wurden. Klicken Sie auf „Zulassen“, um fortzufahren.
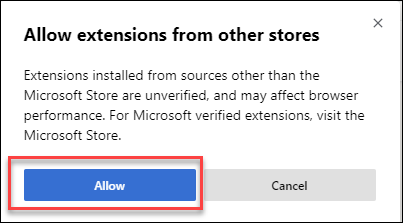
Navigieren Sie nun zu den Chrome-Webstore und suchen Sie eine Erweiterung, die Sie installieren möchten. Alles, was Sie tun müssen, ist auf „Zu Chrome hinzufügen“ zu klicken.
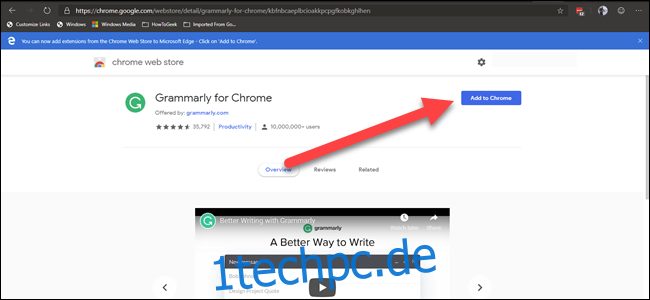
Klicken Sie im Bestätigungsdialog auf „Erweiterung hinzufügen“ – genau wie bei der Installation der Erweiterung in Chrome.
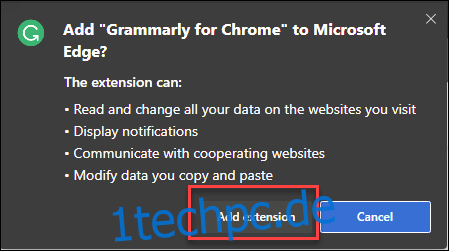
Denken Sie daran, dass alle Erweiterungen, die Sie aus dem Chrome Web Store installieren, nicht für den Edge-Browser getestet wurden. Es können Fehler oder andere Brüche auftreten. Es kann ratsam sein, eine Erweiterung nach der anderen zu installieren und sicherzustellen, dass keine Probleme auftreten, bevor Sie zur nächsten Erweiterung wechseln.

