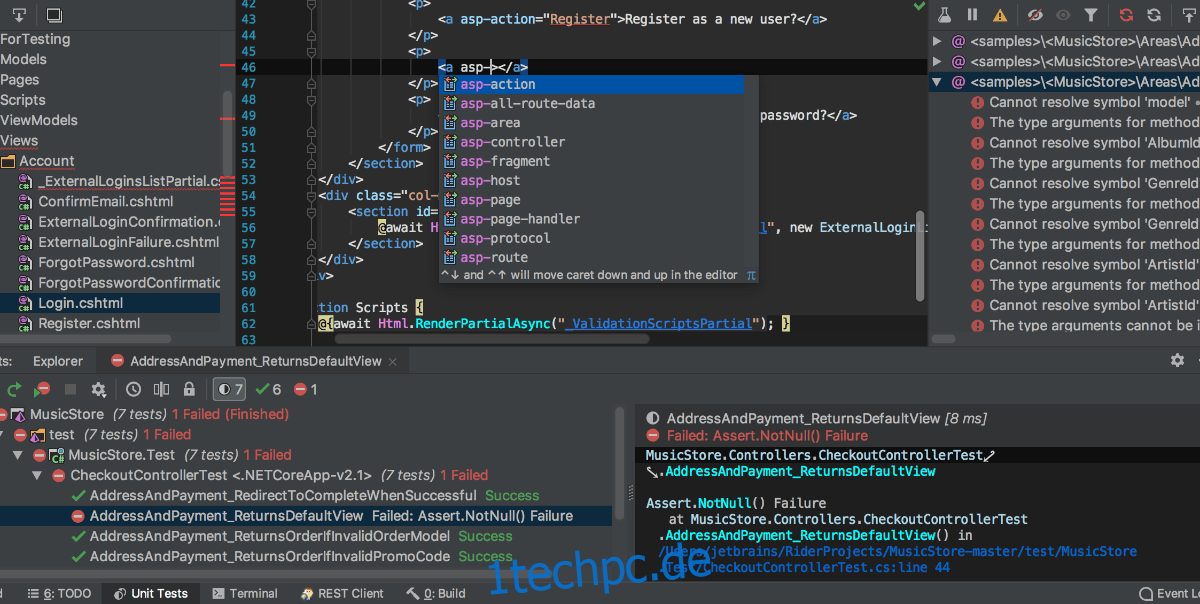JetBrains Rider ist eine komplexe, plattformübergreifende Microsoft .NET IDE (Integrated Development Environment). Sie wird gut unter Linux unterstützt und funktioniert auf allem von Arch Linux bis Ubuntu über Snap, Flatpak sowie alle anderen Linux-Betriebssysteme über ein herunterladbares TarGZ-Datei.
In diesem Handbuch zeigen wir Ihnen, wie Sie JetBrains Rider unter Linux herunterladen und installieren. Bevor wir jedoch beginnen, beachten Sie bitte, dass Sie ein JetBrains-Konto erstellen müssen. Das zu tun, schau auf ihre Website.
Inhaltsverzeichnis
Installationsanweisungen für Arch Linux
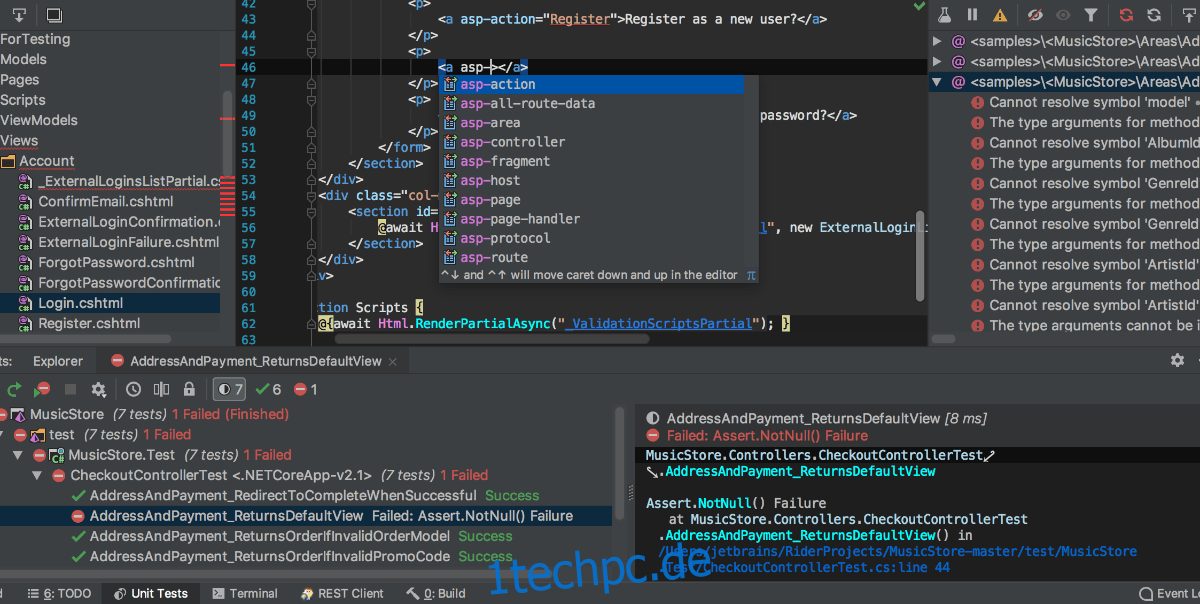
Wenn Sie Arch Linux verwenden, kann die JetBrains Rider-Anwendung direkt über den AUR installiert werden. Da es sich im AUR befindet, können Sie ein natives Arch Linux-Paket erstellen, das jedes Mal aktualisiert werden kann, wenn Sie Ihr System aktualisieren.
Es sollte beachtet werden, dass JetBrains den Arch Linux AUR nicht offiziell unterstützt. Dieses Paket nimmt jedoch die Linux-Dateien direkt von ihrer Website, um das Arch-Paket zu generieren.
Um mit dem Rider AUR-Paket zu beginnen, müssen Sie zunächst die Pakete „git“ und „base-devel“ installieren. Diese Pakete sind für die Interaktion mit dem Arch Linux AUR unerlässlich.
sudo pacman -S base-devel git
Nachdem Sie die beiden Pakete eingerichtet haben, müssen Sie den Trizen AUR-Helfer herunterladen und installieren. Dieses Programm macht das Installieren, Erstellen und Kompilieren von Software aus dem AUR schnell und automatisch statt mühsam.
Um Trizen zu installieren, laden Sie es zunächst über den Befehl git clone auf Ihren PC herunter.
git clone https://aur.archlinux.org/trizen.git
Sobald das Trizen-Paket heruntergeladen wurde, verwenden Sie den CD-Befehl, um in den Ordner „trizen“ zu wechseln, und den Befehl makepkg, um es zu erstellen und auf Ihrem Arch Linux-System zu installieren.
cd trizen/ makepkg -sri
Wenn das Trizen AUR-Hilfsprogramm schließlich auf Ihrem Arch Linux-Computer eingerichtet ist, können Sie mit dem Befehl trizen -S die neueste JetBrains Rider-Anwendung auf Ihrem System installieren.
trizen -S rider
Flatpak-Installationsanleitung
Die JetBrains Rider-Anwendung steht allen Linux-Benutzern im Flathub Flatpak App Store zur Verfügung. Um mit dieser App zu beginnen, müssen Sie zuerst die Flatpak-Laufzeit auf Ihrem Computer aktivieren.
Das Aktivieren der Flatpak-Laufzeit unter Linux ist sehr einfach. Öffnen Sie dazu ein Terminalfenster und installieren Sie mit Ihrem Paketmanager das Paket „flatpak“ auf Ihrem Computer. Wenn Sie Probleme beim Einrichten von Flatpak haben, folgen Sie bitte unserer ausführlichen Anleitung zu diesem Thema.
Nachdem Sie die Flatpak-Laufzeit auf Ihrem Computer eingerichtet haben, ist es an der Zeit, den Flathub App Store zu aktivieren. Flathub bietet eine Vielzahl von Apps für Benutzer, einschließlich Rider. Um Flathub zu aktivieren, verwenden Sie den folgenden remote-add-Befehl.
flatpak remote-add --if-not-exists flathub https://flathub.org/repo/flathub.flatpakrepo
Sobald der Flathub App Store auf Ihrem Linux-PC aktiviert ist, kann die Installation von JetBrains Rider beginnen. Verwenden Sie den folgenden flatpak-Installationsbefehl, um Rider zum Laufen zu bringen.
flatpak install flathub com.jetbrains.Rider
Installationsanweisungen für das Snap-Paket
Die JetBrains Rider-Anwendung steht allen Ubuntu-Benutzern (sowie anderen Linux-Betriebssystemen mit Snap-Unterstützung) zur Verfügung. Um mit der Installation von Rider als Snap-Paket zu beginnen, müssen Sie Snapd installieren und aktivieren.
Um Snapd zu installieren und zu aktivieren, öffnen Sie ein Terminalfenster auf dem Desktop, indem Sie Strg + Alt + T auf der Tastatur drücken. Oder suchen Sie im App-Menü nach „Terminal“ und öffnen Sie es so.
Sobald das Terminalfenster geöffnet ist, verwenden Sie Ihren Paketmanager, um das Paket „snapd“ zu installieren. Verwenden Sie dann systemctl enable –now snapd.socket, um es einzuschalten.
systemctl enable --now snapd.socket
Haben Sie Probleme beim Einrichten des Snapd-Pakets auf Ihrem Linux-PC, um die Unterstützung des Snap-Pakets zu aktivieren? Mach dir keine Sorge! Wir können helfen! Sehen Sie sich unsere ausführliche Anleitung zum Einrichten der Unterstützung für Snap-Pakete unter Linux an.
Wenn die Snapd-Laufzeitumgebung funktioniert, verfügt Ihr Linux-PC über Snap-Unterstützung. Verwenden Sie von hier aus den folgenden Snap-Install-Befehl, um die neueste JetBrains Rider-App zum Laufen zu bringen.
sudo snap install rider --classic
Generische Linux-Installationsanweisungen
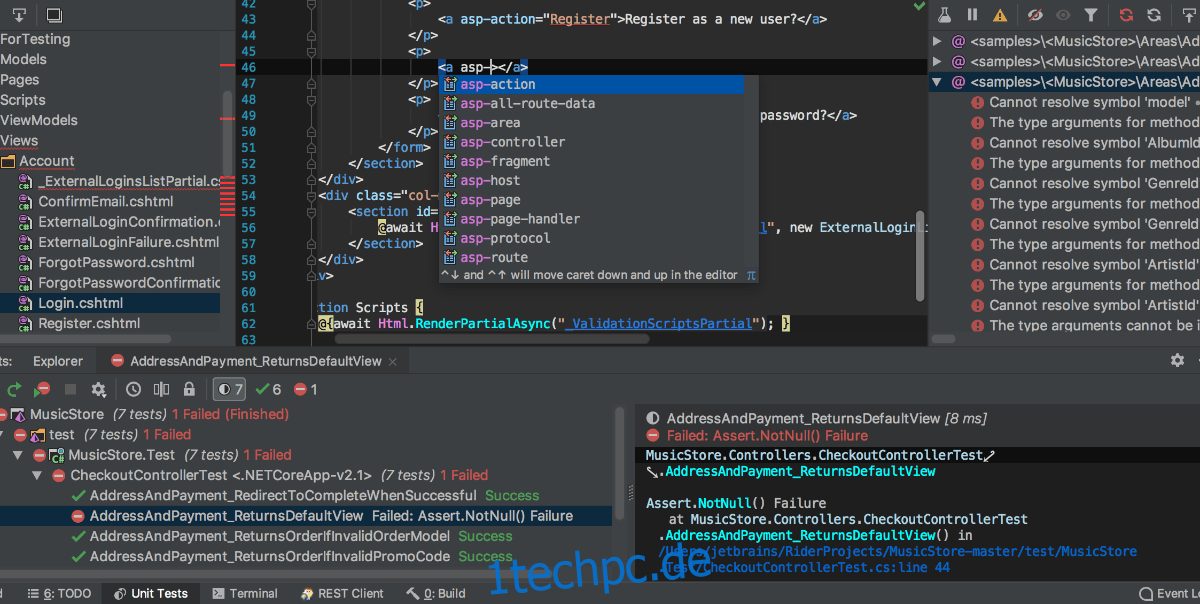
JetBrains stellt allen Linux-Benutzern einen generischen Installer zur Verfügung, damit Rider installiert werden kann. So verwenden Sie es. Gehen Sie zuerst zum Reiter-Downloadseite für Linux und klicken Sie auf „Download“.
Öffnen Sie nach dem Herunterladen des TarGZ Rider-Pakets ein Terminalfenster mit Strg + Alt + T auf der Tastatur. Verwenden Sie dann den CD-Befehl, um in den Ordner „Downloads“ zu wechseln.
cd ~/Downloads
Extrahieren Sie den Inhalt des Installationsprogramms mit tar xvf.
tar xvf JetBrains.Rider-*.tar.gz
Wechseln Sie mit dem CD-Befehl in den extrahierten Ordner.
cd JetBrains Rider-*
Mit CD in den Ordner „bin“ verschieben.
cd bin
Starten Sie den Installationsassistenten.
./rider.sh
Bestätigen Sie die EULA, indem Sie das Kontrollkästchen aktivieren. Klicken Sie dann auf „Weiter“. Rider wird dann gestartet und fordert Sie auf, Ihren Benutzernamen und Ihre Kontoinformationen einzugeben.