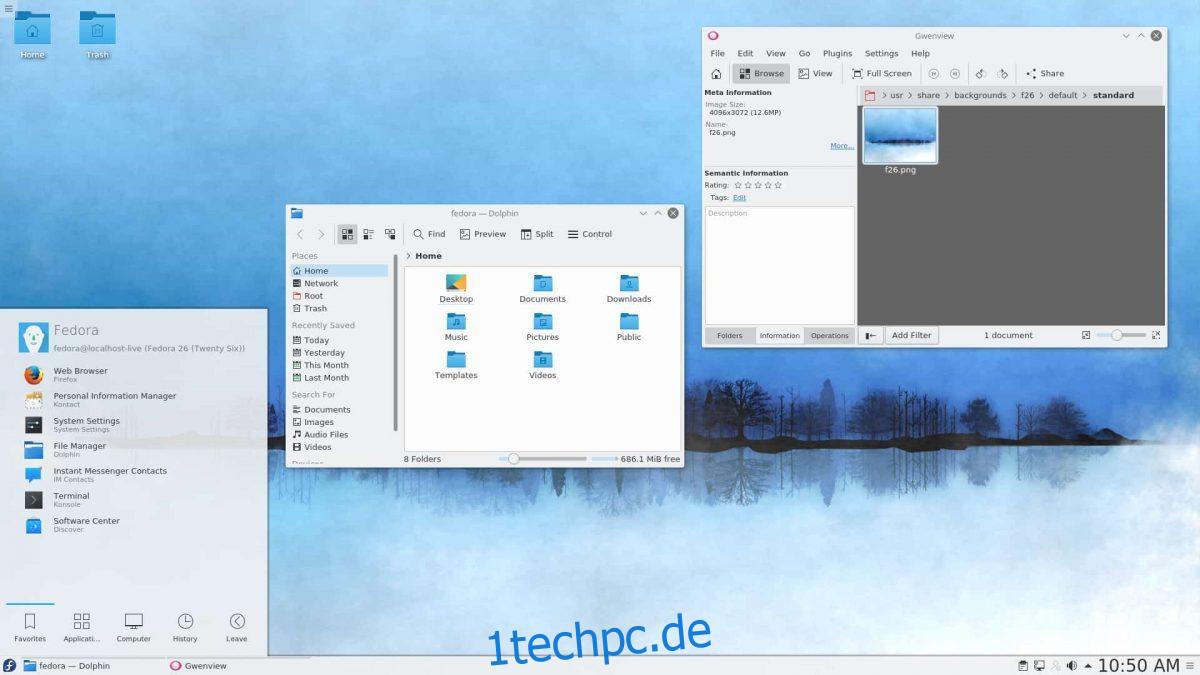KDE Plasma 5 ist eine schöne Desktop-Umgebung mit vollem Funktionsumfang für den Linux-Desktop. Es ist hochmodern und bietet jede Menge Konfigurationsoptionen, die jeder Linux-Benutzer lieben würde. In diesem Handbuch zeigen wir Ihnen, wie Sie KDE Plasma 5 unter Linux einrichten.
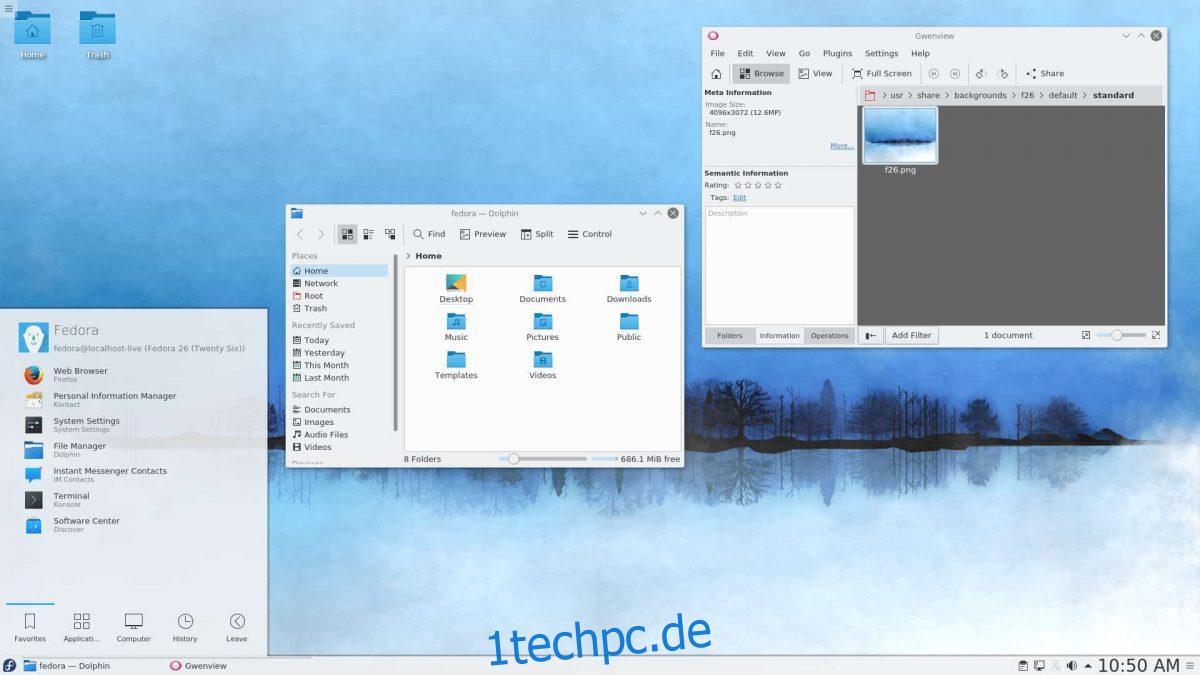
Inhaltsverzeichnis
Ubuntu-Installationsanweisungen
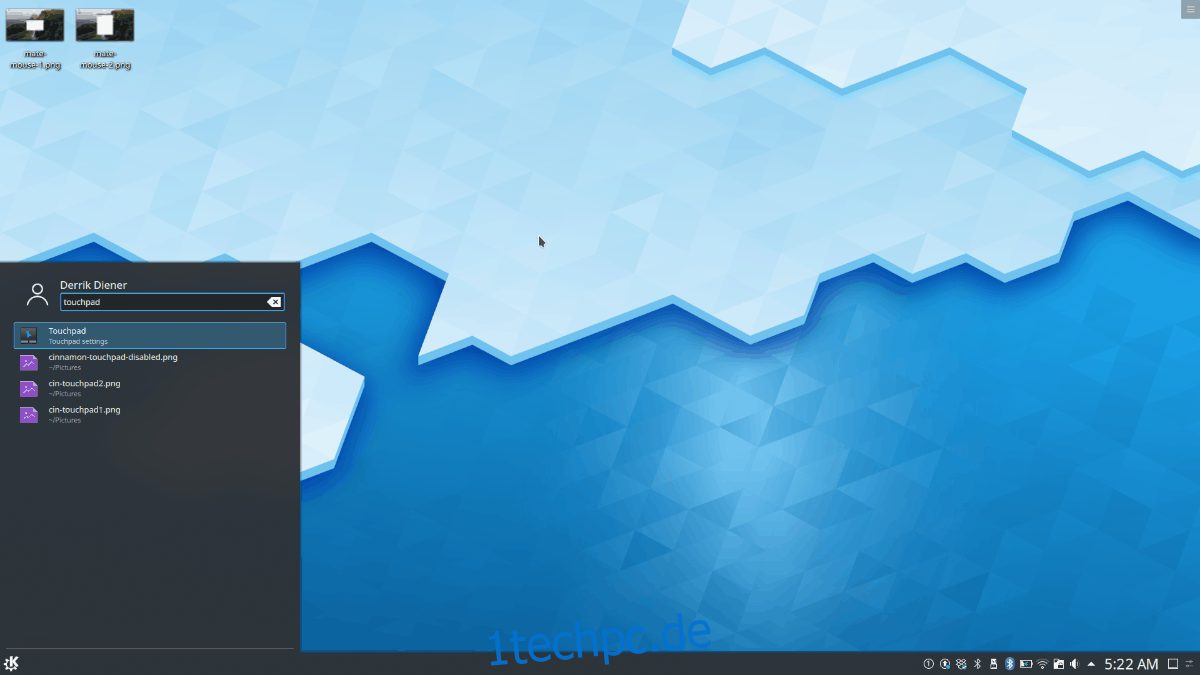
Wenn Sie KDE Plasma 5 unter Ubuntu verwenden möchten, müssen Sie den Kubuntu-Desktop installieren. Kubuntu ist die KDE-Plasma-Variante von Ubuntu und wird mit KDE und allen KDE-Apps und Dienstprogrammen geliefert.
Um die Installation von KDE Plasma 5 unter Ubuntu zu starten, müssen Sie ein Terminalfenster öffnen. Um ein Terminalfenster zu öffnen, drücken Sie Strg + Alt + T auf der Tastatur. Alternativ durchsuchen Sie das App-Menü nach „Terminal“ und starten Sie es so.
Sobald das Terminalfenster geöffnet und einsatzbereit ist, können Sie den Kubuntu-Desktop installieren. Dazu müssen Sie den Befehl apt install verwenden und das Paket „kubuntu-desktop“ laden.
sudo apt install kubuntu-desktop
Wenn Sie den obigen Befehl eingeben, wird Ubuntu Sie nach Ihrem Passwort fragen. Geben Sie über die Tastatur das Passwort Ihres Benutzerkontos ein. Drücken Sie danach die Y-Taste, um zu bestätigen, dass Sie den Kubuntu-Desktop installieren möchten.
Die Installation wird einige Zeit in Anspruch nehmen. Wenn der Vorgang abgeschlossen ist, starten Sie Ihren Computer neu. Beim Starten der Sicherung wird der KDE Plasma-Desktop installiert sein. Wählen Sie es im Menü „Sitzungen“ in Ihrem Anmeldebildschirm aus.
Debian-Installationsanweisungen
Debian Linux bietet mehrere Möglichkeiten, KDE Plasma 5 zu installieren. Sie können Plasma während der Erstinstallation als eine der Desktop-Optionen auswählen oder es nachträglich als Paket installieren.
Um nach dem Setup-Prozess zu installieren, müssen Sie ein Terminalfenster öffnen. Um ein Terminalfenster auf dem Debian-Desktop zu öffnen, drücken Sie Strg + Alt + T auf der Tastatur. Oder suchen Sie im App-Menü nach „Terminal“ und starten Sie es so.
Bei geöffnetem Terminalfenster müssen Sie das Paket „kde-full“ mit dem Befehl apt-get install installieren. Das Paket „kde-full“ enthält absolut alles, was Sie für ein vollständiges Plasma-Desktop-Erlebnis benötigen.
Verwenden Sie den unten stehenden Befehl apt-get install, um KDE Plasma 5 unter Debian Linux zu installieren.
sudo apt-get install kde-full
Wenn Sie den obigen Befehl eingeben, wird Debian Sie nach Ihrem Passwort fragen. Geben Sie über die Tastatur Ihr Benutzerkonto-Passwort ein. Drücken Sie dann die Eingabetaste, um das Passwort zu übermitteln. Drücken Sie dann Y, um die Installation zu starten.
Die Installation von KDE Plasma 5 dauert ziemlich lange, da eine Menge Pakete heruntergeladen und eingerichtet werden müssen. Wenn der Vorgang abgeschlossen ist, starten Sie Ihren Computer neu. Wenn Sie es wieder einschalten, können Sie KDE Plasma 5 aus dem Debian-Anmeldemenü auswählen.
Installationsanweisungen für Arch Linux

Im Gegensatz zu anderen Betriebssystemen wird bei Arch Linux kein Desktop vorinstalliert. Stattdessen werden die Benutzer angewiesen, das zu installieren, was für sie am besten funktioniert. KDE Plasma 5 ist eine der Optionen, die über das Paket „plasma-meta“ verfügbar sind.
Um den Installationsvorgang zu starten, öffnen Sie ein Terminalfenster auf dem Desktop. Um ein Terminalfenster auf dem Arch Linux-Desktop zu öffnen, drücken Sie Strg + Alt + T oder suchen Sie im App-Menü nach „Terminal“.
Verwenden Sie bei geöffnetem Terminalfenster den Befehl pacman -S, um den KDE Plasma 5-Desktop über das Paket „plasma-meta“ zu installieren.
sudo pacman -S plasma-meta
Wenn Sie den obigen Befehl eingeben, fragt Arch Sie nach einem Passwort. Geben Sie über die Tastatur Ihr Benutzerkennwort ein. Danach sehen Sie „Es sind 2 Anbieter für phonon-qt5-backend verfügbar“. Drücken Sie die Eingabetaste, um die Standardoption auszuwählen.
Bei Auswahl der Standardoption versucht Arch, die gesamte KDE Plasma 5-Desktopumgebung zu installieren. Drücken Sie die Y-Taste auf der Tastatur, um den Installationsvorgang zu starten.
Der Installationsvorgang sollte nicht lange dauern. Wenn es abgeschlossen ist, starten Sie Ihren Arch-PC neu. Wenn der Neustart des Systems abgeschlossen ist, können Sie über das Arch-Anmeldemenü auf KDE Plasma 5 zugreifen.
Fedora-Installationsanleitung
Wenn Sie Fedora Linux verwenden und KDE Plasma 5 installieren müssen, müssen Sie den Befehl dnf install mit der Gruppe „kde-desktop“ verwenden. Diese Gruppe enthält alles, was Fedora-Benutzer zum Ausführen der KDE Plasma 5-Desktopumgebung benötigen.
Öffnen Sie ein Terminalfenster, indem Sie Strg + Alt + T auf der Tastatur drücken, oder suchen Sie im App-Menü nach „Terminal“ und starten Sie es auf diese Weise. Sobald das Terminalfenster geöffnet ist, verwenden Sie den untenstehenden Befehl dnf install, um den KDE Plasma-Desktop auf Fedora einzurichten.
sudo dnf install @kde-desktop
Geben Sie nach Eingabe des Befehls Ihr Passwort mit Ihrem Benutzerkonto ein. Erlauben Sie dann Fedora, alle Pakete zu sammeln und sie für die Installation vorzubereiten. Drücken Sie dann Y, um die Installation zu starten.
Wenn die Installation abgeschlossen ist, starten Sie Ihren Fedora-PC neu. Nach Abschluss des Neustarts steht der KDE Plasma 5-Desktop als Sitzung auf dem Anmeldebildschirm zur Verfügung. Einfach auswählen und einloggen!
OpenSUSE-Installationsanweisungen
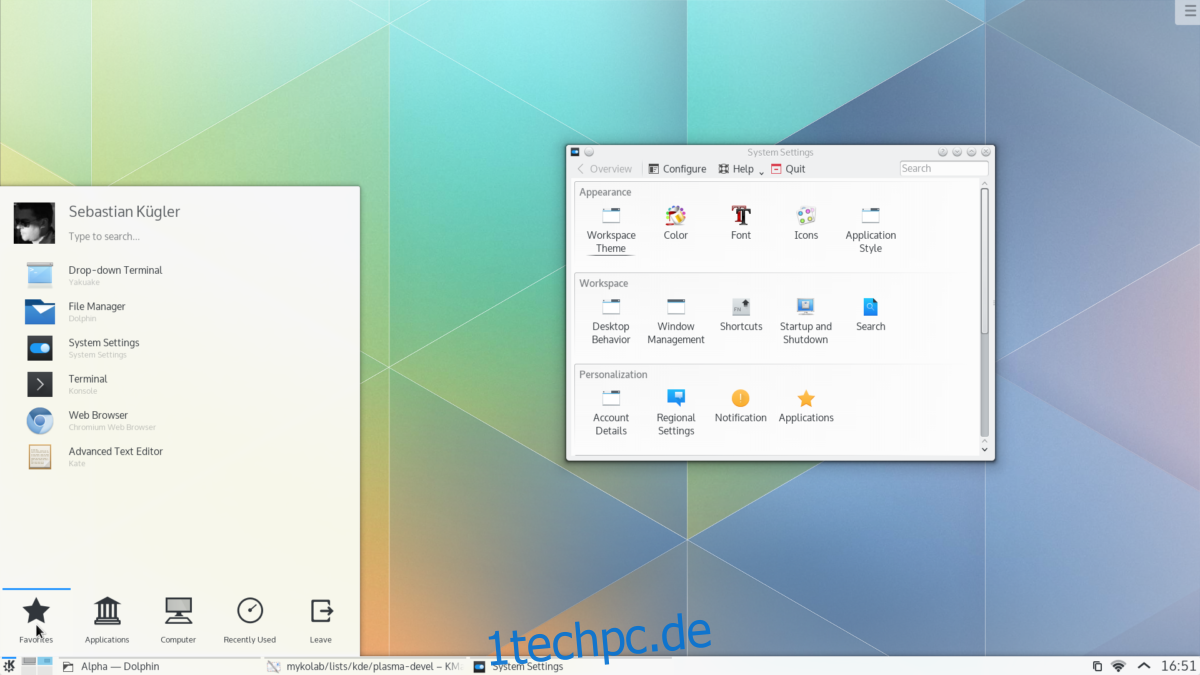
Um KDE Plasma 5 Desktop unter OpenSUSE zu installieren, haben Sie zwei Möglichkeiten. Die erste Option besteht darin, KDE während des OpenSUSE-Netzwerkinstallationsprogramms auszuwählen. Oder installieren Sie es im Nachhinein.
Wenn Sie es nachträglich installieren möchten, öffnen Sie zunächst ein Terminalfenster, indem Sie Strg + Alt + T auf der Tastatur drücken. Oder suchen Sie im App-Menü nach „Terminal“ und starten Sie es so.
Verwenden Sie bei geöffnetem Terminalfenster den Befehl zypper install, um den KDE Plasma 5-Desktop mit dem KDE-Muster einzurichten. Beachten Sie, dass bei diesem Muster ziemlich viele Pakete installiert werden müssen und dies einige Minuten dauern kann.
sudo zypper install -t pattern kde kde_plasma
Wenn Sie den folgenden Befehl eingeben, fordert OpenSUSE Sie auf, Ihr Kennwort einzugeben. Drücken Sie dort die Y-Taste, um alle KDE-Pakete zu installieren. Wenn die Installation abgeschlossen ist, starten Sie OpenSUSE neu.
Nach dem Laden der Sicherung steht KDE Plasma 5 zur Verfügung. Wählen Sie im Anmeldebildschirm Ihres OpenSUSE-PCs den KDE-Desktop aus.