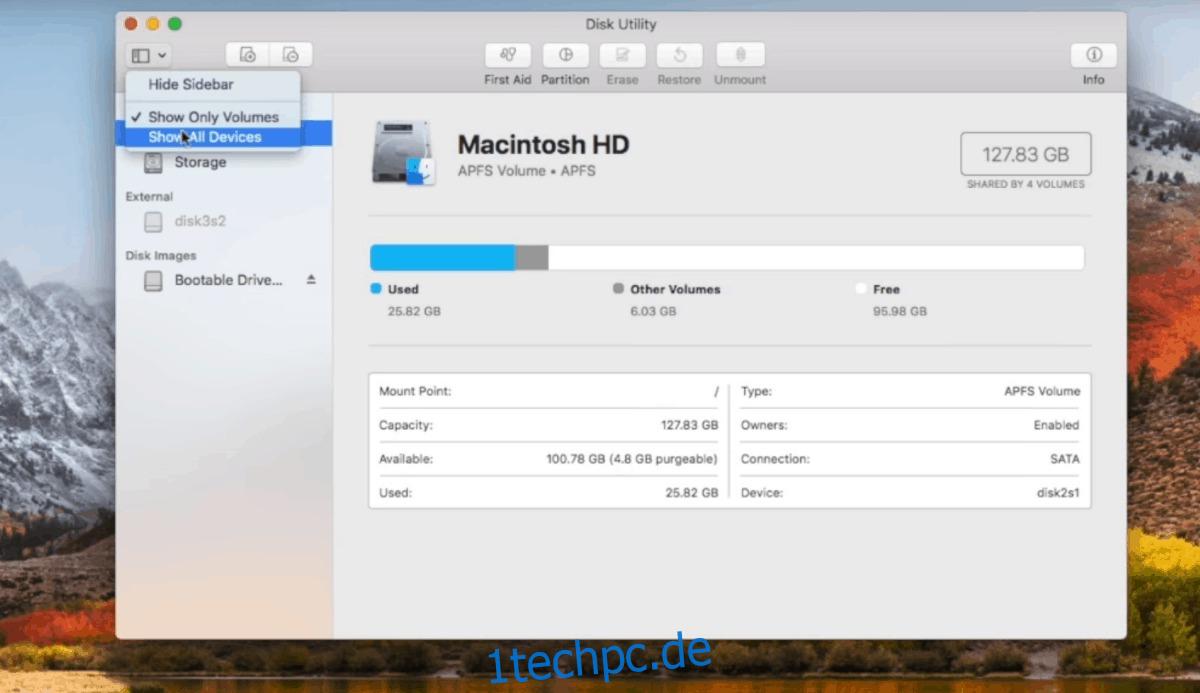Entgegen der landläufigen Meinung ist es möglich, Linux auf einem Mac zu installieren. Es ist kein einfacher Prozess, obwohl es mit mehr Linux-Systemen, die Unterstützung für Apple-Hardware hinzufügen, einfacher wird.
Nur Mainstream-Linux-Betriebssysteme unterstützen Macs. Wenn Sie also erwägen, macOS durch Linux zu ersetzen, versuchen Sie, bei einem Betriebssystem wie Ubuntu, Fedora, OpenSUSE oder Debian zu bleiben. Wenn diese Betriebssysteme nicht interessant klingen, sollten Sie sich Ubuntu-Derivate wie Elementary OS oder Linux Mint ansehen.
Der Grund, warum Mac-zu-Linux-Umsteiger bei diesen speziellen Distributionen bleiben sollten, ist folgender: Mainstream-Linux-Distributionen arbeiten hart daran, Mac-Hardware mit Linux kompatibel zu machen. Dasselbe gilt nicht für Hobby-Betriebssysteme.
In diesem Tutorial verwenden wir Ubuntu, da es bei weitem die beste Mac-Unterstützung bietet. Wenn Sie sich für ein anderes Mac-unterstütztes Linux-Betriebssystem entscheiden, tun Sie dies auf eigene Gefahr!
Inhaltsverzeichnis
Bootfähiger USB
Der wichtigste Teil der Installation von Linux auf jedem Computer ist das Erstellen eines bootfähigen USB-Laufwerks. Dies gilt umso mehr für Apple-Hardware, da die neueren Modelle keine optischen Laufwerke mehr haben.
Starten Sie den USB-Erstellungsprozess, indem Sie das Festplattendienstprogramm starten. Suchen Sie im Festplatten-Dienstprogramm nach Ihrem USB-Laufwerk und löschen Sie es. Das Löschen des USB ist ein kritischer Schritt, denn wenn das Laufwerk nicht leer ist, wird der Mac wahrscheinlich nicht davon booten.
Wenn das Laufwerk vollständig leer ist, ist es an der Zeit, es zu nutzen. gehen Laden Sie die neueste Mac-Version von Etcher herunter. Mounten Sie die DMG-Datei und installieren Sie die App auf Ihrem Computer. Stecken Sie nach Abschluss der Installation einen USB-Stick in den USB-Steckplatz und starten Sie die App.
Wenn Etcher geöffnet und das USB-Laufwerk einsatzbereit ist, Laden Sie die neueste Version von Ubuntu Linux herunter. Wenn der Download abgeschlossen ist, kehren Sie zur App zurück und klicken Sie auf die Schaltfläche „Bild auswählen“.
Suchen Sie auf Ihrem Mac-Computer nach der Ubuntu-ISO-Datei und wählen Sie sie aus, um sie in die Etcher-App zu laden. Lassen Sie das ISO-Image in die App laden. Wenn alles gut aussieht, klicken Sie auf die Schaltfläche „Flash“, um den bootfähigen USB zu erstellen.
Partitionierung
Aufgrund von APfs kann macOS nicht mit Ubuntu mit herkömmlichen Erkennungsmethoden dual booten. Stattdessen muss alles im Voraus manuell im Festplattendienstprogramm eingerichtet werden.
Starten Sie auf Ihrem Mac das Festplattendienstprogramm und wählen Sie das Menü „Ansicht“. Klicken Sie auf „Alle Geräte anzeigen“, um die Festplatte Ihres Mac anzuzeigen.
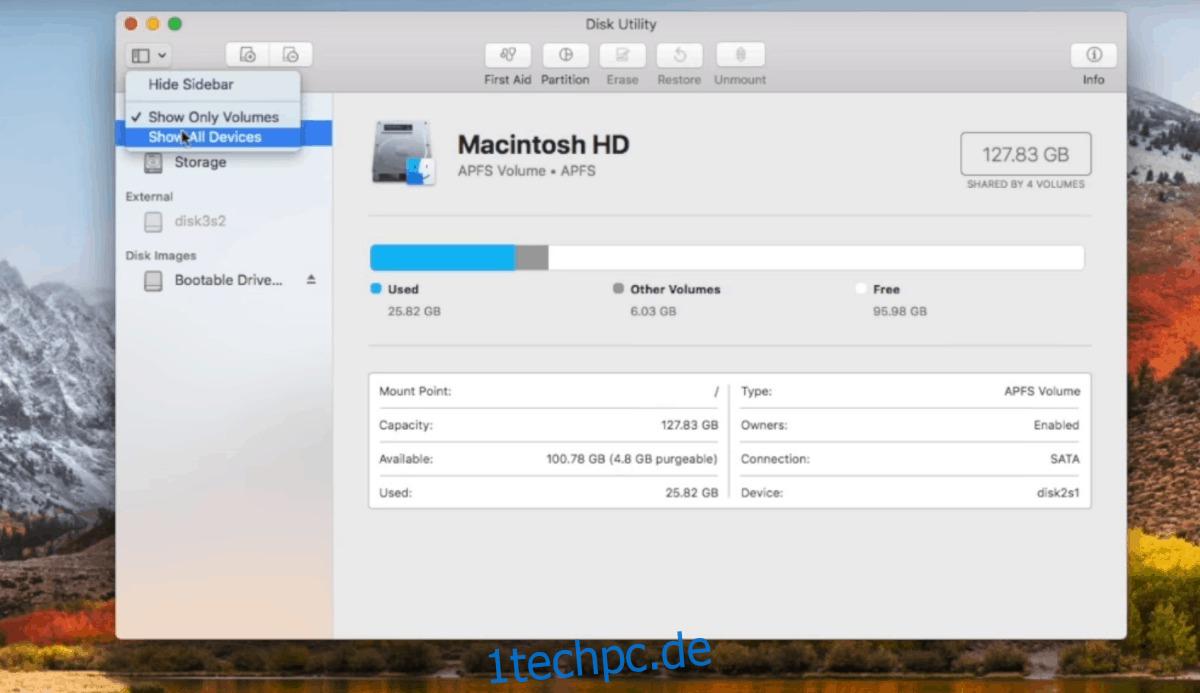
Doppelklicken Sie auf die Festplatte und wählen Sie dann die Schaltfläche „Partitionieren“, um das Menü „Apple File System Space Sharing“ aufzurufen. Klicken Sie im Menü auf „Partitionieren“, um mit der Aufteilung Ihrer macOS-Festplatte zu beginnen.
Klicken Sie im Partitionierer auf das +-Symbol, um eine neue Ubuntu-Partition zu erstellen (sie sollte mindestens 16 GB groß sein). Achten Sie darauf, das Format auf „MS-DOS (FAT)“ einzustellen. Keine Sorge, die Partition wird später neu formatiert.
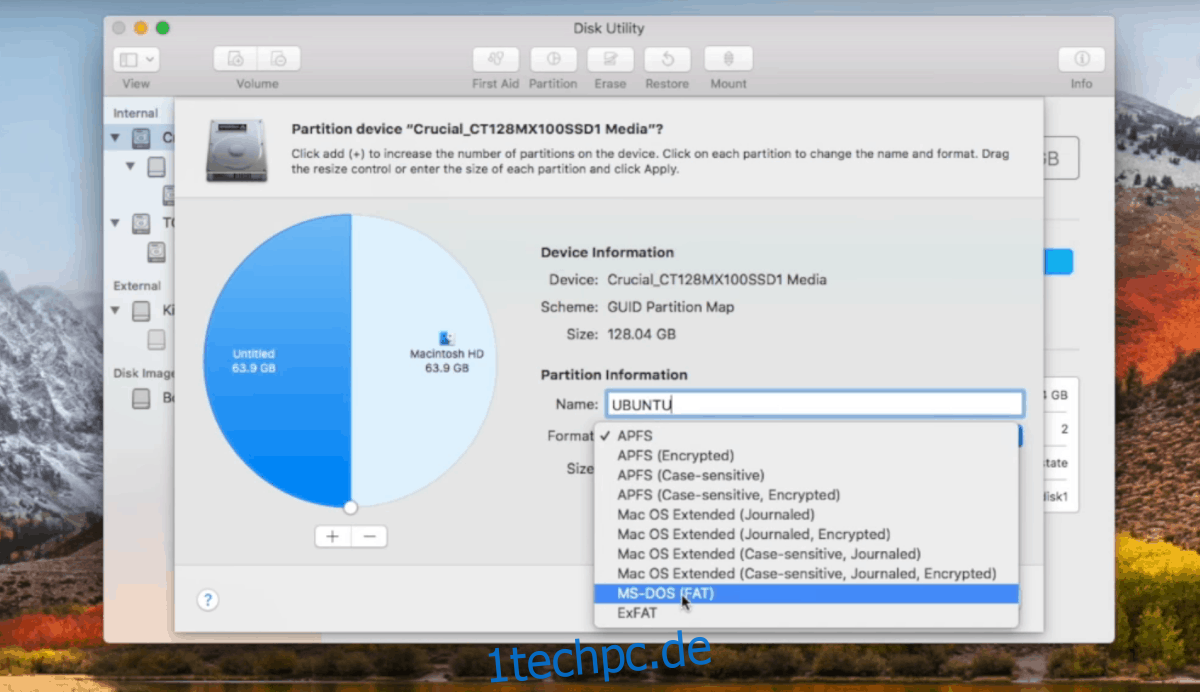
Nachdem Sie die neue Ubuntu-Partition erstellt haben, gehen Sie zurück zur Schaltfläche + und wählen Sie sie erneut aus, um eine weitere MS-DOS-Partition (FAT) zu erstellen. Schreiben Sie dieses Mal „SWAP“ in das Etikett und machen Sie es so groß wie der physische Arbeitsspeicher Ihres Macs.
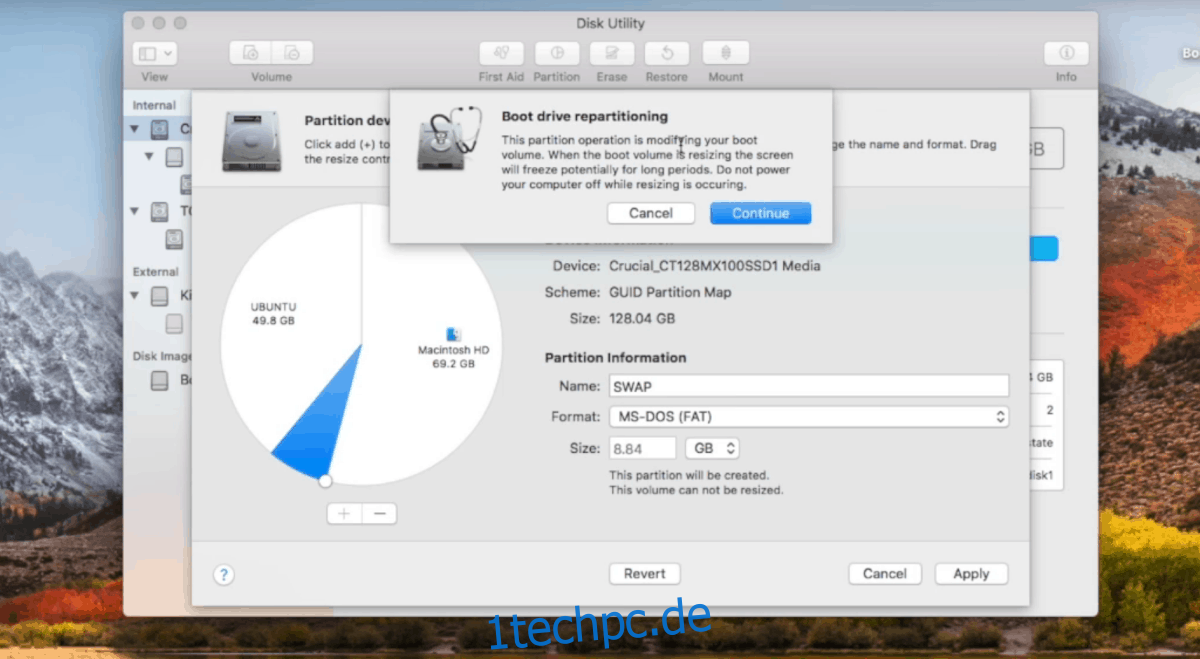
Sobald alle Partitionen im Festplatten-Dienstprogramm korrekt eingestellt sind, klicken Sie auf die Schaltfläche „Übernehmen“, um die Änderungen zu schreiben.
Schließen Sie Ihr Ubuntu USB an und starten Sie neu. Halten Sie beim Neustart des Mac eine der Optionstasten auf der Tastatur gedrückt. Dadurch können Sie die Live-Festplatte auswählen (sie trägt den Namen EFI Boot).
Installieren Sie Linux auf macOS
Das Einrichten der Partitionierung in macOS ist der schwierigste Teil. Nachdem wir das hinter uns gelassen haben, ist es ein einfacher Ubuntu Linux-Setup-Prozess. Dieser Einrichtungsvorgang ist schnell und ungefähr so einfach, wie Sie es von macOS gewohnt sind. Um es zu starten, klicken Sie im Popup-Menü auf die Schaltfläche „Ubuntu installieren“.
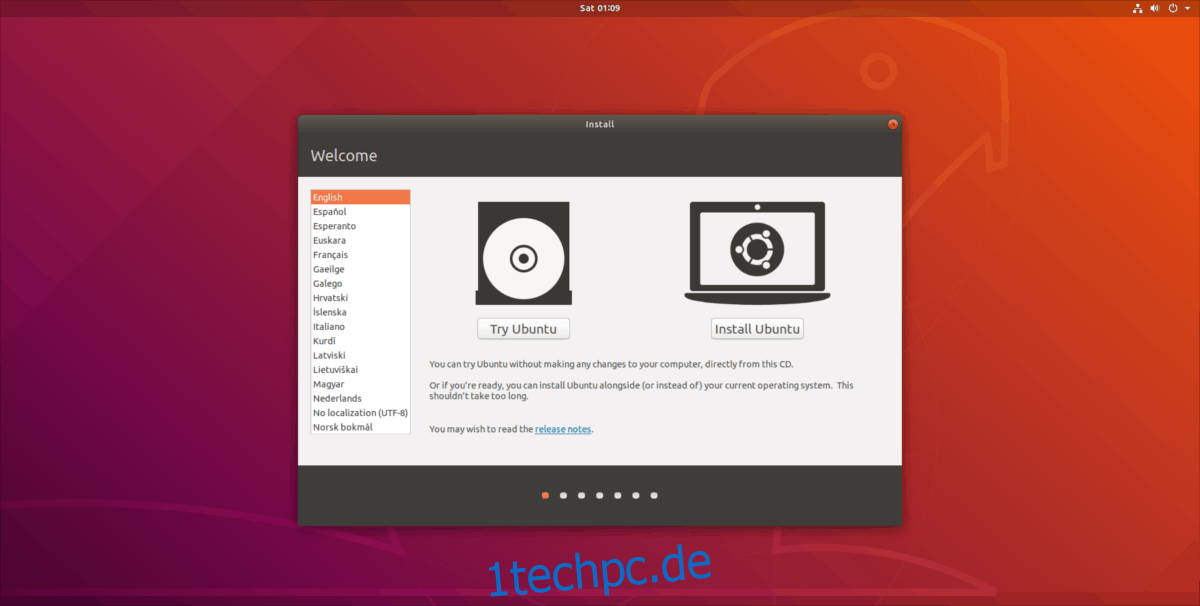
Führen Sie die folgenden Schritte aus, um Ubuntu Linux auf Ihrem Mac zu installieren.
Schritt 1: Wählen Sie im Setup-Fenster „Normale Installation“. Stellen Sie sicher, dass Sie auch das Kontrollkästchen neben „Drittanbieter installieren“ für wichtige Treiber usw. aktivieren.
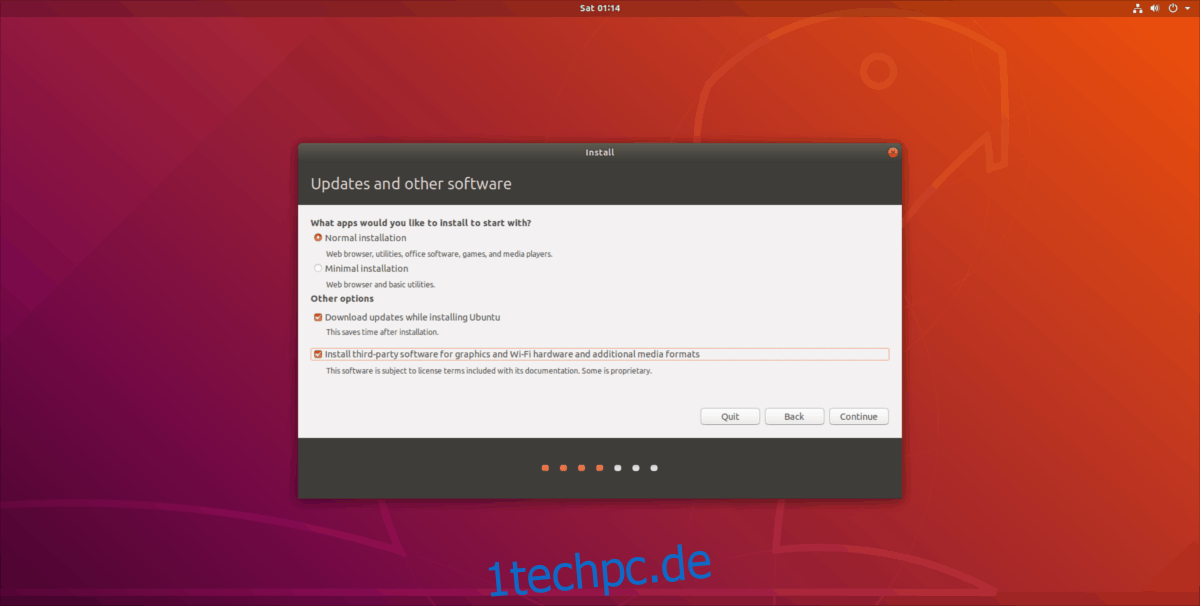
Schritt 2: Erlauben Sie Ubuntu, macOS auf Ihrem Computer zu erkennen. Wenn es gefunden wird, aktivieren Sie das Kontrollkästchen neben „etwas anderes“.
Schritt 3: Wenn Sie „etwas anderes“ auswählen, gelangen Sie zu einem Partitionierungsmenü. Markieren Sie im Partitionsmenü die große Ubuntu Fat32-Partition, indem Sie darauf klicken. Denken Sie daran, dass Ubuntu diese Partitionen in Megabyte und nicht in Gigabyte anzeigt. Sie müssen also möglicherweise etwas rechnen. Klicken Sie bei ausgewählter Ubuntu FAT-Partition auf die Schaltfläche „Ändern“, um das Partitionsmenü aufzurufen. Wählen Sie das Menü neben „Verwenden als“, stellen Sie es auf Ext4 ein, aktivieren Sie das Kontrollkästchen „Format“ und geben Sie „/“ in das Feld „Einhängepunkt“ ein.
Schritt 4: Suchen Sie die zweite FAT-Partition (die SWAP-Partition), markieren Sie sie mit der Maus und klicken Sie auf die Schaltfläche „Ändern“. Suchen Sie im Menü „Verwenden als“ nach „Swap-Bereich“, stellen Sie ihn im Menü ein und klicken Sie auf „OK“.
Schritt 5: Gehen Sie nach unten zu den Informationen „Gerät für Bootloader“ und legen Sie sie auf die Ubuntu-Hauptpartition fest. Sie sind sich nicht sicher, wie die Gerätebezeichnung für die Ubuntu-Partition lautet? Sehen Sie sich das Partitionsmenü an und stellen Sie das Installationsprogramm so ein, dass es den Bootloader für die Partition mit „/“ als Einhängepunkt einstellt.
Schritt 6: Klicken Sie auf „Jetzt installieren“, um den Installationsvorgang zu starten. Gehen Sie durch, stellen Sie Ihre Zeitzone, Benutzername/Passwort usw. ein.
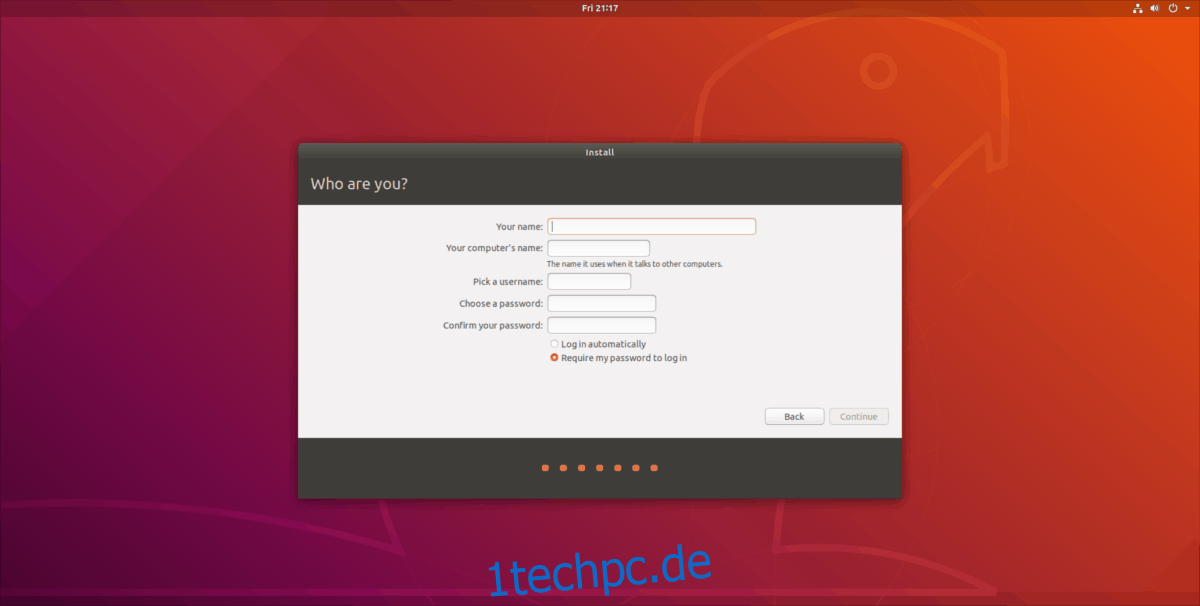
Schritt 7: Starten Sie Ihren Mac neu und laden Sie Ubuntu hoch!
Wenn Sie nach etwas Kosmetischem suchen, können Sie Linux immer wie macOS aussehen lassen.