Müssen Sie mit Ihrem Mac neu anfangen? Sie möchten eine ältere oder aktualisierte Version von macOS installieren, haben aber Schwierigkeiten, den besten Weg dafür zu finden?
Es gibt nichts zu scheuen. Tatsächlich müssen die meisten Mac-Besitzer lernen, wie man macOS neu installiert, weil es unter ihnen ungewöhnlich ist, im Gegensatz zu Windows-Benutzern, die oft eine Neuinstallation auf ihren Systemen durchführen.
In diesem Artikel werden wir Situationen besprechen, in denen Sie eine Neuinstallation von macOS benötigen, und wie Sie es richtig machen.
Aber bevor wir zum „How-to“-Teil springen, wollen wir sehen, wann es tatsächlich sinnvoll ist, Ihr macOS neu zu installieren.
Inhaltsverzeichnis
Warum sollten Sie macOS neu installieren?
MacOS ist ein subtiles Betriebssystem, das in sich autark ist. Da es sich jedoch um ein Werk der KI handelt, weiß man nie, wann die Dinge auf den Kopf gestellt werden könnten.
Wenn dies der Fall ist, bietet Apple zahlreiche Möglichkeiten zur Fehlerbehebung bei Ihrem problematischen Mac. Wenn das Problem jedoch weiterhin besteht, kann eine Neuinstallation von macOS eine ideale Lösung sein.
Schauen wir uns einige Fälle an, in denen sich die Neuinstallation Ihres macOS lohnt.
#1. Wenn Ihr System durcheinander ist
Da Sie schon eine Weile an Ihrem System arbeiten, werden Sie sofort spüren, wenn es sich seltsam verhält.
Zum Beispiel tauchen häufig Fehlermeldungen auf, die Software verzögert sich viel zu oft oder einige Usability-Probleme beeinträchtigen Ihre tägliche Arbeit – alles, was Ihnen das Gefühl gibt, dass Ihr System nicht normal funktioniert.
Im Allgemeinen erwartet niemand, dass solche Probleme bei der Verwendung eines Apple-Produkts auftreten. Und wir stimmen zu, dass diese Systemfehler selten sind, sehr selten, aber sie kommen vor.
Sie treten eher bei versierten Programmierern oder Technikbegeisterten auf, die regelmäßig neue Software ausprobieren und Änderungen an den Systemeinstellungen vornehmen.
Wie sie sagen, hat Neugier keine Grenzen. 👨🏻💻
Wenn Sie also jemals das Gefühl haben, dass Sie die Systemeinstellungen durcheinander gebracht haben, gibt es keinen Grund zur Panik, denn die Neuinstallation von macOS kann Ihr Ausweg sein.
#2. Wenn Ihr System langsamer als erwartet läuft
Im Allgemeinen führen einige häufige Faktoren wie übermäßiger Speicherplatz oder das Ausführen eines veralteten macOS zu einer Verlangsamung des Systems. 🐌
Wenn Ihr Mac jedoch im Schneckentempo läuft, selbst nachdem Sie sich mit Ihren Systemupdates auf dem Laufenden gehalten haben, ist es höchste Zeit, dass Sie versuchen, Ihr macOS neu zu installieren. Es gibt einen Neuanfang und wird wahrscheinlich die Leistung Ihres Systems beschleunigen. ⚡
Stellen Sie jedoch sicher, dass Sie eine Kopie erstellen oder Ihre Dateien und Daten sichern, bevor Sie mit der Neuinstallation beginnen.
#3. Wenn Sie Ihren Mac verkaufen
Natürlich werden Sie Ihre Daten nicht gefährden, wenn Sie Ihren Laptop verkaufen. Und Sie werden herausfinden, wie Sie alles von Ihrem Mac löschen können. Was aber, wenn einige vertrauliche Daten unentdeckt bleiben?
Vielleicht hast du es nicht richtig angegangen!
Um sicherzustellen, dass alles erledigt und abgestaubt ist, kann die Neuinstallation Ihres macOS eine ideale Option sein.
Es ist eine erprobte und getestete Methode, um Ihre Konfiguration von der Wurzel aus zu löschen und den Mac für die nächste Person vorzubereiten.
#4. Wenn Sie Ihr System downgraden möchten
Ja, die Leute tun es ziemlich oft, und hier ist der Grund.
Sie sehen, ein Upgrade auf eine neue Version ist immer aufregend und schmerzlos. Aber nur manchmal können diese Upgrades überwältigend sein.
Vielleicht hat die neueste Version eine Sache, die Ihren Arbeitsablauf beeinflusst, oder vielleicht ist sie zu schwer, um auf Ihrem älteren Computer reibungslos zu laufen.
In solchen Fällen ist ein Downgrade von macOS eine praktikable Option.
Jetzt, wo wir wissen, warum und wann eine Neuinstallation von macOS sinnvoll ist, fragen Sie sich vielleicht, wie Sie eigentlich damit anfangen.
Jetzt werden wir alle Möglichkeiten zur Neuinstallation von macOS auf dem Mac behandeln.
Verwenden eines bootfähigen USB
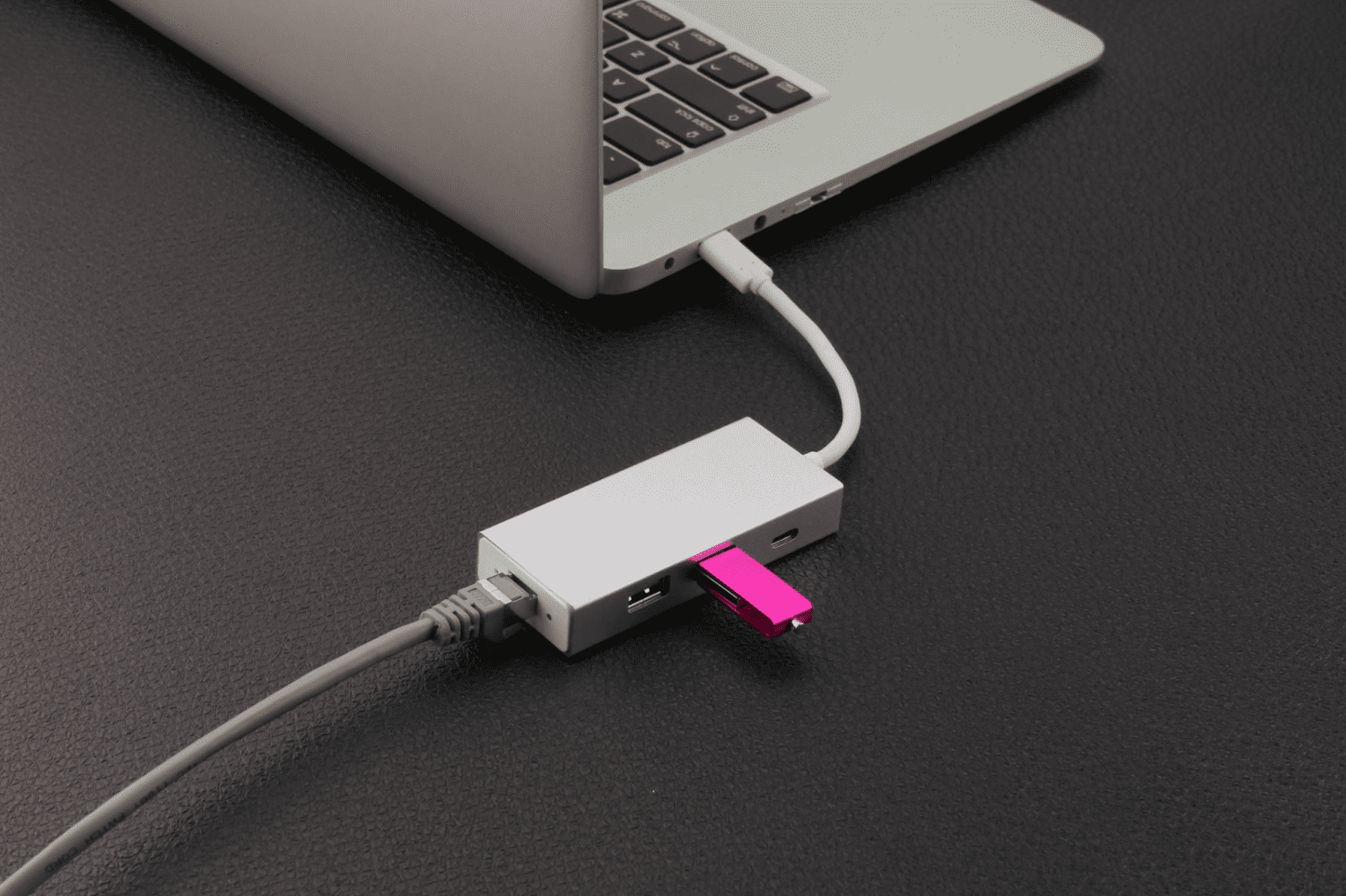
Die Verwendung eines bootfähigen USB-Laufwerks zum Installieren oder Aktualisieren Ihres macOS ermöglicht es Ihnen, den Vorgang auf mehreren Systemen gleichzeitig durchzuführen, ohne jedes Mal ein Installationsprogramm herunterladen zu müssen.
Außerdem kann ein bootfähiger Datenträger für eine saubere Installation verwendet werden – formatieren Sie alle Dateien und Apps, die sich im Laufe der Zeit angesammelt haben könnten.
Mal sehen, wie Sie macOS mit einem bootfähigen USB neu installieren können.
Schritt 1: Laden Sie macOS herunter
Um ein bootfähiges Installationsprogramm zu erstellen, benötigen Sie zwei Dinge:
- Ein Volume oder USB-Laufwerk mit mindestens 16 GB Speicherplatz
- Ein Mac, der mit der Betriebssystemversion kompatibel ist, die Sie herunterladen
Der Erwerb eines USB-Laufwerks ist etwas, das Sie ganz einfach tun können. Stellen Sie einfach sicher, dass Sie es in einem authentischen Geschäft kaufen und es nicht beschädigt ist.
Um nun das richtige Installationsprogramm zu erhalten, laden Sie es von einem Mac herunter, der macOS Sierra 10.12.5 oder höher oder El Capitan 10.11.6 verwendet.
Denken Sie daran: Laden Sie macOS immer von der offiziellen Apple-Website und nirgendwo anders herunter.

Nach dem Start wird die macOS-Datei automatisch mit einem Standardnamen wie „macOS (Versionsname)“ in Ihren Anwendungsordner heruntergeladen.
Schritt 2: Erstellen Sie einen bootfähigen USB-Stick mit dem Terminal
Schließen Sie den USB-Stick oder ein anderes Volume, das Sie als bootfähiges Installationsprogramm verwenden, an Ihr System an. Öffnen Sie dann Terminal aus dem Ordner „Dienstprogramme“ und fügen Sie den folgenden Code basierend auf der macOS-Version ein, mit der Sie es zu tun haben.
sudo /Applications/Install macOS Monterey.app/Contents/Resources/createinstallmedia –volume /Volumes/MyVolume
Ersetzen Sie beispielsweise „Monterey“ durch die macOS-Version, die Sie installieren, und „Volume“ durch den Namen des USB-Sticks oder Laufwerks, das Sie als bootfähiges Installationsprogramm verwenden.
Wenn Sie mit der Bearbeitung des Codes fertig sind, geben Sie ihn ein oder kopieren Sie ihn in das Terminal und drücken Sie die Eingabetaste, um den Befehl auszuführen.
 Quelle
Quelle
Geben Sie dann Ihr Administratorkennwort ein, wenn Sie dazu aufgefordert werden, und drücken Sie die Eingabetaste.
Hier werden Sie gefragt, ob Sie das Volume (USB) löschen möchten.
Um fortzufahren, drücken Sie Y und dann erneut Return.
Sie können einen Fortschrittsbalken „Festplatte löschen“ sehen, der den Prozentsatz des gelöschten Volumes angibt. Warten Sie, bis 100 % erreicht sind.
Nachdem das Volume erfolgreich gelöscht wurde, werden Sie möglicherweise mit einer Warnmeldung aufgefordert, um die Erlaubnis zum Zugriff auf Dateien auf dem Wechsel-USB zu bitten. Klicken Sie auf OK, um den Kopiervorgang fortzusetzen.
Anschließend hat der USB den gleichen Namen wie die heruntergeladene Betriebssystemversion, z. B. macOS Monterey oder macOS Catalina.
Das ist es! Sie haben erfolgreich ein bootfähiges Installationsprogramm erstellt. Verlassen Sie nun das Terminal und werfen Sie den USB aus.
Schritt 3: Bootfähiges Installationsprogramm verwenden
Jetzt ist es an der Zeit, den bootfähigen USB zu verwenden, um macOS auf Ihrem System neu zu installieren. Der Prozess unterscheidet sich je nachdem, ob Sie einen Apple Silicon oder einen Intel-basierten Mac verwenden. Aber keine Sorge, wir haben Sie von hier:
Für Apple-Silizium
Schließen Sie das bootfähige Installationsprogramm an das System an, auf dem Sie macOS installieren möchten. Stellen Sie sicher, dass das System mit dem Internet verbunden und mit der zu installierenden macOS-Version kompatibel ist.
Wenn Sie sich dieser Dinge vergewissert haben, drücken Sie lange auf den Netzschalter auf Ihrem Mac, bis Sie das Fenster „Dienstprogramme“ sehen. Wählen Sie dann das Volume mit dem Betriebssystem aus den angegebenen Optionen aus und klicken Sie auf Weiter.
Für Intel-basierte Macs
Der anfängliche Prozess für einen Intel-basierten Mac ähnelt dem von Apple Silicon, das Einstecken des Installationsprogramms und das Überprüfen auf Konnektivität und Kompatibilität.
Drücken Sie dann lange die Wahltaste, bis Sie eine Liste der Volumes auf dem Bildschirm sehen. Wählen Sie das Volume mit dem bootfähigen Installationsprogramm und drücken Sie die Eingabetaste.
Wiederherstellungsmodus
Eine weitere produktive Möglichkeit, Ihr macOS neu zu installieren, ist der eingebaute Wiederherstellungsmodus. Der Mac-Wiederherstellungsmodus ist eine speziell entwickelte Funktion, mit der Sie das System neu starten können, selbst wenn Ihr Mac nicht automatisch neu starten kann.
Sie können diesen Modus verwenden, um das Betriebssystem neu zu installieren, ein MacBook zu löschen, das System auf die Werkseinstellungen zurückzusetzen, Ihre Daten aus einer Time Machine-Sicherung wiederherzustellen und vieles mehr.
Schalten Sie zunächst Ihren Mac ein und drücken Sie lange Befehlstaste + R (für Intel Mac) oder den Netzschalter (für Apple Silicon), bis Sie ein Apple-Logo (oder einen sich drehenden Globus) sehen.
Wenn Sie dazu aufgefordert werden, geben Sie das Firmware-Passwort oder die Administrator-Anmeldeinformationen ein. Wenn alles wie geplant läuft, wird das Fenster „macOS-Dienstprogramme“ angezeigt.
Wenn Sie Ihren Mac jetzt vollständig löschen möchten, bevor Sie mit der Neuinstallation fortfahren, klicken Sie auf das Festplatten-Dienstprogramm.
 Quelle
Quelle
Wenn Sie macOS Catalina oder neuere Versionen ausführen, müssen Sie zwei Volumes löschen, zuerst die Macintosh HD-Daten und dann die Macintosh HD.
Wenn Sie die genannten Versionen jedoch nicht verwenden, können Sie die gesamten Systemdaten löschen, indem Sie lediglich das Macintosh HD-Volume löschen.
Nachdem Sie die Festplatte formatiert haben, drücken Sie Befehlstaste + Q, um zum Fenster macOS-Dienstprogramme zurückzukehren, und drücken Sie dann macOS neu installieren.
Hinweis: Wenn Sie die Festplatte nicht löschen möchten, können Sie einfach auf macOS neu installieren klicken, um mit dem Vorgang zu beginnen.
In diesem Stadium werden Sie möglicherweise aufgefordert, Ihre Apple-ID oder Ihr Mac-Passwort einzugeben. Folgen Sie von hier aus am besten den Anweisungen auf dem Bildschirm.
Der Neuinstallationsvorgang kann eine Weile dauern, stellen Sie also sicher, dass Sie Ihren Mac nicht in den Ruhezustand versetzen, ihn ausschalten oder sogar den Deckel schließen.
Nachdem die Neuinstallation abgeschlossen ist, sehen Sie ein Anmeldefenster. Und Sie sind bereit für einen Neuanfang.
Mac-Internetwiederherstellungsmodus

Grundsätzlich ist dies eine Alternative, wenn der Mac-Wiederherstellungsmodus nicht angezeigt wird. Ja, es kann vorkommen, dass Ihr Mac-Wiederherstellungsmodus beschädigt wird, und hier sind einige Möglichkeiten, um festzustellen, wann dies passiert:
- Ihr Mac startet nicht im Wiederherstellungsmodus, nachdem Sie Befehlstaste + R gedrückt haben
- Ein leerer Bildschirm wird angezeigt, nachdem Sie versucht haben, die macOS-Wiederherstellung aufzurufen
- Sie erhalten den Fehlercode – 2003F auf dem Bildschirm
Wenn einer dieser Vorfälle auftritt, funktioniert Ihr macOS-Wiederherstellungsmodus nicht.
Aber trotzdem können Sie den Internet-Wiederherstellungsmodus verwenden, um Probleme mit Ihrem problematischen Mac zu beheben.
Wie der Wiederherstellungsmodus verbindet dieser Modus Ihr System direkt mit den Servern von Apple und bietet Ihnen Wiederherstellungsprogramme. Alles, was Sie brauchen, ist eine zuverlässige Netzwerkverbindung.
Der Internet-Wiederherstellungsmodus unterstützt nur Netzwerke mit WEP- (Wi-Fi Equivalent Privacy) und WPA-Sicherheit (Wi-Fi Protected Access). Stellen Sie also sicher, dass Sie eine davon in der Reihe haben.
Wenn der Wiederherstellungsmodus bei M1- und M2-Chip-Macs nicht funktioniert, startet die Internetwiederherstellung das System automatisch neu.
Bei älteren Mac-Modellen müssen Sie den Internet-Wiederherstellungsmodus jedoch manuell aufrufen.
So können Sie es tun:
Schritt 1: Fahren Sie Ihren Mac herunter
Schritt 2: Drücken Sie die Ein/Aus-Taste und drücken Sie sofort lang Befehlstaste + Wahltaste + R oder Befehlstaste + Umschalttaste + Wahltaste + R, bis Sie ein Symbol oder eine Meldung auf dem Bildschirm sehen
Schritt 3: Konfigurieren Sie mit einer WEP/WPA-gesicherten Wi-Fi-Verbindung
Schritt 4: Warten Sie, bis sich das System neu gestartet hat
Das ist es!
Das Fenster mit den macOS-Wiederherstellungsdienstprogrammen wird automatisch angezeigt. Danach können Sie den gleichen Vorgang wie im obigen Abschnitt beschrieben verwenden, um das Betriebssystem neu zu installieren.
Können Sie ältere Versionen von macOS im Wiederherstellungsmodus neu installieren?
Ja, im macOS-Wiederherstellungsmodus können Sie ältere macOS-Versionen neu installieren oder sogar auf bessere Versionen upgraden.
Außerdem können Sie mehrere Tastaturkombinationen verwenden, um Ihr gewünschtes Betriebssystem neu zu installieren, wie:
- Befehl + R: Um dasselbe Betriebssystem neu zu installieren, das auf Ihrem System installiert war
- Option + Befehlstaste + R: Um auf das neueste macOS zu aktualisieren, das mit Ihrem Mac kompatibel ist
- Shift + Option + Command + R: Um das Standard-MacOS oder die Schrankversion neu zu installieren
Letztendlich hängt es jedoch davon ab, ob Ihr System mit der Version von macOS kompatibel ist, die Sie installieren möchten, oder nicht.
Häufig gestellte Fragen
So installieren Sie macOS von einem USB neu
Führen Sie die folgenden Schritte aus, um macOS von einem USB-Stick neu zu installieren:
1. Laden Sie Ihr bevorzugtes macOS auf ein vorhandenes System herunter
2. Erstellen Sie mit Mac Terminal einen bootfähigen USB-Stick
3. Schließen Sie das bootfähige Installationsprogramm an das System an, auf dem Sie das Betriebssystem neu installieren möchten
4. Wählen Sie das Volume oder die Festplatte mit den Betriebssystemdateien und drücken Sie die Eingabetaste
So installieren Sie macOS im Wiederherstellungsmodus neu
Schalten Sie Ihren Mac aus, halten Sie Befehlstaste + R gedrückt, bis Sie ein Logo oder einen sich drehenden Globus auf Ihrem Bildschirm sehen, und lassen Sie dann die Tasten los.
Warten Sie, bis das Fenster „macOS-Dienstprogramme“ angezeigt wird, und klicken Sie dann auf „MacOS neu installieren“, um die Neuinstallation zu starten.
Stellen Sie sicher, dass Sie das Gerät nicht ausschalten, den Deckel schließen oder irgendwelche Aktionen ausführen, bis der Neuinstallationsprozess abgeschlossen ist, um Komplikationen zu vermeiden.
Einpacken
Wenn Sie ein alter Mac-Benutzer sind, wird eine Zeit kommen, in der Sie keine andere Wahl haben, als macOS auf Ihrem Desktop neu zu installieren.
Es kann an der langsamen Rechenleistung des Mac liegen, den Mac zurückzusetzen, um ihn zu verkaufen, oder daran, dass Sie vielleicht eine ältere Betriebssystemversion installieren möchten.
Was auch immer der Grund sein mag, alle oben genannten Methoden helfen Ihnen, macOS sicher und so effizient wie möglich neu zu installieren.
Sie können auch einige der besten Software zum Klonen von Festplatten für Mac erkunden.
