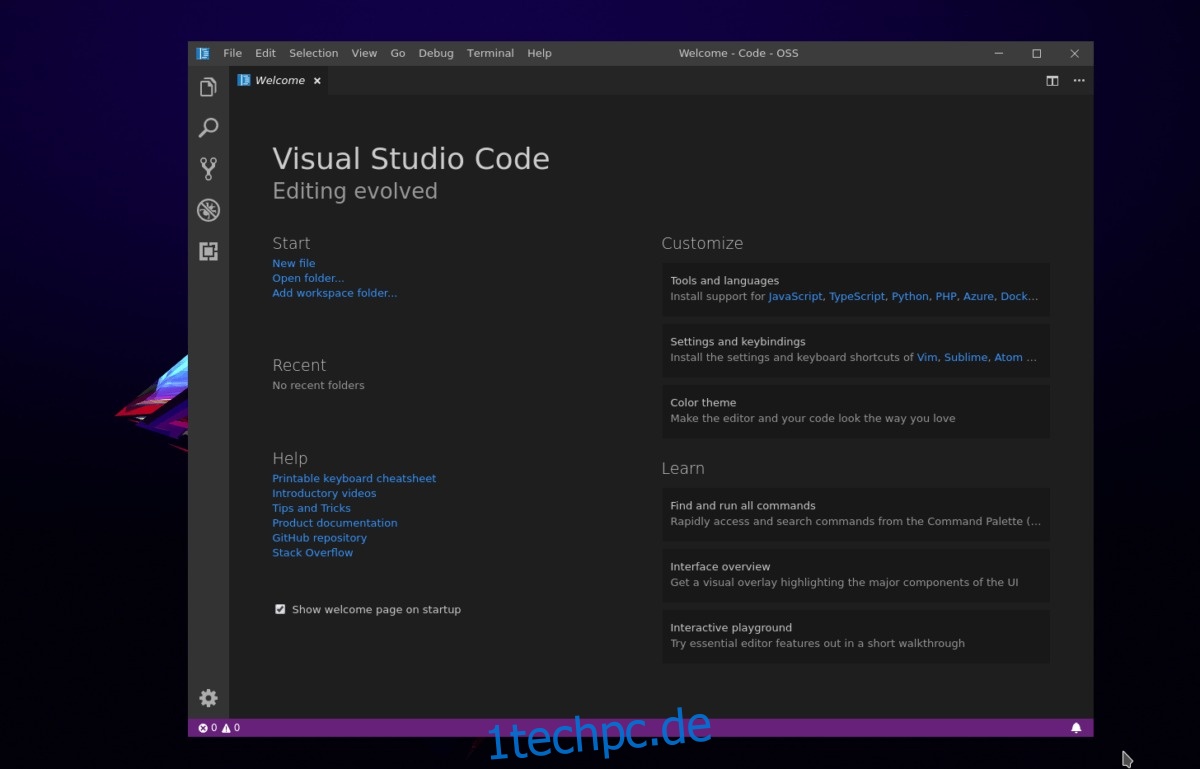Müssen Sie Visual Studio Code von Microsoft unter Linux in die Hände bekommen, sind sich aber nicht sicher, wie das geht? Wenn ja, kann dieser Ratgeber helfen! Folgen Sie uns, während wir erklären, wie Sie Visual Studio Code unter Linux einrichten!
Inhaltsverzeichnis
Ubuntu-Anweisungen
Die Visual Studio Code-App von Microsoft funktioniert unter Linux, einschließlich Ubuntu. Um die App auf Ihrer bevorzugten Ubuntu-ähnlichen Linux-Distribution zum Laufen zu bringen, gehen Sie zu der offizielle VSC-Download-Seite und schnapp dir das DEB-Paket. Sobald Sie das DEB-Paket auf Ihren Computer heruntergeladen haben, starten Sie eine Terminalsitzung und verwenden Sie den CD-Befehl, um vom Home-Verzeichnis (~/) in den Ordner ~/Downloads zu wechseln.
Hinweis: Visual Studio Code ist nur für die 64-Bit-Version von Ubuntu verfügbar. Leider gibt es keine 32-Bit-Version, und es scheint nicht, dass Microsoft jemals eine veröffentlichen wird.
cd ~/Downloads
Führen Sie in ~/Downloads den Befehl dpkg aus. Wenn Sie diesen Befehl ausführen, wird die Paketinstallation auf Ihrem Ubuntu-PC gestartet.
sudo dpkg -i code_*_amd64.deb
Wenn die Installation des Pakets auf Ihrem Ubuntu Linux-PC abgeschlossen ist, werden Sie möglicherweise einige Fehler bemerken. Diese Fehler treten nicht immer auf, aber wenn sie auftreten, können Sie sie schnell verschwinden lassen, indem Sie den Befehl apt install mit dem Schalter „f“ ausführen.
sudo apt install -f
Nach dem Ausführen des Fix-Befehls wird Visual Studio Code auf Ubuntu ausgeführt.
Debian-Anweisungen
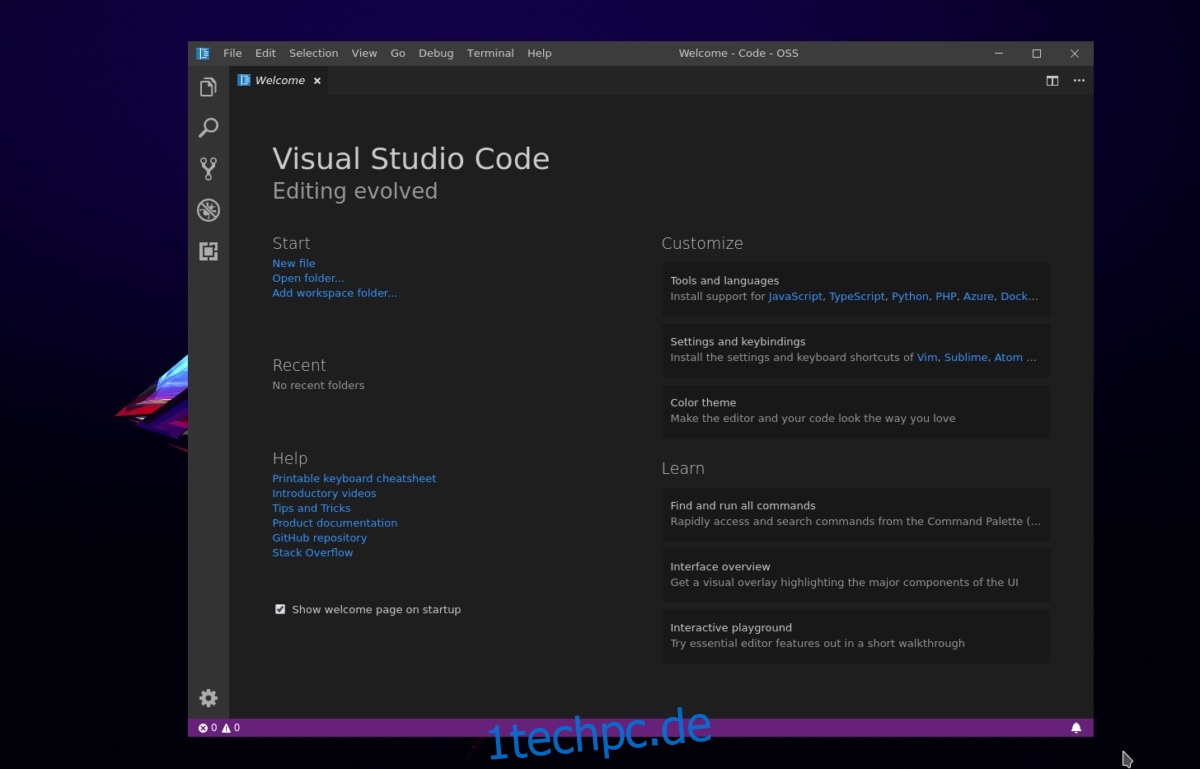
Da ein DEB-Paket verfügbar ist, funktioniert Visual Studio Code problemlos unter Debian. Wenn Sie jedoch ein Debian-Benutzer sind, müssen Sie möglicherweise die Softwarequelle von Drittanbietern aktivieren, da sie möglicherweise Abhängigkeiten hat, die im aktuellen Debian-Repository nicht gefunden (oder veraltet) sind.
Starten Sie zum Aktivieren der Softwarequelle ein Terminalfenster und erhalten Sie Root-Zugriff, indem Sie den Befehl su ausführen.
Hinweis: Kann su nicht verwenden? Sudo funktioniert stattdessen!
su -
oder
sudo -s
Nachdem Sie nun Root-Zugriff im Terminal haben, führen Sie den Curl-Befehl aus und laden Sie den Freigabeschlüssel herunter.
curl https://packages.microsoft.com/keys/microsoft.asc | gpg --dearmor > microsoft.gpg
Fügen Sie den Microsoft GPG-Schlüssel mit dem Befehl install dem Root-Benutzer hinzu.
install -o root -g root -m 644 microsoft.gpg /etc/apt/trusted.gpg.d/
With the GPG key working on Debian, it's time to add the software repository. sh -c 'echo "deb [arch=amd64] https://packages.microsoft.com/repos/vscode stable main" > /etc/apt/sources.list.d/vscode.list'
Nachdem Sie die neue Softwarequelle zu Debian hinzugefügt haben, müssen Sie das Paket „apt-transport-https“ auf Ihrem Computer installieren. Es ist ein erforderliches Paket, da das Software-Repository von Microsoft HTTPS ist und Debian diese Verbindungen nicht standardmäßig verarbeiten kann.
apt-get install apt-transport-https
Das HTTPS-Transportpaket funktioniert innerhalb von Apt/Apt-get. Jetzt ist es an der Zeit, den Befehl „update“ auszuführen.
apt-get update
Installieren Sie schließlich Visual Studio Code auf Ihrem Debian-Linux-PC mit
apt-get install code
Arch-Linux-Anweisungen
Visual Studio Code von Microsoft ist auf dem AUR verfügbar. Um es zu installieren, starten Sie ein Terminal und folgen Sie der Schritt-für-Schritt-Anleitung unten.
Schritt 1: Installieren Sie die Base-devel- und Git-Pakete auf Ihrem Arch-Computer.
sudo pacman -S base-devel git
Schritt 2: Klonen Sie das Visual Studio Code AUR-Paket mit Git.
git clone https://aur.archlinux.org/visual-studio-code-bin.git
Schritt 3: CD in den Codeordner.
cd visual-studio-code-bin
Schritt 4: Kompilieren Sie das Paket und installieren Sie es auf Ihrem Arch Linux-PC. Lesen Sie unbedingt die Kommentare, wenn Sie auf Probleme stoßen.
makepkg -sri
Fedora-Anleitung
Es ist ein RPM-Repository für Microsofts Visual Code verfügbar. Wenn Sie ein Fedora-Benutzer sind, können Sie es einrichten. Um es einzurichten, starten Sie ein Terminalfenster und erhalten Sie Root-Zugriff mit su.
su –
Jetzt, da Sie Root haben, richten Sie den GPG-Schlüssel des Repos ein.
rpm --import https://packages.microsoft.com/keys/microsoft.asc
Wenn der Schlüssel importiert ist, ist es an der Zeit, das Repo zu aktivieren.
sh -c 'echo -e "[code]nname=Visual Studio Codenbaseurl=https://packages.microsoft.com/yumrepos/vscodenenabled=1ngpgcheck=1ngpgkey=https://packages.microsoft.com/keys/microsoft.asc" > /etc/yum.repos.d/vscode.repo'
Führen Sie als Nächstes das DNF-Update aus.
sudo dnf check-update
Zuletzt installieren Sie das Programm auf Fedora mit:
sudo dnf install code -y
OpenSUSE-Anweisungen
Das RPM-Repository funktioniert hervorragend auf Fedora, aber es funktioniert auch auf OpenSUSE. Damit es funktioniert, müssen Sie den GPG-Schlüssel importieren und das Repo zu Ihrem System hinzufügen.
rpm --import https://packages.microsoft.com/keys/microsoft.asc sh -c 'echo -e "[code]nname=Visual Studio Codenbaseurl=https://packages.microsoft.com/yumrepos/vscodenenabled=1ntype=rpm-mdngpgcheck=1ngpgkey=https://packages.microsoft.com/keys/microsoft.asc" > /etc/zypp/repos.d/vscode.repo'
Installieren Sie mit dem eingerichteten Repo- und GPG-Schlüssel Visual Studio Code auf OpenSUSE mit den folgenden Zypper-Befehlen.
zypper refresh zypper install code
Flatpak-Anleitung
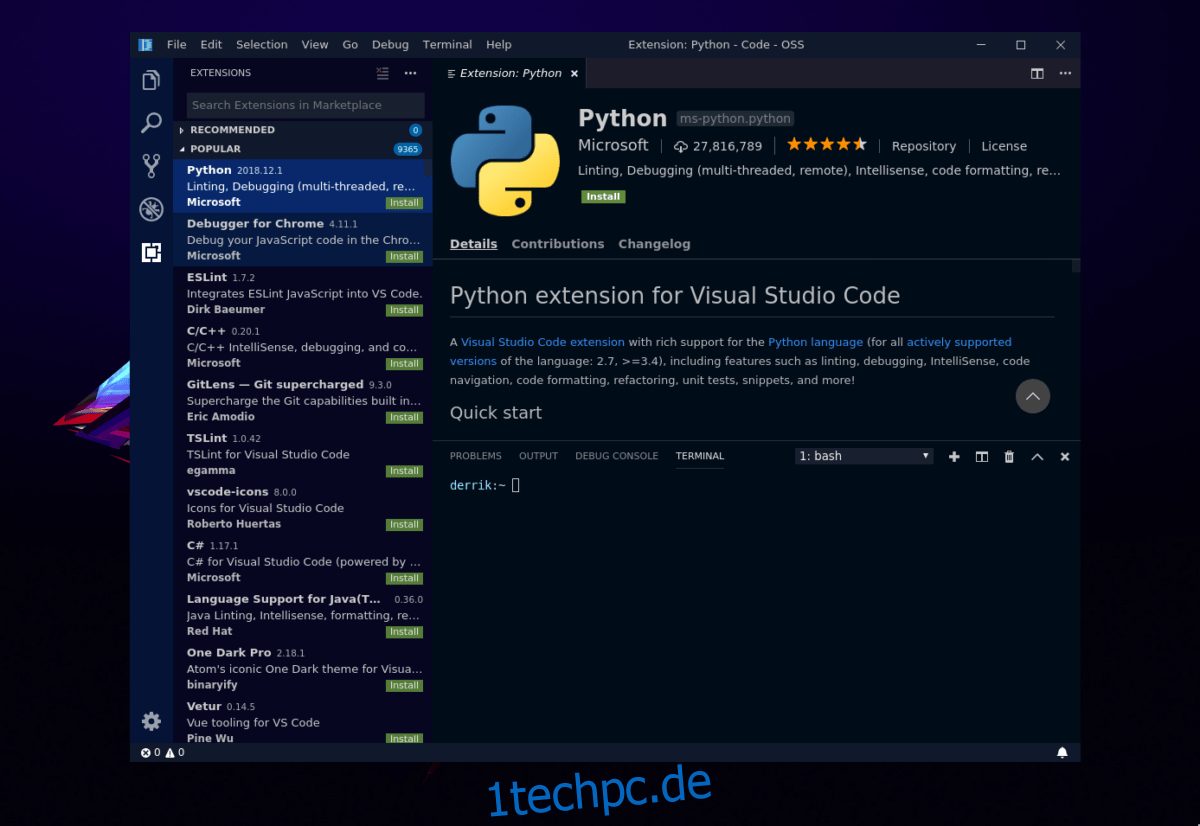
Visual Studio Code ist auf Flatpak verfügbar, sodass Sie es auf so ziemlich jeder verfügbaren Linux-Distribution installieren können. Um es zu installieren, gehen Sie zu unserem Tutorial und richten Sie die Flatpak-Laufzeit ein. Geben Sie dann die folgenden Installationsbefehle ein.
flatpak install flathub com.visualstudio.code.oss flatpak remote-add --if-not-exists flathub https://flathub.org/repo/flathub.flatpakrepo
Snap-Paketanweisungen
Visual Studio Code befindet sich im Snap Store. Um es zum Laufen zu bringen, gehen Sie zu unserem Tutorial zum Aktivieren von Snapd. Geben Sie dann, sobald es funktioniert, den folgenden Befehl ein, um das Programm zu installieren.
sudo snap install vscode --classic