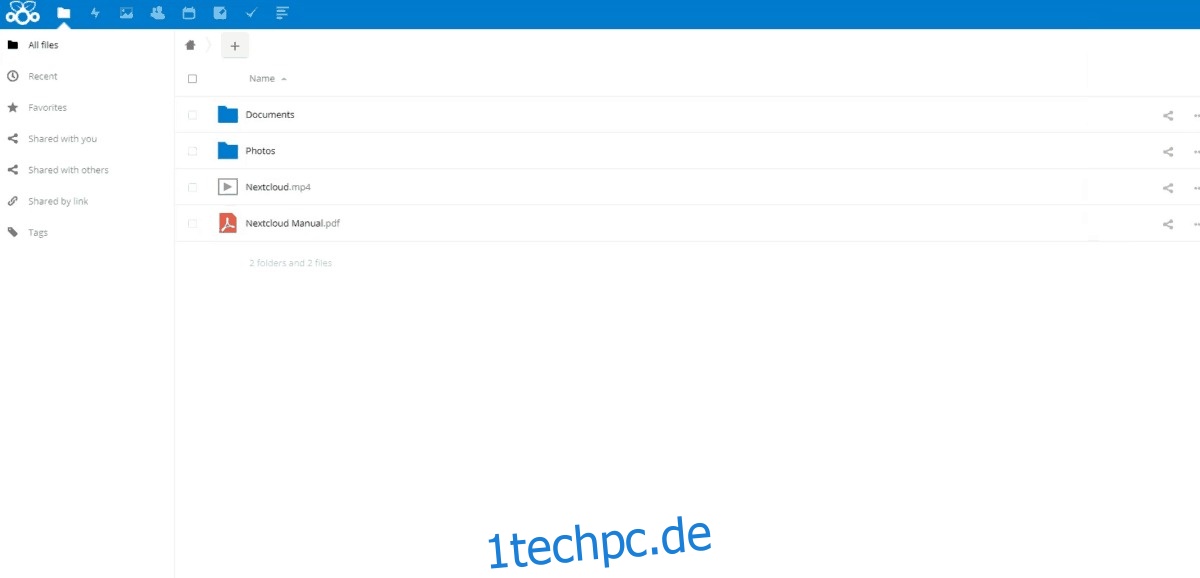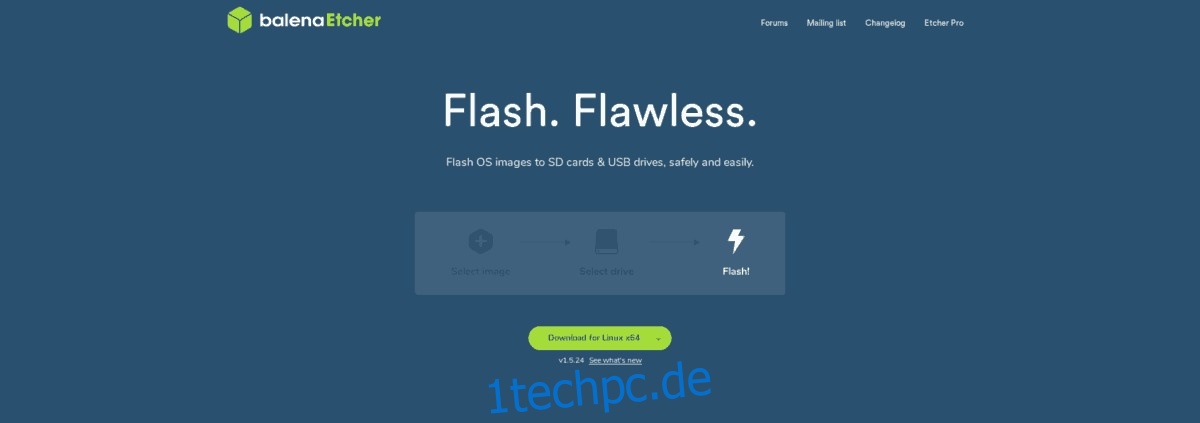NextCloud ist eine hervorragende Open-Source-Serveranwendung, die Benutzern die Möglichkeit gibt, eine Dropbox-ähnliche Dateisynchronisierungserfahrung auf einem Heimserver zu erhalten. Die Software ist so konzipiert, dass sie schlank ist und auf fast allem läuft, was sie perfekt für die Verwendung auf dem Raspberry Pi macht.
Inhaltsverzeichnis
Laden Sie Nextcloud für Raspberry Pi herunter
Es gibt einige Möglichkeiten, die NextCloud-Synchronisierungssoftware auf einem Raspberry Pi zu verwenden. Sie können es auf Raspbian herunterladen und installieren, es als Snap-Paket mit der Pi-Version von Ubuntu ausführen oder es sogar als Modul in der Pi-Version von Open Media Vault installieren.
Ubuntu, Rasbian oder Open Media Vault sind eine gute Wahl, aber im Allgemeinen sollten sich nur Benutzer mit Linux oder dem Raspberry Pi beschäftigen, da die Konfiguration Zeit in Anspruch nimmt und Sie nichts ändern können einschalten und es „einfach funktionieren“ lassen.
Eine großartige Möglichkeit, die NextCloud-Software auf einem Raspberry Pi-Gerät auszuführen, ist NextCloudPi. Es ist eine spezielle Pi-Linux-Distribution, die nur zum Ausführen von NextCloud existiert, damit Sie Ihre Dateien verwalten können.
Eine Kopie von NextCloudPi zu bekommen ist schwierig, weil die Entwickler von NextCloud es nicht weltweit bewerben. Stattdessen müssen Sie zu gehen OwnYourBits-Website eine Kopie zu bekommen.
Suchen Sie auf der OwnYourBits-Site nach der NextCloudPi-Menüschaltfläche und wählen Sie sie aus, um zur NextCloudPi-Seite zu gelangen. Scrollen Sie dann von dort nach unten zum „Download“-Button.
Auf der Download-Seite für NextCloudPi sind verschiedene Betriebssystem-Images verfügbar. Durchsuchen Sie die Linkliste nach „NextCloudPi_RPi“ und laden Sie die Version auf Ihren Linux-PC herunter.
Wenn die NextCloudPi-Datei heruntergeladen ist, öffnen Sie Ihren Dateimanager, klicken Sie auf „Downloads“ und gehen Sie wie folgt vor.
Hinweis: Windows- und Mac-Benutzer benötigen möglicherweise ein Extraktionstool eines Drittanbieters, um Bz2- und Tar-Dateien zu verarbeiten.
Klicken Sie mit der rechten Maustaste auf die NextCloudPi Bz2-Datei und extrahieren Sie sie. Es sollte eine NextCloudPi-IMG-Datei ausgeben, wenn es die Tar-Datei nicht extrahiert, um das IMG anzuzeigen.
Brennen von NextCloudPi
Auf der Raspberry Pi-Computerplatine werden Betriebssysteme direkt von einer SD-Karte ausgeführt. Um das NextCloudPi-Betriebssystem korrekt zu verwenden, muss das zuvor heruntergeladene Image auf eine SD-Karte gebrannt (AKA geflasht) werden.
Um den Brennvorgang zu starten, nehmen Sie die SD-Karte aus Ihrem Pi und stecken Sie sie in Ihren PC. Stellen Sie danach sicher, dass das System darauf zugreifen kann.
Hinweis: Stellen Sie sicher, dass Sie alle Dateien von der SD-Karte sichern, da das Brenntool alles löscht!
Wenn die SD-Karte in Ihren Linux-PC eingesteckt ist, ist es an der Zeit, das Etcher USB/SD-Imaging-Tool herunterzuladen. Um dieses Programm zu erhalten, gehen Sie zu Etcher.io und eine Kopie herunterladen.
Es ist wichtig zu beachten, dass wir uns in diesem Handbuch auf Linux und Linux-Benutzer konzentrieren. Das Etcher-Tool läuft jedoch auf Mac OS, Linux und Windows auf die gleiche Weise. Selbst wenn Sie kein Linux-Fan sind, aber dennoch NextCloudPi möchten, funktionieren die Anweisungen einwandfrei!
Nachdem Sie die neueste Version von Etcher auf Ihren PC heruntergeladen haben, extrahieren Sie das ZIP-Archiv und doppelklicken Sie auf die darin enthaltene Datei, um es zu starten.
Suchen Sie in Etcher die blaue Schaltfläche „Bild auswählen“ und klicken Sie mit der Maus darauf. Durch Klicken auf die Schaltfläche „Bild auswählen“ wird ein Dialogfeld zum Öffnen von Dateien geöffnet. Verwenden Sie das Dialogfeld, um nach dem auf Ihren PC heruntergeladenen Pi-Image zu suchen.
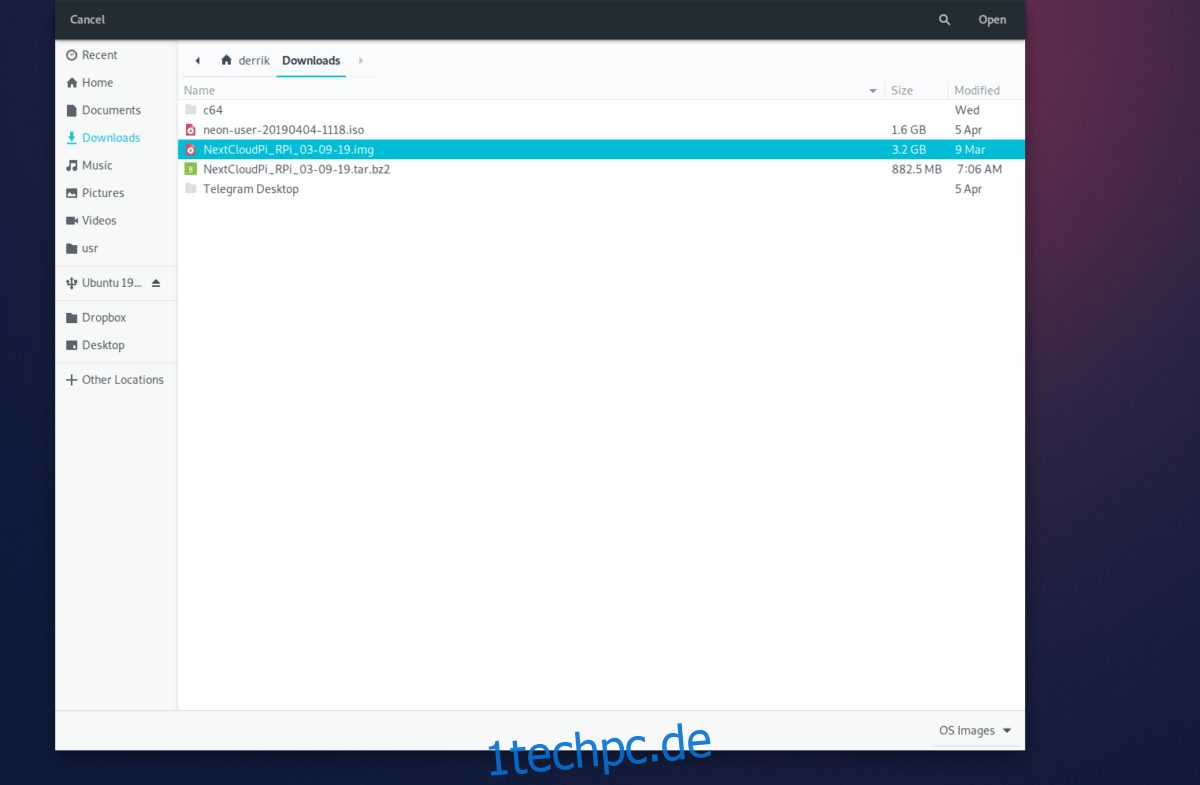
Das Pi-Bild wird in Etcher geladen. Jetzt müssen Sie auf die blaue Schaltfläche „Laufwerk auswählen“ klicken und den Dialog verwenden, um die Pi-SD-Karte auszuwählen. Wenn Sie mit der Auswahl der Pi-SD-Karte fertig sind, klicken Sie auf „Flash!“. Schaltfläche, um den Brennvorgang zu starten.
Wenn der Brennvorgang der SD-Karte abgeschlossen ist, zeigt Etcher Ihnen eine entsprechende Meldung an. Lesen Sie dann die Nachricht, stecken Sie die SD-Karte in den Pi, schließen Sie ein Ethernet-Kabel an und machen Sie sich bereit für die Inbetriebnahme.
Greifen Sie auf NextCloud auf dem Pi zu
Um das NextCloudPi-Gerät einzurichten, müssen Sie über das Netzwerk darauf zugreifen. Melden Sie sich dazu am Router Ihres Heimnetzwerks an und erfahren Sie die IP-Adresse des Pi.
Angenommen, Sie kennen die IP-Adresse Ihres Pi, öffnen Sie einen neuen Browser-Tab und geben Sie die IP-Adresse in die Adressleiste ein.
https://ip.address.of.pi
Wenn Sie die IP-Adresse des Pi im Browser eingeben, erscheint die NextCloud-Startseite. Verwenden Sie diese Seite, um ein neues Administratorkonto zu erstellen und sich anzumelden.
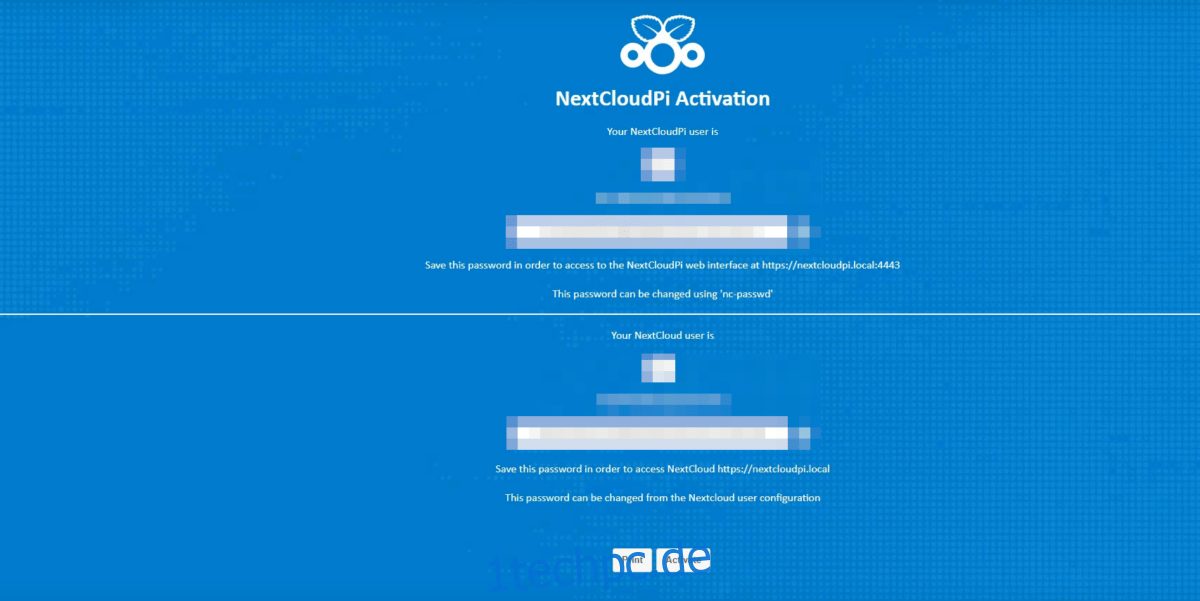
Nachdem Sie sich bei der NextCloud-Weboberfläche angemeldet haben, können Sie die angezeigte Startseite lesen, um zu erfahren, wie Sie das Beste aus Ihrem neuen Pi-betriebenen Cloud-Server herausholen können. Achten Sie auch darauf, den Sync-Client auf Ihrem Linux-PC zu installieren, damit Sie Dateien hochladen können!