Angesichts der Nachfrage nach Full-Stack-Entwicklung ist Javascript eine zuverlässige Technologie zum Erstellen einer vollwertigen Geschäftsanwendung.
Viele JavaScript-Entwickler weltweit kämpfen mit dem Austausch verschiedener Frameworks und Sprachen, um ihren Code zu erweitern. Hier kommt Node.js ins Spiel.
Mit Node.js können Sie schnell Webanwendungen mit bidirektionalen Verbindungen erstellen, bei denen Client- und Serverseite in Echtzeit kommunizieren und Daten austauschen können.
Wenn Sie Node und NPM auf Windows- und macOS-Systemen installieren möchten, sind wir hier, um Ihnen zu helfen. In diesem Artikel stellen wir eine Schritt-für-Schritt-Anleitung zur Installation der Software bereit.
Aber zuerst lernen wir die Grundlagen kennen!
Inhaltsverzeichnis
Was ist Node.js?
Node.js, auch Node genannt, ist eine plattformübergreifende Open-Source-Laufzeitumgebung zum Ausführen von JavaScript-Code außerhalb eines Browsers. Oft verwenden wir Node.js, um Back-End-Dienste zu erstellen, die auch als Application Programming Interfaces (APIs) bezeichnet werden.
Diese Dienste unterstützen unsere Client-Anwendungen, wie z. B. eine Web-App, die in einem Browser ausgeführt wird, oder eine mobile App, die auf einem mobilen Gerät ausgeführt wird.
Apps sind das, was der Benutzer sieht und womit er interagiert. Diese Apps erfordern jedoch eine Kommunikation mit Back-End-Diensten in der Cloud oder auf dem Server, um Daten zu speichern, E-Mails zu senden, Workflows zu starten usw.
Node.js eignet sich perfekt zum Erstellen hochskalierbarer, datenintensiver und Echtzeit-Back-End-Dienste, die unsere Client-Anwendungen unterstützen.
Während es andere Tools und Frameworks zum Erstellen von Back-End-Diensten gibt, wie Ruby on Rails, Django, Flask und Firebase, ist Node.js einzigartig unter ihnen.
Node.js ist einfach zu starten und kann für Prototyping und agile Entwicklung verwendet werden. Darüber hinaus kann es unglaublich schnelle und hochgradig skalierbare Dienste aufbauen. Aufgrund seiner Geschwindigkeit und Skalierbarkeit wird es sogar von Unternehmensorganisationen wie PayPal, Uber, Netflix, Walmart usw. verwendet.
PayPal hat eine seiner Java- und Spring-basierten Anwendungen mit Node.js neu erstellt und festgestellt, dass:
- Ihre Anwendungen wurden mit weniger Menschen doppelt so schnell erstellt
- Sie verwendeten 33 % weniger Codezeilen und 40 % weniger Dateien
- Außerdem wurde die Anzahl der pro Sekunde bearbeiteten Anfragen verdoppelt, während die durchschnittliche Antwortzeit um 35 % verkürzt wurde.
Knotenanwendungen verwenden überall Javascript, einschließlich Windows, macOS und Linux. Wenn Sie ein Front-End-Entwickler mit JavaScript-Kenntnissen sind, können Sie problemlos zu einem Full-Stack-Entwickler wechseln, sodass Sie bessere Jobs bekommen, ohne eine neue Programmiersprache lernen zu müssen.
Da Sie Javascript im Frontend und Backend verwenden können, wird Ihr Quellcode sauberer und konsistenter. Daher verwenden Sie die gleichen Namenskonventionen, die gleichen Best Practices und die gleichen Tools.
Darüber hinaus verfügt Node über das größte Ökosystem an Open-Source-Bibliotheken, das Ihnen zur Verfügung steht. Das bedeutet, dass Sie alle Funktionen oder Bausteine finden können, die Sie Ihrer Anwendung hinzufügen können. Sie müssen diese Bausteine also nicht von Grund auf neu erstellen und konzentrieren sich stattdessen auf den Kern Ihrer Anwendung.
Nachdem Sie nun die Grundlagen von Node.js kennen, schauen wir uns den Vorgang an, den Sie bei der Installation von Node für Windows oder macOS ausführen müssen.
Installieren von Node.js für Windows
Hier sind die Schritte zum Herunterladen von Node.js für Windows:
Schritt 1: Gehen Sie zur Node.js-Website und suchen Sie deren Download-Seite.
Schritt 2: Klicken Sie auf das Windows-Installationsprogramm, um die Datei herunterzuladen und zu öffnen.
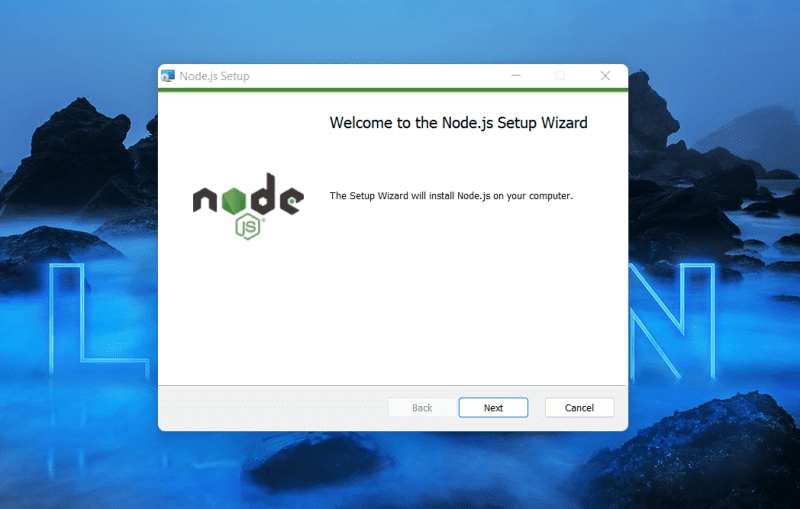
Schritt 3: Akzeptieren Sie ihre Lizenzvereinbarung, indem Sie auf „Weiter“ klicken.
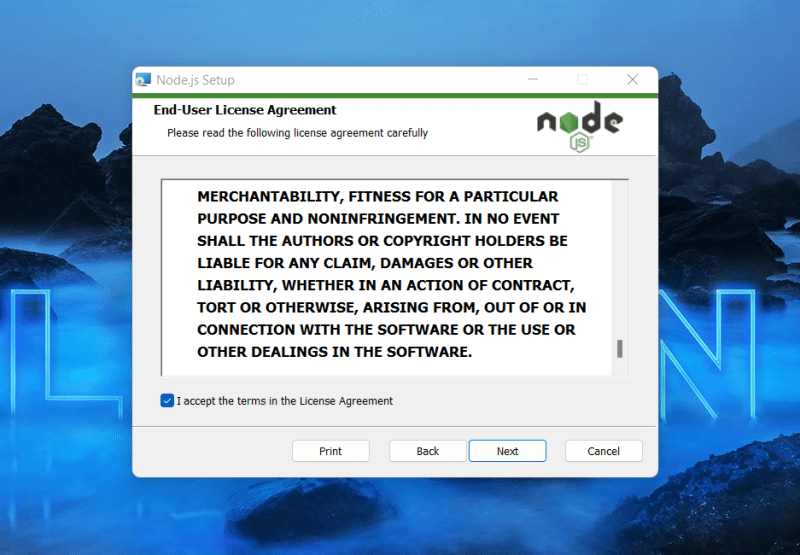
Schritt 4: Wählen Sie aus, wo Sie Node.js installieren möchten, und klicken Sie dann auf „Weiter“.
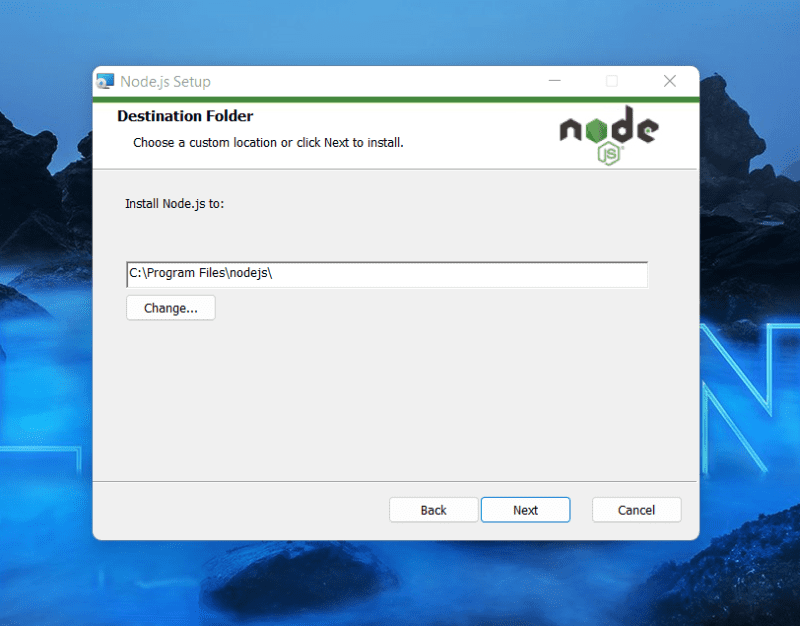
Schritt 5: Wenn Sie ein Anfänger sind, bleiben Sie beim standardmäßigen Node.js-Setup, indem Sie auf „Weiter“ klicken. Sie können die Einstellung nach Ihren Bedürfnissen ändern, wenn Sie wissen, welche Auswirkungen dies auf die Anwendung haben würde.
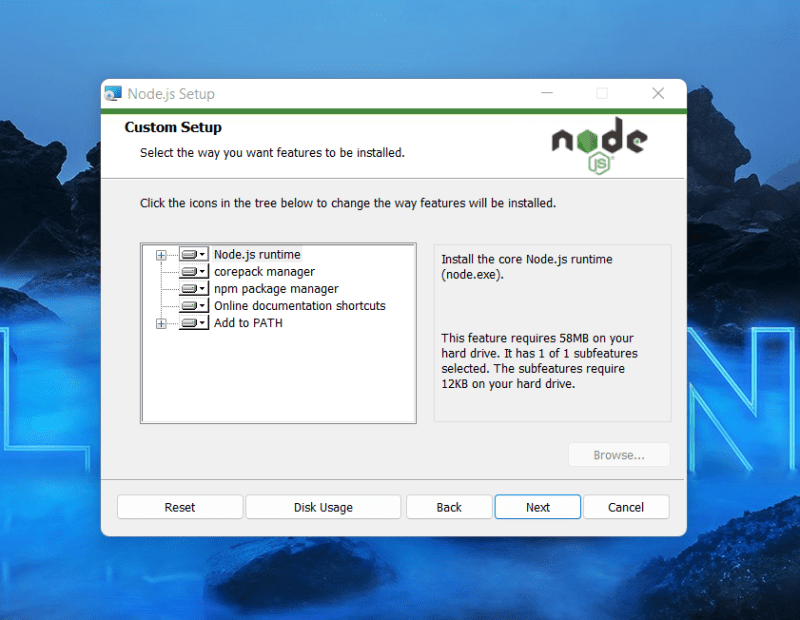
Schritt 6: Klicken Sie erneut auf der Seite „Tool for Native Modules“ auf „Next“ und dann auf „Installieren“.
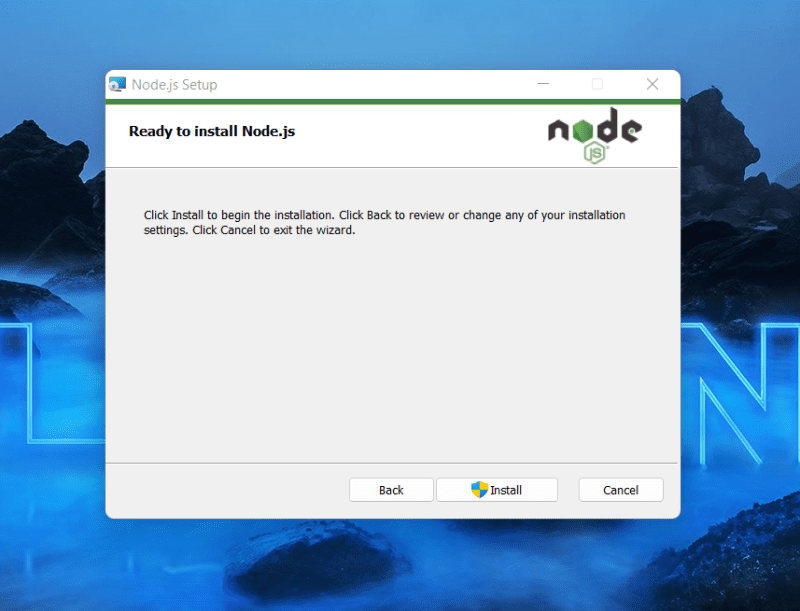
Schritt 7: Sie haben die Installation nun abgeschlossen. Öffnen Sie jetzt Ihre Befehlskonsole und beginnen Sie mit der Verwendung von Node.js.
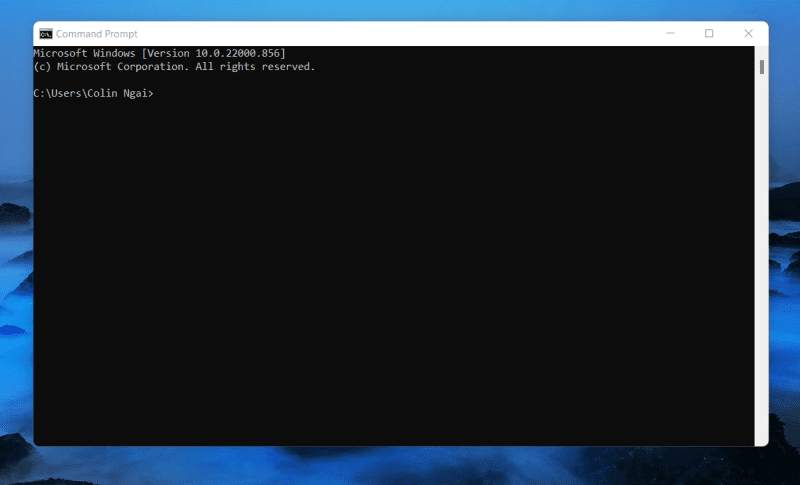
Installieren von Node.js für MacOS
Das Herunterladen von Node.js für macOS ist relativ einfach. Befolgen Sie diese Installationsschritte:
Schritt 1: Gehen Sie zur Node.js-Website. Klicken Sie auf die Version Ihrer Wahl.
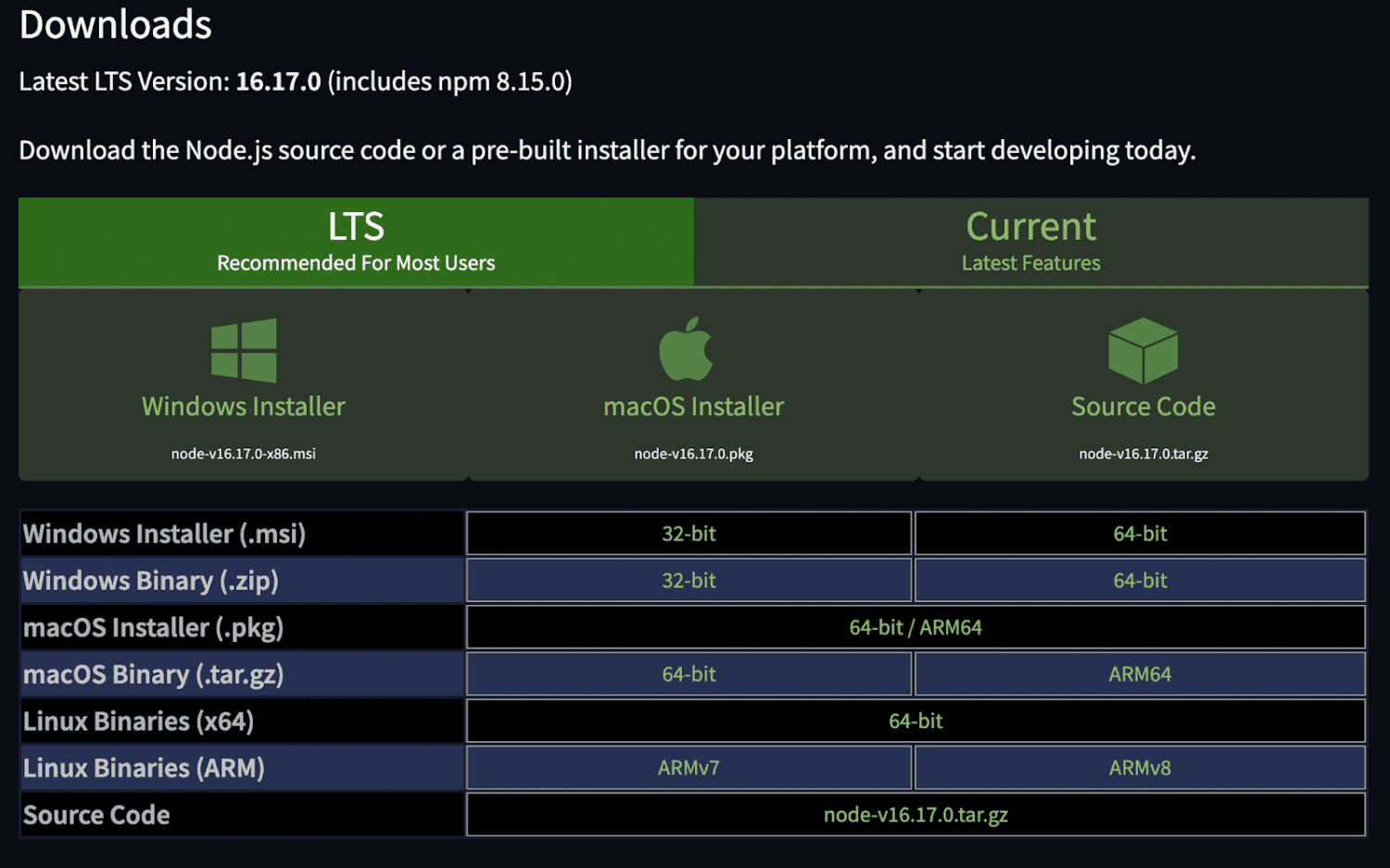
Schritt 2: Laden Sie die Datei herunter und öffnen Sie sie im Finder.
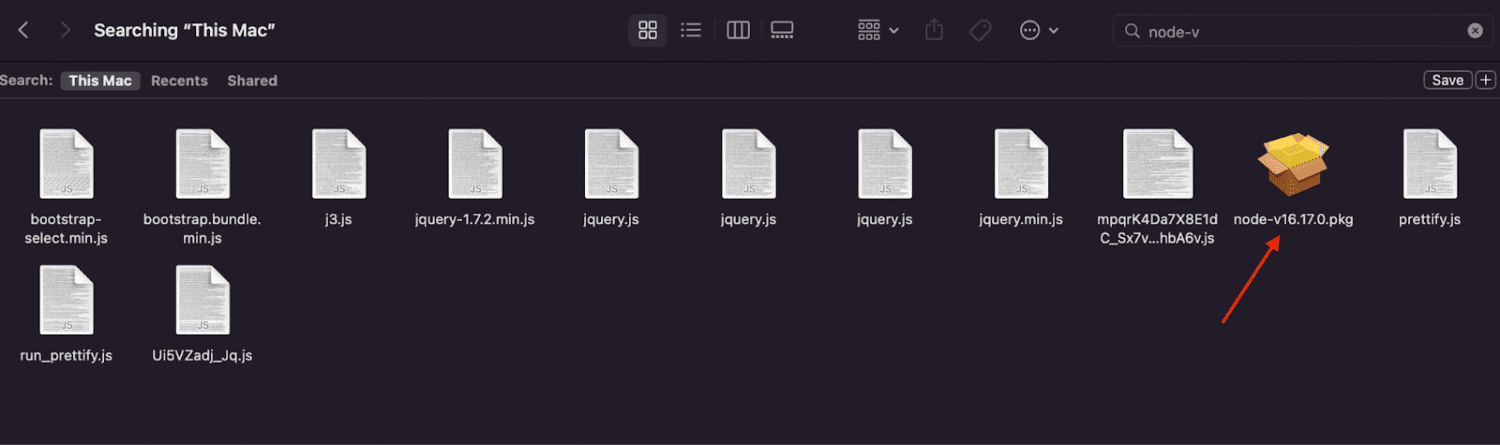
Schritt 3: Legen Sie den Installationsort fest und klicken Sie auf „Weiter“.
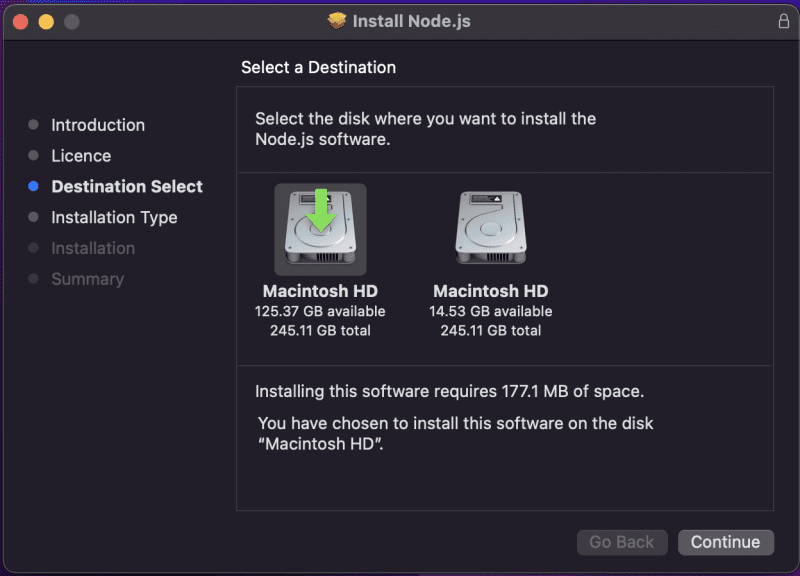
Schritt 4: Schließen Sie die gesamten Installationsschritte ab, indem Sie auf „Weiter“ klicken, und stimmen Sie deren Bedingungen zu, bis Sie zum Abschnitt „Zusammenfassung“ gelangen und eine Installationsbestätigung erhalten.
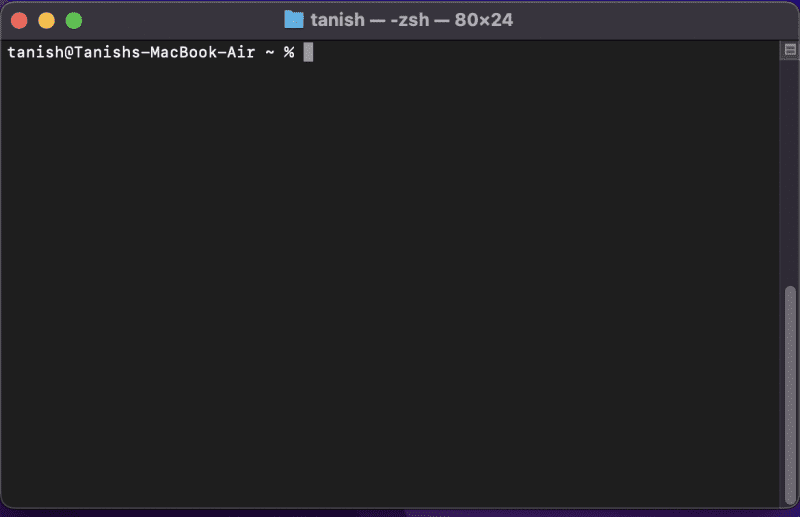
Schritt 5: Herzlichen Glückwunsch, Sie haben Node.js für macOS installiert. Öffnen Sie nun Ihr Terminal und beginnen Sie mit Befehlen zu experimentieren.
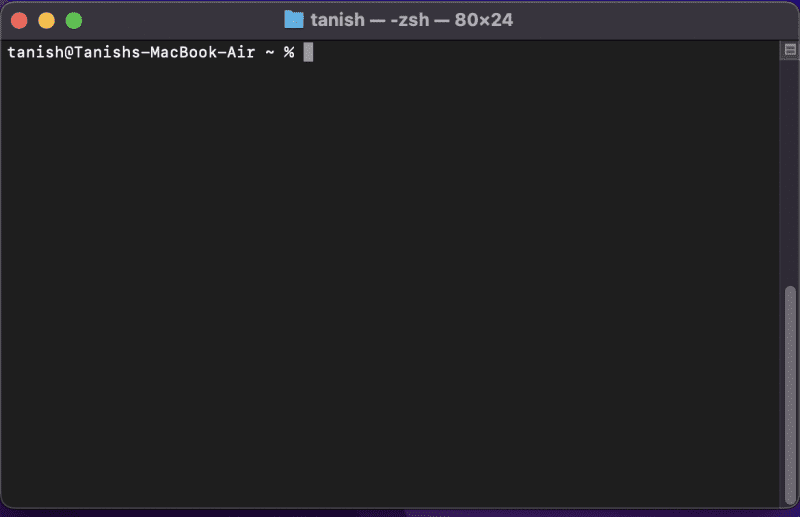
Installieren von Node.js für Linux
Führen Sie die folgenden Schritte aus, um Node.js für Linux zu installieren.
Schritt 1: Öffnen Sie zunächst Ihr Terminal oder drücken Sie Strg + Alt + T.
Schritt 2: Geben Sie Folgendes ein:
sudo apt install nodejs
Und drücken Sie dann die Eingabetaste.
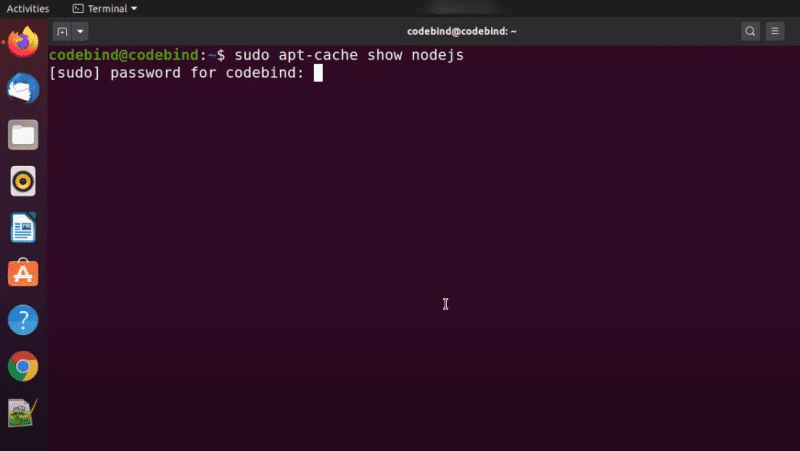
Sie installieren jedoch nicht die neueste Version von node.js, wenn Sie diesen Befehl ausführen.
Schritt 3: Gehen Sie zur Website Node.js.org und klicken Sie auf Downloads.
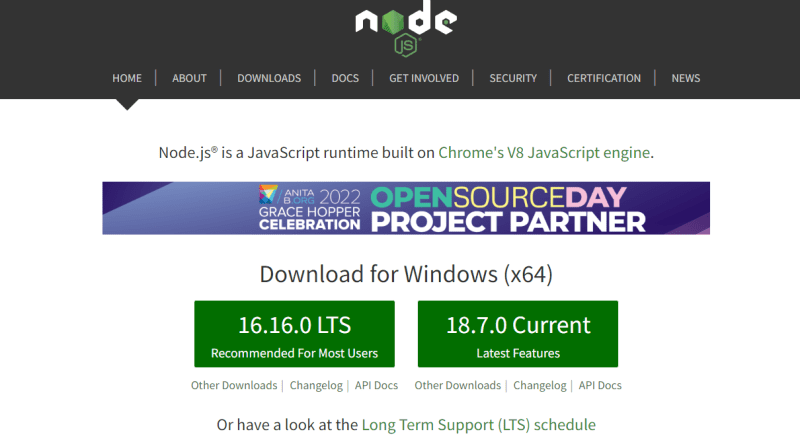
Schritt 4: Scrollen Sie nach unten und klicken Sie auf „Install Node.js via Package Manager“.
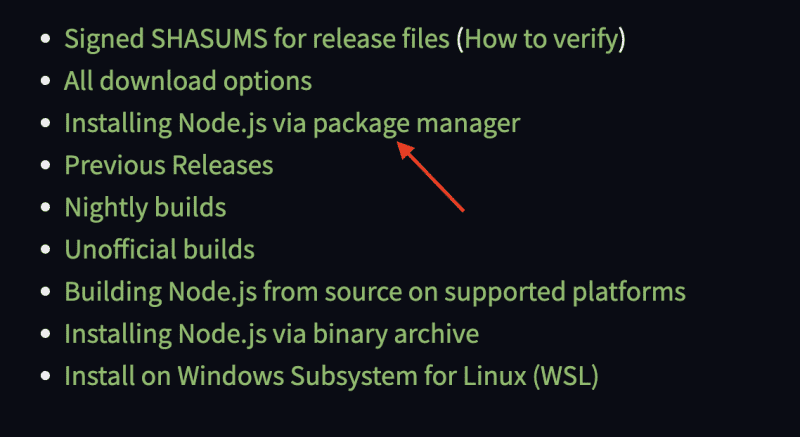
Schritt 5: Klicken Sie auf „Debian- und Ubuntu-basierte Linux-Distributionen“.
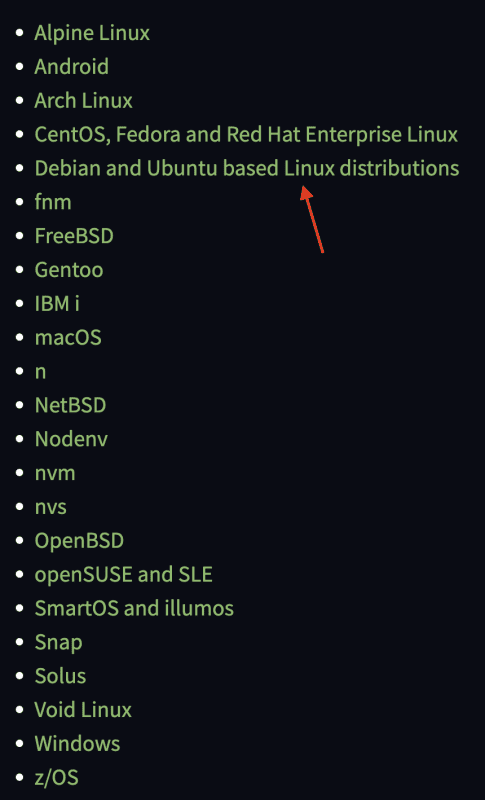
Schritt 6: Klicken Sie nach der Weiterleitung auf den Link „Node.js-Binärverteilungen“.
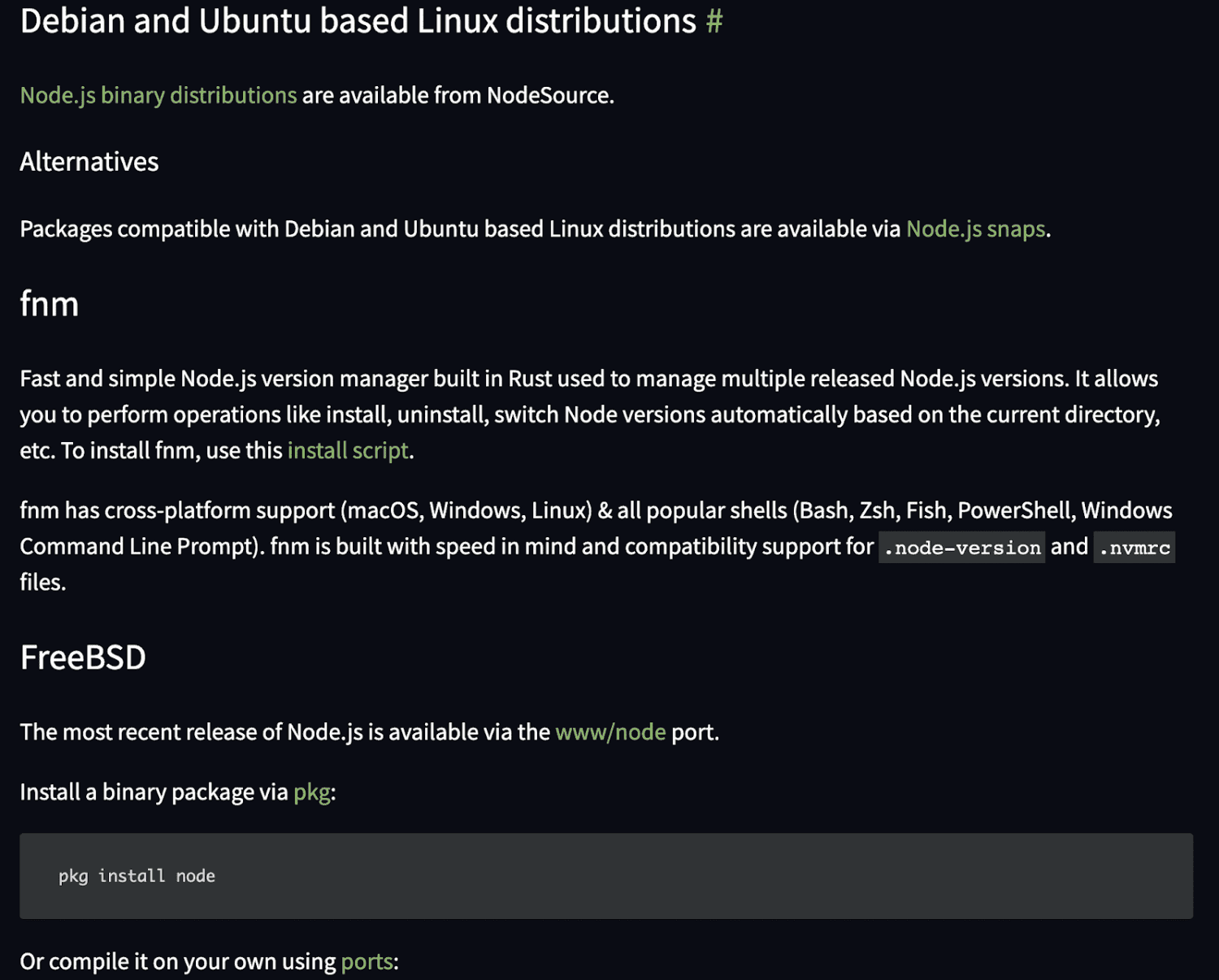
Schritt 7: Ein Fenster wird geöffnet und Sie werden zum GitHub-Repository weitergeleitet.
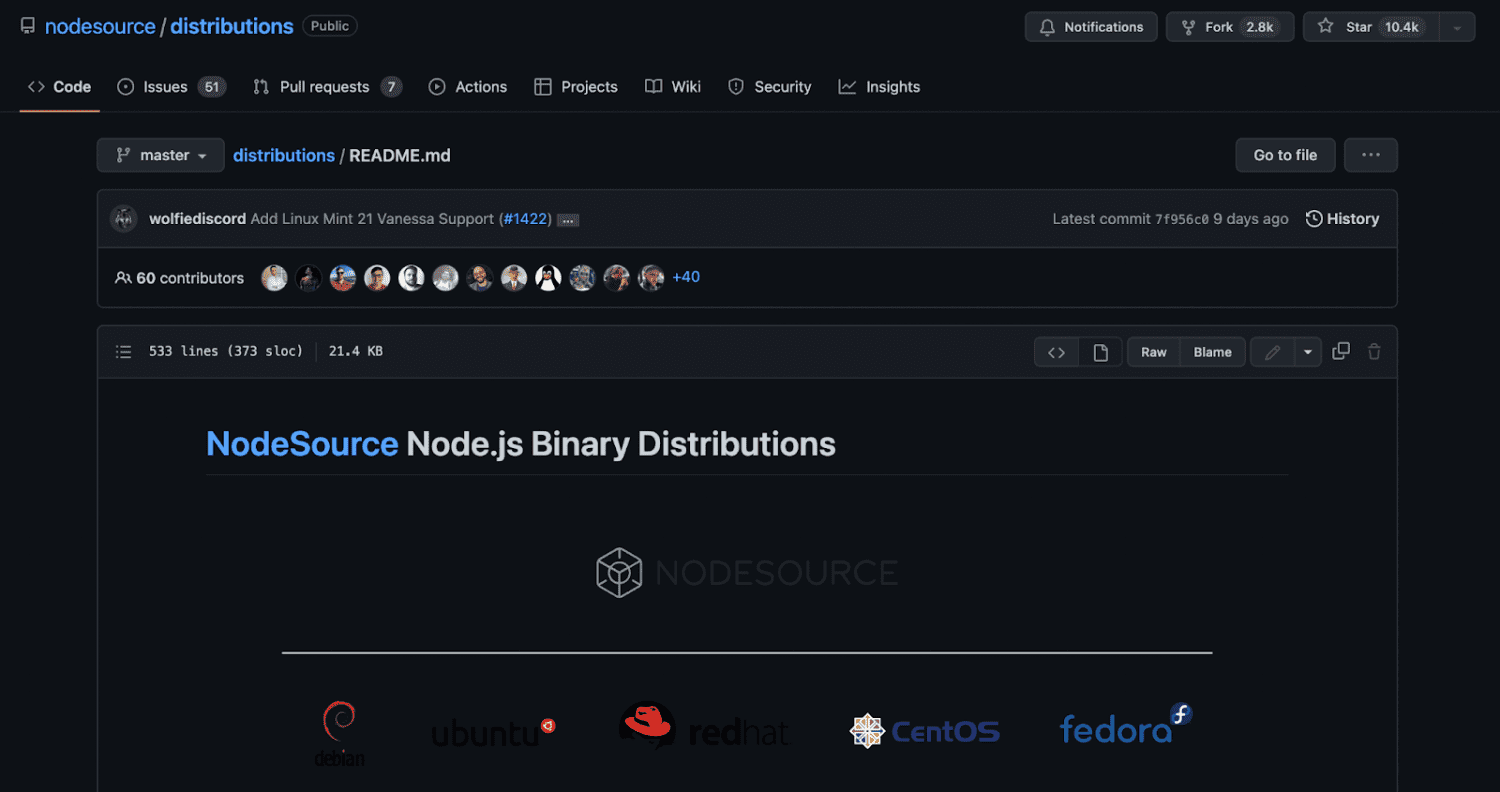
Schritt 8: Scrollen Sie nach unten und finden Sie die Installationsanweisungen für die neueste Version von Node.js. In diesem Fall installieren wir Node.js v18.x.
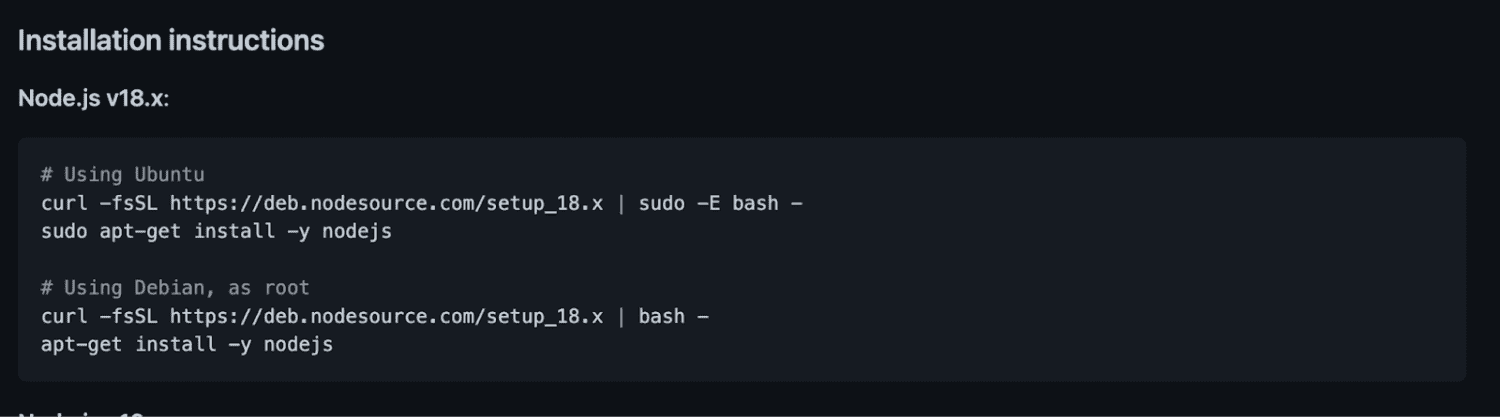
Schritt 9: Kopieren Sie die erste Zeile aus den Anweisungen, fügen Sie sie in Ihr Terminal ein und drücken Sie die Eingabetaste.
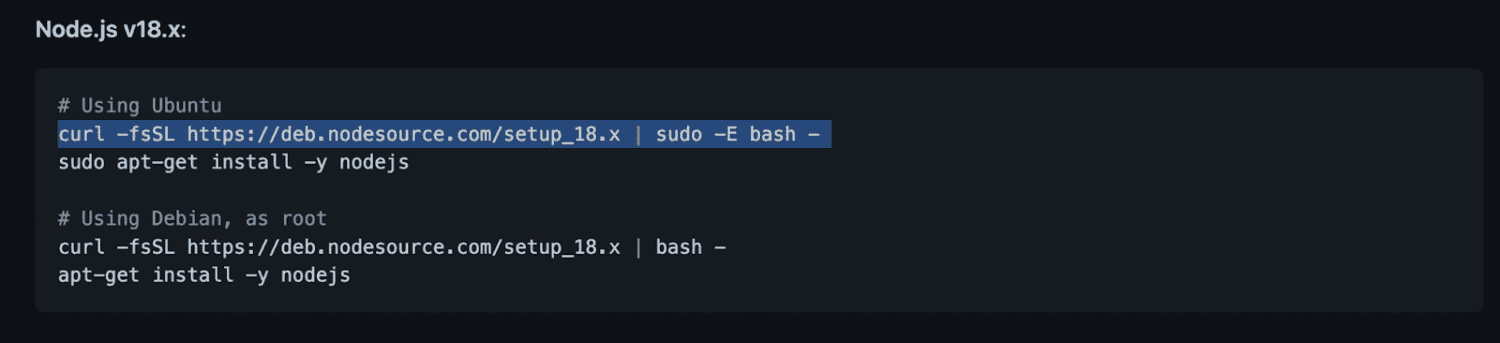
Schritt 10: Sie sehen eine Meldung, dass der Befehl „curl“ nicht gefunden wurde.
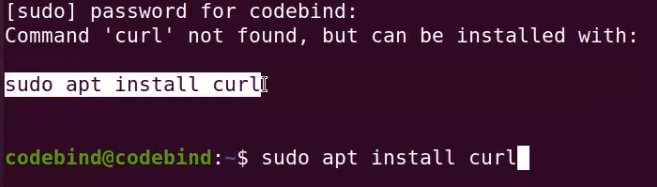
Schritt 11: Geben Sie sudo apt install curl ein, um curl zu installieren. Dann werden Sie aufgefordert, Ihr Ubuntu-Passwort einzugeben und die Eingabetaste zu drücken.
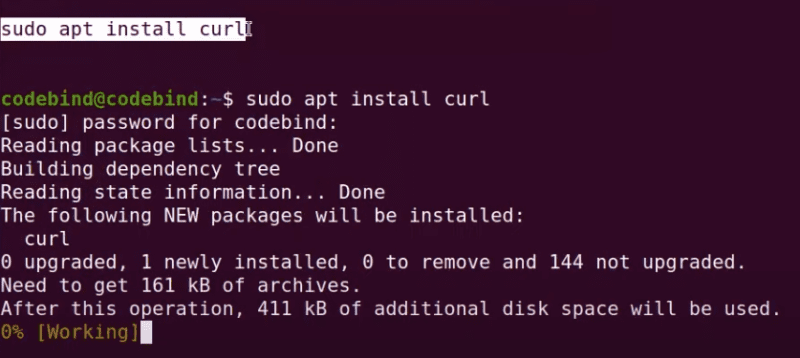
Schritt 12: Jetzt haben Sie curl auf Ihrem Betriebssystem installiert und können die neueste Version von Node.js herunterladen.
Kopieren Sie die zweite Zeile aus der Github-Installationsanleitung, fügen Sie sie in Ihr Terminal ein und drücken Sie die Eingabetaste.
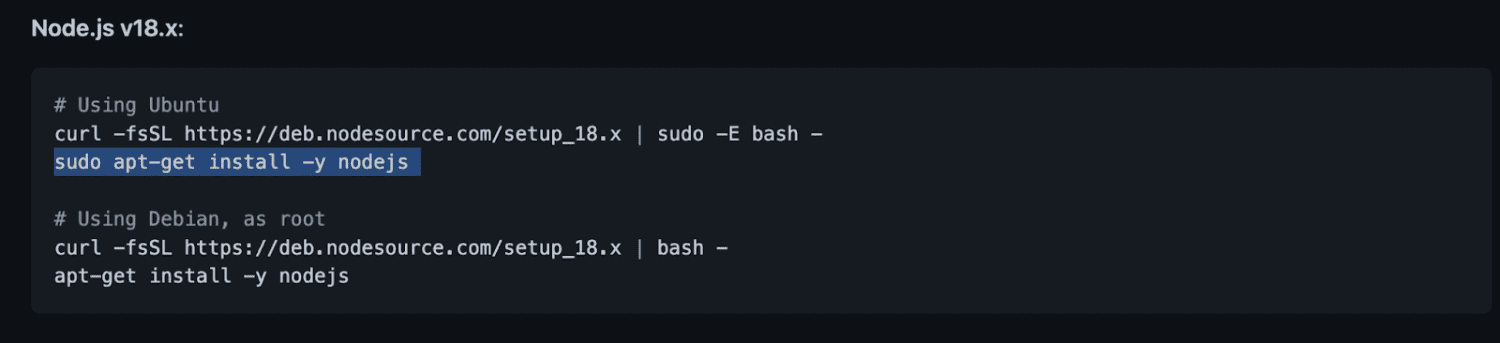
Und du bist fertig!
So überprüfen Sie die NPM-Version und verifizieren den Download
NPM ist der Paketmanager für Node, was bedeutet, dass er die Abhängigkeiten für seine Pakete verwaltet.
Ohne NPM müssten die Node.js-Pakete manuell entpackt werden, wenn Sie ein Framework hochladen möchten. Glücklicherweise automatisiert das NPM diesen Prozess und nimmt Ihnen die Verantwortung ab.
Die routinemäßige Aktualisierung des NPM verbessert den Code und aktualisiert Ihre lokalen Pakete, die in Ihren Projekten verwendet werden.
Manchmal fehlt jedoch die neueste NPM-Version. Daher sollten Sie Ihre NPM-Version überprüfen und manuell aktualisieren.
Während der Prozess zum Überprüfen und Aktualisieren der NPM-Version ähnlich ist, gibt es einige Unterschiede zwischen Windows und macOS.
So überprüfen Sie die Node.js-Version und verifizieren den Download für Windows:
Geben Sie den Befehl ein: node -v, drücken Sie dann die Eingabetaste, und Sie sehen die Versionsnummer.
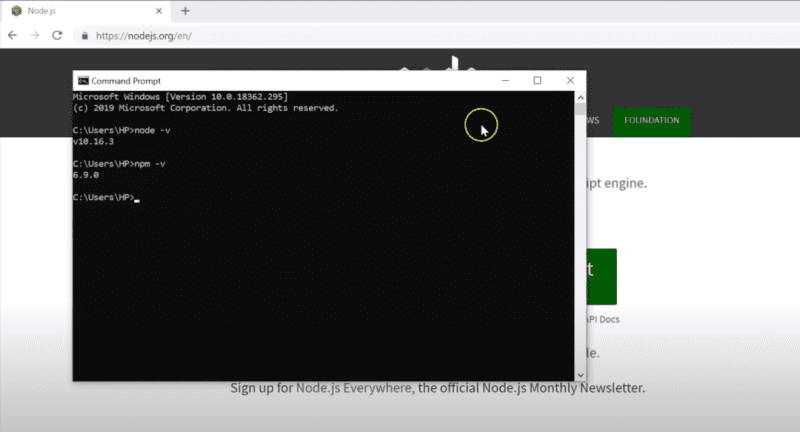
Wenn Sie ein macOS haben, führen Sie diese Schritte aus, um Ihren Node.js- und NPM-Download zu überprüfen.
Schritt 1: Öffnen Sie das macOS-Befehlsterminal.
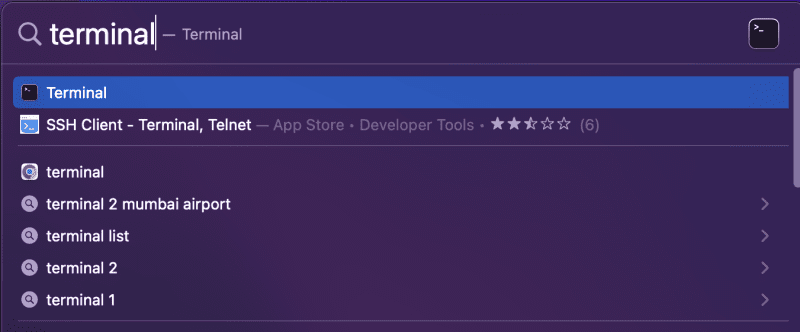
Schritt 2: Geben Sie node –version ein (vor der Version steht ein doppelter Bindestrich) und drücken Sie die Eingabetaste. Sie sehen sofort, ob Sie die neueste Version installiert haben.
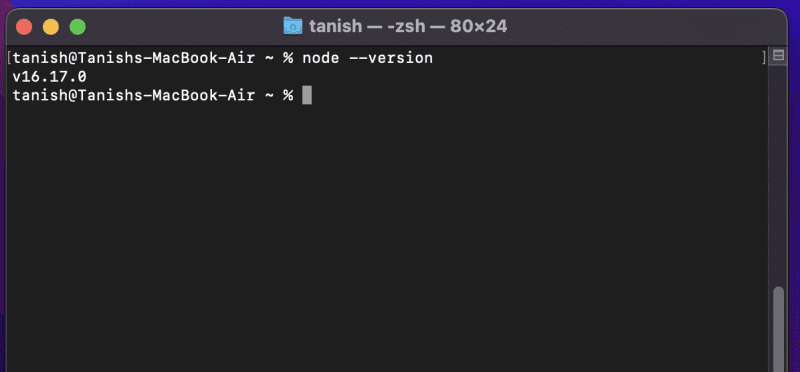
Um die NPM-Version zu überprüfen, geben Sie npm –version ein und drücken Sie die Eingabetaste.
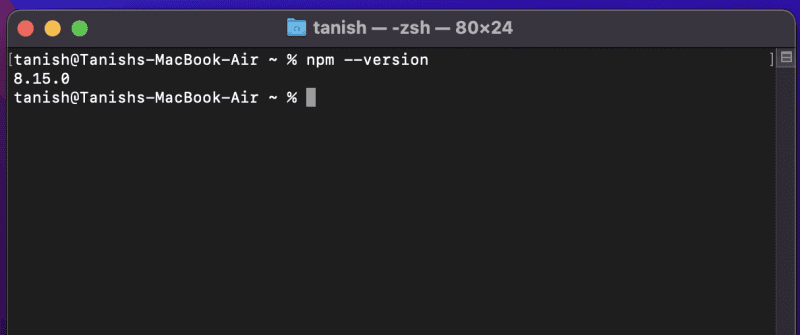
Vergewissern Sie sich, dass Ihre installierte Version mit der neuesten Version übereinstimmt, die auf der Node.js-Website aufgeführt ist.
Nachdem Sie überprüft haben, dass Node.js und NPM korrekt auf Ihrem Windows- oder macOS-System installiert sind, können Sie mit der Erstellung neuer Anwendungen beginnen.
Einpacken
Node.js ist eine sehr beliebte Programmierumgebung, insbesondere aufgrund ihrer Praktikabilität im Front-End und Back-End. Viele Entwickler entscheiden sich für Node.js wegen seiner Einfachheit und Fähigkeiten zur Entwicklung fortschrittlicher Anwendungen. Darüber hinaus kann es Ihnen helfen, in kürzester Zeit ein Full-Stack-Entwickler zu werden.
Nachdem Sie die obigen Schritte zum Installieren von NPM und Node ausgeführt haben, können Sie Back-End-Dienste erstellen. Sie zu installieren ist der erste Schritt zu Beginn Ihrer App-Entwicklungsreise.
Sie könnten auch als Entwickler an diesen Node.js-Bundlern und Build-Tools interessiert sein.
