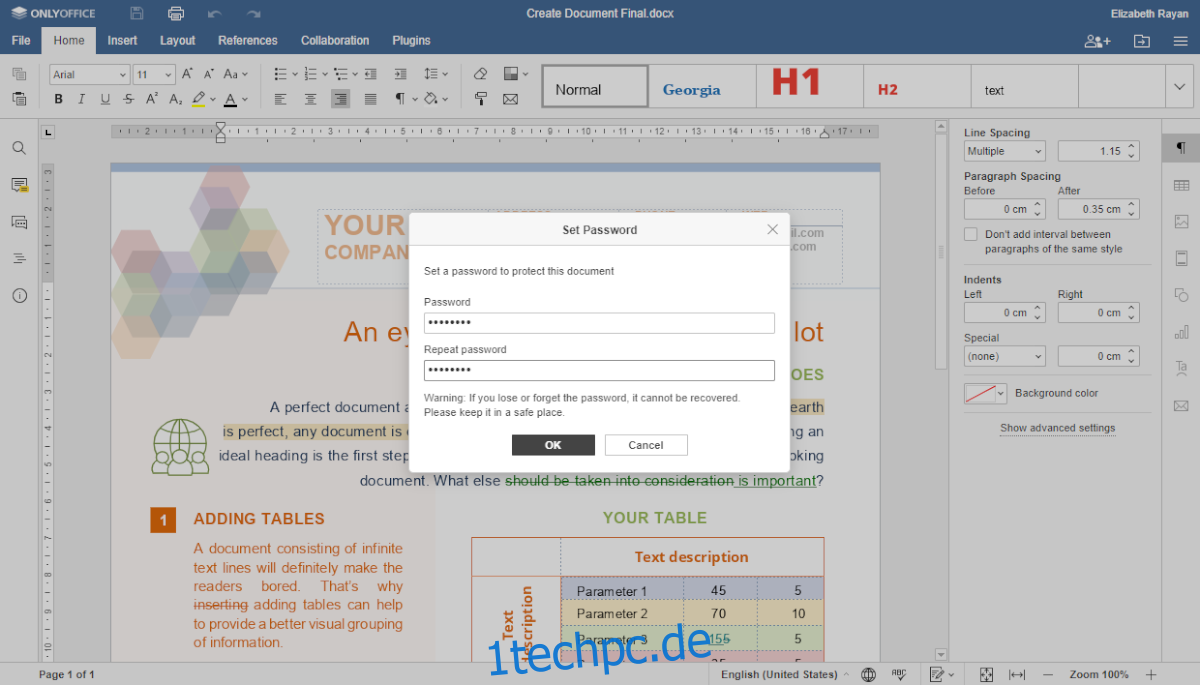OnlyOffice 6.3 ist da, und mit ihm kommen neue aufregende Funktionen. Zu diesen Funktionen gehören neue Hell/Dunkel-Themen, passwortgeschützte Dokumente, Unterstützung für fraktionierte Skalierung und vieles mehr. Hier erfahren Sie, wie Sie es auf Ihrem Linux-System zum Laufen bringen.
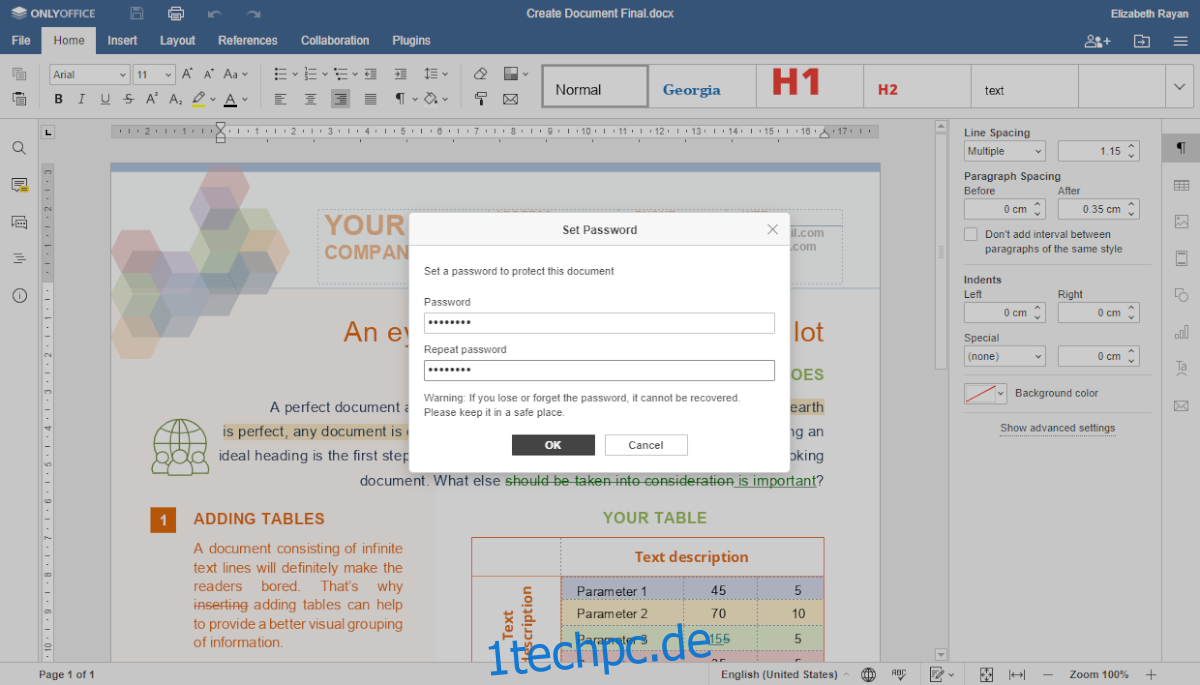
Inhaltsverzeichnis
Ubuntu/Debian-Installationsanweisungen
Es gibt viele Möglichkeiten, OnlyOffice 6.3 auf Ihrem Ubuntu-System zu installieren. Davon abgesehen ist der beste Weg für Ubuntu-Benutzer, das neueste DEB-Paket von der offiziellen Website herunterzuladen.
Hinweis: Wenn Sie Debian verwenden, können Sie auch OnlyOffice 6.3 mit den folgenden Anweisungen installieren.
Um mit dem Herunterladen von OnlyOffice 6.3 auf Ihr Ubuntu-System zu beginnen, gehen Sie zur Download-Seite Hier. Suchen Sie dort die Option „Debian 8, Ubuntu 14.04 und höher“. Klicken Sie dann mit der Maus auf die Schaltfläche „DEB HERUNTERLADEN“.
Nachdem Sie die Download-Schaltfläche ausgewählt haben, beginnt OnlyOffice 6.3 für Ubuntu mit dem Download auf Ihren Computer. Wenn der Download abgeschlossen ist, öffnen Sie ein Terminalfenster auf dem Desktop, indem Sie Strg + Alt + T auf der Tastatur drücken oder im App-Menü nach „Terminal“ suchen.
Geben Sie bei geöffnetem und einsatzbereitem Terminalfenster den CD-Befehl ein, um ihn in den Ordner „Downloads“ auf Ihrem Computer zu verschieben.
cd ~/Downloads
Sobald Sie sich im Ordner „Downloads“ befinden, können Sie die Installation von Only Office 6.3 mit dem folgenden apt install-Befehl starten.
sudo apt install ./onlyoffice-desktopeditors_amd64.deb
Wenn Sie eine ältere Version von Debian verwenden, müssen Sie das Paket alternativ möglicherweise stattdessen mit dem folgenden dpkg-Befehl einrichten.
sudo dpkg -i onlyoffice-desktopeditors_amd64.deb
Nach der Installation des Pakets müssen Sie alle Abhängigkeitsprobleme beheben, die möglicherweise während des Installationsvorgangs aufgetreten sind.
sudo apt-get install -f
Installationsanweisungen für Arch Linux
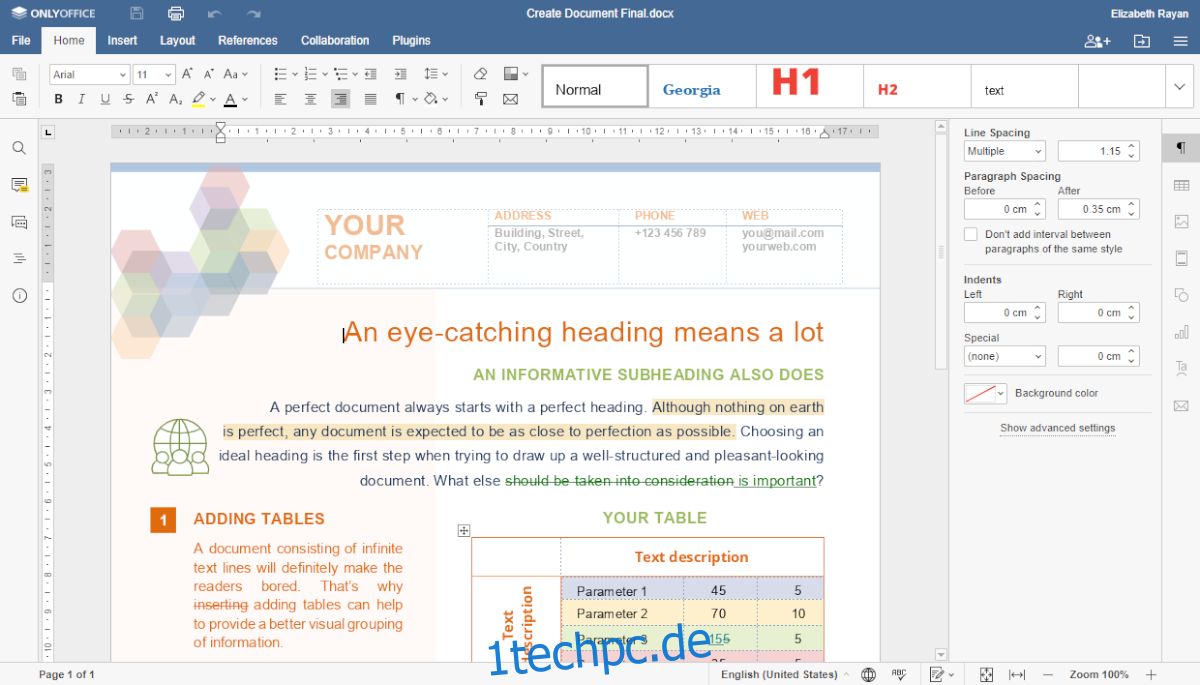
Unter Arch Linux ist es möglich, OnlyOffice 6.3 zum Laufen zu bringen. Die offizielle Website unterstützt dies jedoch nicht. Wenn Sie die Software verwenden möchten, müssen Sie stattdessen das Community-AUR-Paket verwenden.
Verwenden Sie den Befehl pacman, um sowohl die Pakete „git“ als auch „base-devel“ herunterzuladen und zu installieren, um loszulegen. Diese Pakete sind erforderlich, um das Trizen AUR-Hilfstool zu verwenden, das die Einrichtung von OnlyOffice erheblich erleichtert.
sudo pacman -S git base-devel
Nachdem Sie die beiden Pakete auf Ihrem System installiert haben, ist es an der Zeit, den Trizen AUR-Helfer zu erstellen und einzurichten. Laden Sie zunächst die neueste Version von Trizen herunter.
git clone https://aur.archlinux.org/trizen.git
Nachdem Trizen heruntergeladen wurde, verwenden Sie den Befehl makepkg, um das Tool auf Ihrem Arch Linux-System zu installieren.
cd trizen/ makepkg -sri
Verwenden Sie den Befehl trizen -S, um OnlyOffice 6.3 auf Ihrem Arch Linux-System zu installieren, wenn alles installiert ist.
trizen -S onlyoffice-bin
Fedora-Installationsanleitung
Es gibt mehrere Möglichkeiten, OnlyOffice auf Fedora zu installieren. Der beste Weg, dies zu tun, besteht jedoch darin, das RPM-Paket herunterzuladen und zu installieren. Gehen Sie zur Download-Seite Hier um das neueste RPM-Paket für OnlyOffice in die Hände zu bekommen.
Scrollen Sie auf der Download-Seite nach unten und suchen Sie den Bereich „Für CentOS und RHEL“. Wählen Sie dann die Schaltfläche „RPM herunterladen“, um den Download zu starten. Wenn der Download abgeschlossen ist, öffnen Sie ein Terminalfenster auf dem Fedora-Desktop.
Verwenden Sie im Terminalfenster den CD-Befehl, um in den Ordner „Downloads“ zu wechseln. Verwenden Sie dann den Befehl dnf install, um OnlyOffice 6.3 auf Ihrem Fedora Linux-System einzurichten.
cd ~/Downloads
sudo dnf install onlyoffice-desktopeditors.x86_64.rpm
OpenSUSE-Installationsanweisungen
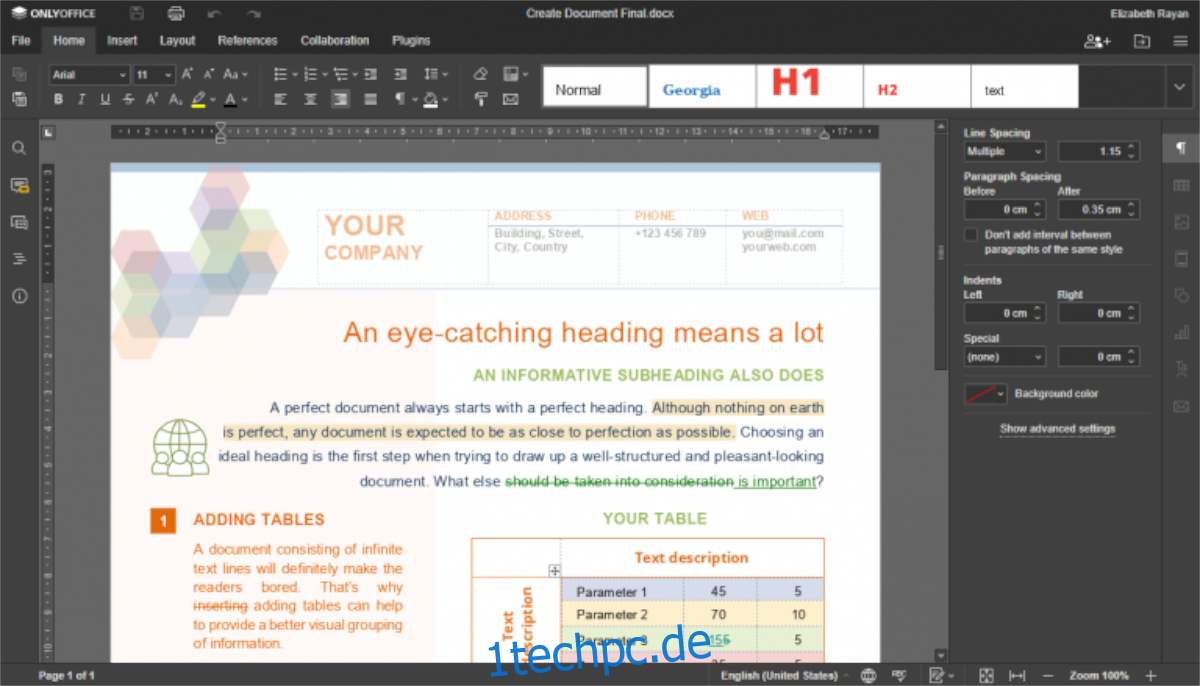
OpenSUSE Linux ist wie Fedora RPM-basiert. Fedora und RHEL/CentOS sind sich jedoch sehr ähnlich und OpenSUSE unterscheidet sich, obwohl es RPM-Pakete verwendet. Der beste Weg, OnlyOffice 6.3 auf Ihrem OpenSUSE-System zu installieren, besteht darin, entweder die folgenden Installationsanweisungen für Snap oder Flatpak zu befolgen.
Oder versuchen Sie, das RPM-Paket von der Download-Seite herunterzuladen und zu installieren. Wir werden diese Installationsmethode hier jedoch nicht behandeln.
Anleitung zur Snap-Installation
OnlyOffice 6.3 steht allen Linux-Benutzern über den Ubuntu Snap-Paketspeicher zur Verfügung. Wenn Sie ein Linux-Betriebssystem verwenden, das Snaps verwenden kann, gehen Sie wie folgt vor, um es zum Laufen zu bringen.
Hinweis: Sie müssen die Snapd-Laufzeit auf Ihrem Linux-PC konfiguriert und ausgeführt haben, damit der folgende Befehl erfolgreich funktioniert.
Um die neueste Version von Only Office als Snap-Paket auf Ihrem Linux-PC zum Laufen zu bringen, muss ein Terminalfenster geöffnet sein. Sie können ein Terminalfenster auf dem Linux-Desktop öffnen, indem Sie Strg + Alt + T auf der Tastatur drücken.
Sobald das Terminalfenster geöffnet ist, verwenden Sie den folgenden Snap-Install-Befehl, um OnlyOffice 6.3 zum Laufen zu bringen.
sudo snap install onlyoffice-desktopeditors
Flatpak-Installationsanleitung
OnlyOffice 6.3 steht Linux-Nutzern als Flatpak im Flathub App Store zur Verfügung. Wenn Sie es auf Ihrem System installieren möchten, müssen Sie zunächst unsere Anleitung zum Einrichten der Flatpak-Laufzeit befolgen.
Wenn die Flatpak-Laufzeit auf Ihrem System konfiguriert ist, können Sie die neueste Version von OnlyOffice über Flatpak mit den beiden folgenden Befehlen einrichten.
flatpak remote-add --if-not-exists flathub https://flathub.org/repo/flathub.flatpakrepo flatpak install flathub org.onlyoffice.desktopeditors