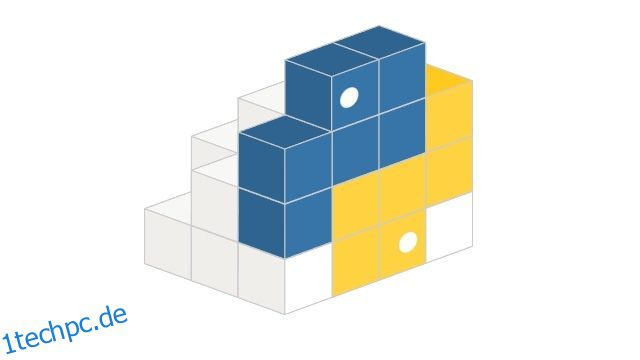Kürzlich haben wir ein ausführliches Tutorial darüber geschrieben, wie Sie Ihren eigenen KI-Chatbot mit der ChatGPT-API erstellen können. Und für dieses Projekt haben wir Python und Pip verwendet, um mehrere wichtige Bibliotheken auszuführen. Wenn Sie also auch mit Python für ein Projekt beginnen, stellen Sie sicher, dass Sie Pip auf Ihrem Windows-PC installieren. Sie können viele der Abhängigkeiten und Bibliotheken in wenigen Sekunden herunterladen. Lassen Sie uns in diesem Sinne fortfahren und lernen, wie man Pip unter Windows 11 und 10 installiert.
Inhaltsverzeichnis
Installieren Sie Pip unter Windows 11 und 10 (2023)
Hier können Sie mehr über Pip erfahren und herausfinden, wie Sie es zusammen mit Python unter Windows installieren. Wir haben auch Korrekturen für einige Fehler hinzugefügt, die hauptsächlich mit Pfadfehlkonfigurationen zusammenhängen. Sie können die folgende Tabelle erweitern und zu jedem gewünschten Abschnitt wechseln.
Was ist Pip?
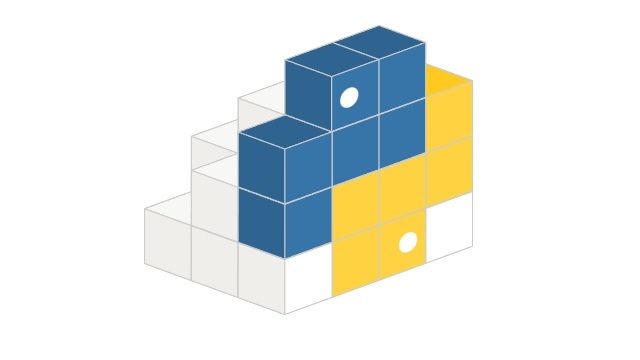
Pip ist der Paketmanager für Python. Einfach ausgedrückt ermöglicht es Ihnen im Grunde, Millionen von Python-Paketen und -Bibliotheken über die Befehlszeile zu installieren und zu verwalten. Es stellt eine Verbindung zum Python Package Index (PyPI)-Repository her, in dem Sie Tausende von Projekten, Apps, Softwareentwicklungskits, Clients und mehr finden. Wenn Sie ein Projekt entwickeln und einige Abhängigkeiten benötigen, die nicht Teil der Standard-Python-Distribution sind, kann Pip diese mühelos für Sie hinzufügen. Einfach ausgedrückt, Pip ist ein integraler Bestandteil von Python und um loszulegen, müssen Sie beide installieren.
Überprüfen Sie, ob Pip bereits unter Windows installiert ist
Wenn Sie Python installiert haben, ist Pip möglicherweise bereits auf Ihrem System installiert. Bevor Sie also zu den Installationsschritten übergehen, prüfen wir, ob Pip bereits unter Windows installiert ist oder nicht.
1. Öffnen Sie die Eingabeaufforderung oder das Windows-Terminal. Führen Sie danach den folgenden Befehl aus. Wenn Sie die Pip-Version als Ausgabe erhalten, bedeutet dies, dass Pip bereits auf Ihrem PC installiert ist. Sie können nach unten scrollen und erfahren, wie Sie Pip unter Windows auf die neueste Version aktualisieren.
pip --version

2. Falls Sie Fehlermeldungen wie „Befehl nicht gefunden“ oder „‚Pip‘ wird nicht als interner oder externer Befehl, lauffähiges Programm oder Stapeldatei erkannt.“ erhalten, bedeutet dies, dass Pip nicht richtig auf Ihrem PC installiert ist. Befolgen Sie die folgenden Schritte, um Pip zu installieren und auch seinen Pfad zu konfigurieren.

So installieren Sie Pip auf Windows-PCs
Installieren Sie Pip mit Python
Um Pip unter Windows zu installieren, müssen Sie nur Python installieren. Wenn Sie Python mithilfe der Desktop-Setup-Datei installieren, wird Pip auch unter Windows von der Seite geladen. So können Sie Pip unter Windows einrichten.
1. Bewegen Sie sich in erster Linie nach dieser Link und laden Sie die neueste Version von Python für Windows herunter.

2. Doppelklicken Sie danach auf die Setup-Datei. Aktivieren Sie nach dem Erscheinen des Installationsprogramms das Kontrollkästchen neben „Python.exe zu PATH hinzufügen“.

2. Klicken Sie danach auf „Installation anpassen“ und stellen Sie sicher, dass „pip“ zusammen mit anderen Optionen aktiviert ist. Klicken Sie auf „Weiter“ und dann auf „Installieren“.

3. Jetzt werden sowohl Python als auch Pip auf Ihrem Windows-PC installiert.

Installieren Sie Pip über die Befehlszeile
Sie können Pip unter Windows auch manuell über die Befehlszeile entweder mit CMD oder Windows Terminal installieren. Folgen Sie den unteren Schritten.
1. Klicken Sie mit der rechten Maustaste auf dieser Link und wählen Sie dann „Link speichern unter…“.

2. Speichern Sie es nun als Datei „get-pip.py“ im Ordner „Downloads“.

3. Klicken Sie anschließend mit der rechten Maustaste auf die Datei „get-pip.py“ und wählen Sie „Als Pfad kopieren“.

4. Öffnen Sie schließlich das Terminal und führen Sie es wie folgt aus. Geben Sie python ein, fügen Sie ein Leerzeichen hinzu und fügen Sie dann den Pfad ein. Drücken Sie danach die Eingabetaste und Pip wird auf Ihrem Windows 11/10-Computer installiert.
python "C:UsersmearjDownloadsget-pip.py"

5. Abgesehen davon können Sie diesen Befehl auch ausführen, um Pip mithilfe des Moduls „ensurepip“ auf einen Windows-PC herunterzuladen und zu installieren.
python -m ensurepip --upgrade

Überprüfen Sie die Pip-Installation
1. Um zu überprüfen, ob alles richtig gelaufen ist, öffnen Sie das Windows-Terminal oder die Eingabeaufforderung und führen Sie die folgenden Befehle aus. Wenn die Installation erfolgreich war, zeigt der erste Befehl die Python-Version und der zweite Befehl die aktuell auf Ihrem PC installierte Pip-Version an.
python --version pip --version

2. Sie können auch den folgenden Befehl eingeben, um alle Befehle zu finden, die Pip als Argument akzeptiert. Wenn es eine lange Liste von Befehlsoptionen zurückgibt, können Sie loslegen.
python --help pip --help
Upgrade oder Downgrade von Pip unter Windows
1. Führen Sie nach der Installation den folgenden Befehl im Terminal aus, um Pip auf die neueste Version unter Windows zu aktualisieren. So sieht die Syntax aus:
python -m pip install -U pip

2. Falls Sie Pip auf eine bestimmte Version herunterstufen möchten, führen Sie den folgenden Befehl aus:
python -m pip install pip==19.0

So fügen Sie Python und Pip zu PATH unter Windows 11 und 10 hinzu
Wenn Sie nach der Installation und Ausführung des Python- oder Pip-Befehls unter Windows Fehlermeldungen wie „Pip wird nicht als interner oder externer Befehl erkannt“ oder „Python wird nicht als interner oder externer Befehl erkannt“ oder einfach „Python nicht gefunden „, keine Sorge. Dies bedeutet, dass Python oder Pip möglicherweise auf Ihrem Windows-PC installiert wurden, ihre Pfade jedoch nicht korrekt konfiguriert wurden. Wir müssen ihre Verzeichnisse als globale Windows-Umgebungsvariable hinzufügen. Hier ist, wie es geht.
1. Drücken Sie zunächst „Windows + R“, um die Eingabeaufforderung „Ausführen“ zu öffnen, fügen Sie den folgenden Pfad ein und drücken Sie die Eingabetaste.
%localappdata%ProgramsPython

2. Öffnen Sie danach einen weiteren „Python3XX“-Ordner. Kopieren Sie nun den gesamten Pfad aus der Adressleiste. Dies ist der Pfad von Python, den Sie als Umgebungsvariable hinzufügen müssen.

3. Wechseln Sie als Nächstes in den Ordner „Skripte“ und klicken Sie auf die „Adressleiste“. Kopieren Sie nun den gesamten Pfad erneut. Dies ist der Pfad von Pip, den Sie als Umgebungsvariable hinzufügen müssen.

4. Nachdem Sie Pfade für Python und Pip erhalten haben, öffnen Sie die Eingabeaufforderung „Ausführen“ erneut, indem Sie „Windows + R“ drücken. Geben Sie hier sysdm.cpl ein und drücken Sie die Eingabetaste. Dadurch werden die erweiterten Systemeinstellungen direkt geöffnet.

5. Wechseln Sie zur Registerkarte „Erweitert“ und klicken Sie unten auf „Umgebungsvariablen“.

6. Als nächstes wählen Sie unter dem Abschnitt „Benutzervariablen für …“ „Pfad“ und klicken auf die Schaltfläche „Bearbeiten…“.

7. Klicken Sie hier auf „Neu“ und fügen Sie die beiden oben kopierten Pfade auf der linken Seite hinzu. Klicken Sie nun auf „OK“. Beachten Sie, dass die Pfade für jeden PC unterschiedlich sind. Dadurch werden Python und Pip als globale Umgebungsvariablen auf Ihrem PC hinzugefügt.

7. Öffnen Sie abschließend die Eingabeaufforderung oder das Windows-Terminal und führen Sie einen Python/PIP-Befehl aus. Zum Beispiel – Sie können den pip-Befehl verwenden, um die OpenAPI auf Ihrem Windows-PC zu installieren, und es wird kein Fehler angezeigt.
python --version pip install openai
Laden Sie Pip unter Windows mit Python herunter und installieren Sie es
So können Sie Pip unter Windows 11 oder 10 herunterladen und installieren. Ich würde vorschlagen, das offizielle Installationsprogramm von der Python-Website herunterzuladen und zu installieren, um Fehler zu vermeiden. Bei mir funktioniert es zu 100%. Wie auch immer, das ist alles von uns. Wenn Sie lernen möchten, wie es geht Installieren Sie Python unter Ubuntu Linux. Weitere Informationen finden Sie in unserem Handbuch. Und um die besten Python-Lernkurse zu finden, haben wir eine kuratierte Liste für Sie bereit. Wenn Sie Fragen haben, teilen Sie uns dies im Kommentarbereich unten mit.