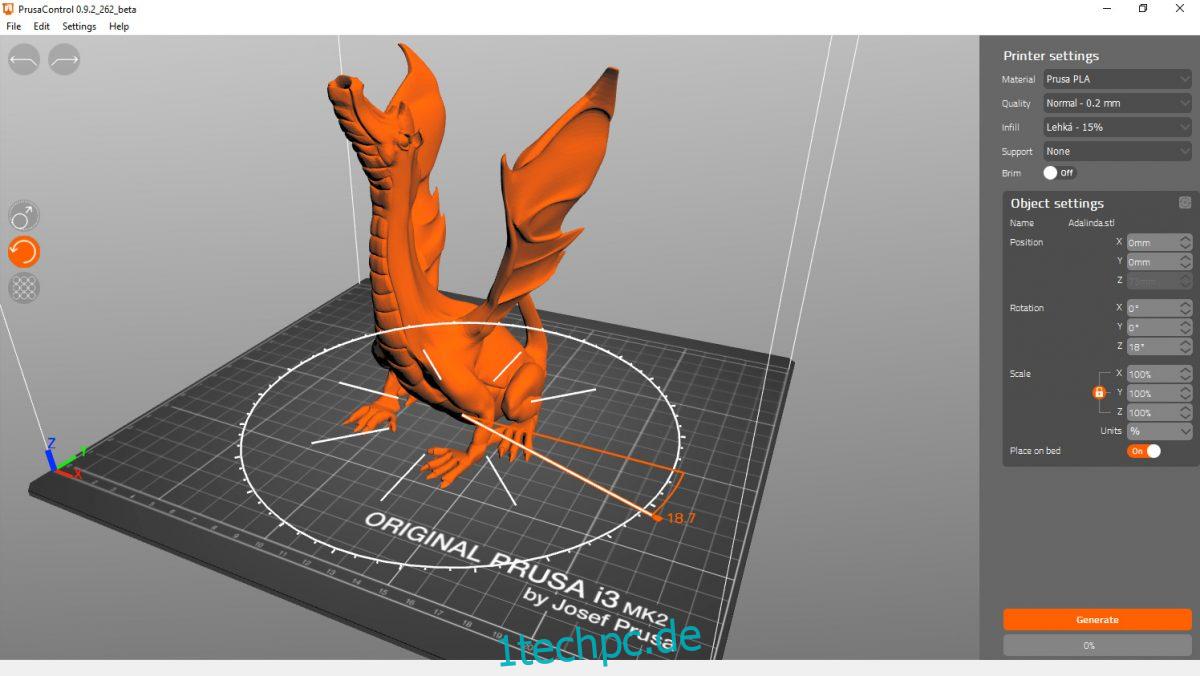Prusa Slicer ist das selbst entwickelte Slicer-Tool von Prusa für ihre 3D-Drucker. Wenn Sie ein Prusa-Rig haben und einige 3D-Dateien unter Linux schneiden müssen, sollten Sie die Prusa Slicer-App installieren. So geht’s.
Hinweis: Um die Prusa Slicer-Anwendung unter Linux zu verwenden, benötigen Sie 3D-Druckdateien. Um Zugriff auf 3D-Druckdateien zu erhalten, besuchen Sie Thingiverse.
Inhaltsverzeichnis
Ubuntu-Installationsanweisungen
Die Prusa Slicer-Anwendung ist für Ubuntu-Benutzer ab 20.04 LTS verfügbar. Es befindet sich jedoch im Software-Repository „Ubuntu Universe“, und dieses Repository ist nicht immer standardmäßig aktiviert.
Um das „Ubuntu Universe“-Repository auf Ihrem Computer zu aktivieren, öffnen Sie zunächst ein Terminalfenster auf dem Linux-Desktop. Sie können ein Terminal starten, indem Sie Strg + Alt + T auf der Tastatur drücken. Oder suchen Sie im App-Menü nach „Terminal“.
Führen Sie bei geöffnetem und einsatzbereitem Terminalfenster den folgenden add-apt-repository-Befehl unten aus. Dieser Befehl aktiviert „Ubuntu Universe“.
sudo add-apt-repository universe
Nachdem Sie das Universe-Software-Repository hinzugefügt haben, müssen Sie Ihre Softwarequellen mit dem Befehl apt update aktualisieren.
sudo apt update
Wenn Ihre Ubuntu-Softwarequellen aktualisiert sind, ist Ubuntu Universe einsatzbereit. Von hier aus kann die Prusa Slicer-Anwendung unter Ubuntu (20.04, 21.04 und 21.10) mit dem folgenden apt install-Befehl installiert werden.
sudo apt install prusa-slicer
Debian-Installationsanweisungen
Wenn Sie Debian verwenden, ist es möglich, das Prusa Slicer-Programm zum Laufen zu bringen, wenn Sie die Version Debian 11 verwenden. Wenn Sie also Debian 10 oder höher verwenden, ist zuerst ein Upgrade erforderlich.
Hinweis: Wenn Sie eine ältere Version von Debian verwenden und kein Upgrade durchführen möchten, befolgen Sie stattdessen die Snap-Anweisungen, damit Prusa Slicer unter Linux funktioniert.
Sobald Sie auf Debian 11 aktualisiert haben, kann die Installation von Prusa Slicer beginnen. Öffnen Sie ein Terminalfenster auf dem Desktop, indem Sie Strg + Alt + T auf der Tastatur drücken. Oder suchen Sie im App-Menü nach „Terminal“ und starten Sie es so.
Führen Sie bei geöffnetem und einsatzbereitem Terminalfenster den folgenden apt-get install-Befehl aus, um das Paket „prusa-slicer“ zu installieren.
sudo apt-get install prusa-slicer
Wenn Sie den obigen Befehl eingeben, wird Debian Sie nach Ihrem Passwort fragen. Geben Sie über die Tastatur Ihr Benutzerkonto-Passwort ein und drücken Sie die Eingabetaste. Wenn Sie die Eingabetaste drücken, installiert Debian Prusa Slicer auf dem System.
Installationsanweisungen für Arch Linux
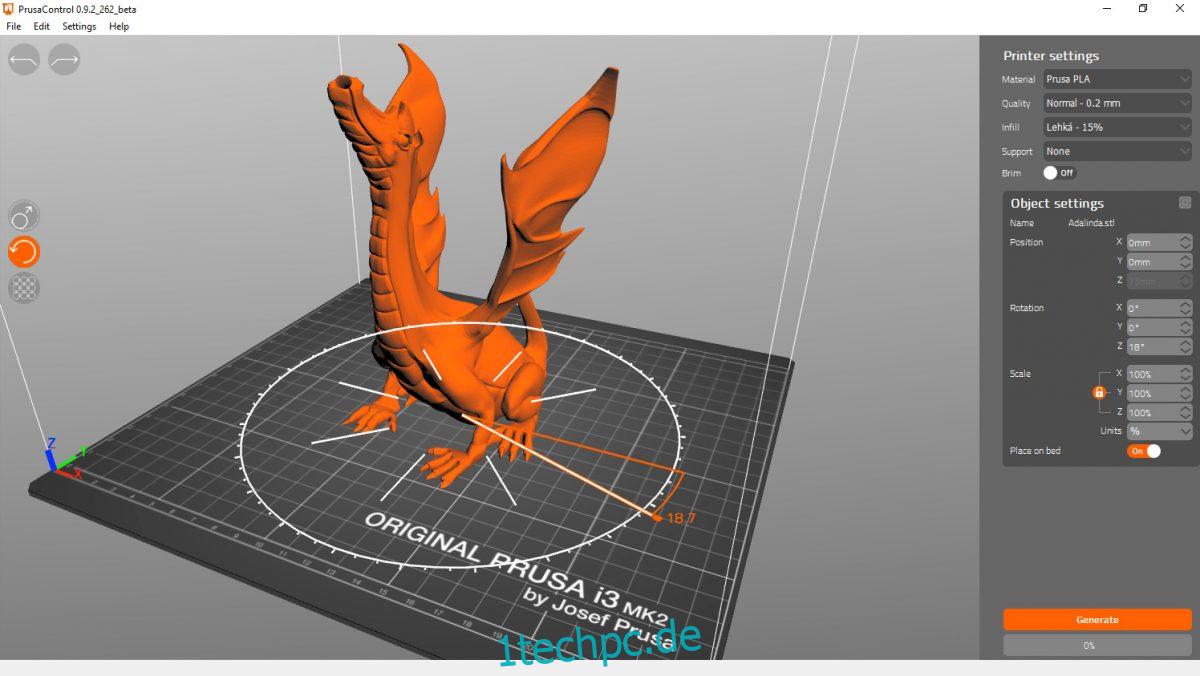
Das Prusa Slicer-Programm ist für Arch Linux-Benutzer im Software-Repository „Community“ verfügbar. Stellen Sie sicher, dass dieses Software-Repository aktiviert ist, bevor Sie versuchen, Prusa Slicer auf Arch zu installieren.
Starten Sie bei aktiviertem „Community“-Repository ein Terminalfenster auf dem Linux-Desktop, indem Sie Strg + Alt + T auf der Tastatur drücken. Oder suchen Sie im App-Menü nach „Terminal“ und starten Sie es so.
Nachdem das Terminalfenster geöffnet ist, verwenden Sie den Befehl pacman -S, um die Anwendung „prusa-slicer“ auf Ihrem Arch Linux-System zu installieren.
sudo pacman -S prusa-slicer
Fedora-Installationsanleitung
Seit Fedora 33 ist die Anwendung Prusa Slicer in den offiziellen Software-Repositorys verfügbar. Wenn Sie also Fedora verwenden, werden Sie keine Schwierigkeiten haben, die App zum Laufen zu bringen.
Um die Installation von Prusa Slicer auf Ihrem Fedora-System zu starten, muss ein Terminal geöffnet sein. Sie können ein Terminalfenster starten, indem Sie Strg + Alt + T auf der Tastatur drücken. Oder suchen Sie im App-Menü nach „Terminal“ und starten Sie es so.
Bei geöffnetem Terminalfenster kann die Installation beginnen. Installieren Sie mit dem Befehl dnf install das Paket „prusa-slicer“.
sudo dnf install prusa-slicer
OpenSUSE-Installationsanweisungen
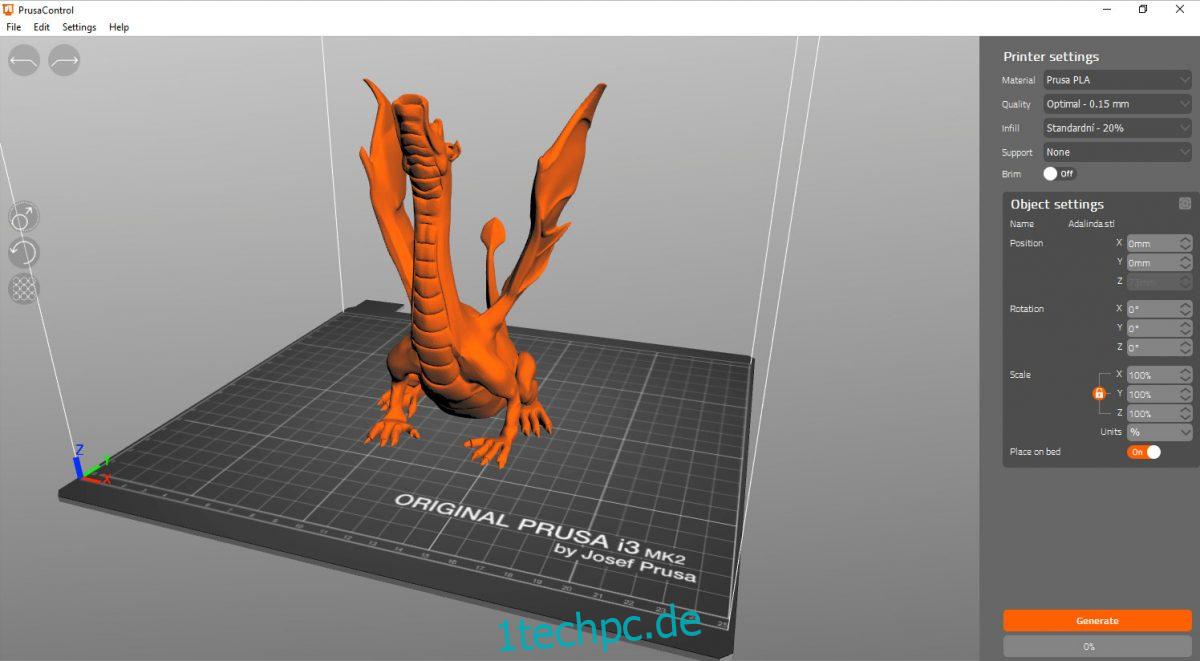
Prusa Slicer ist für OpenSUSE Linux verfügbar, jedoch nicht in den offiziellen Software-Repositorys. Wenn Sie also die App auf Ihrem Computer zum Laufen bringen möchten, müssen Sie Community-Software-Repositorys verwenden.
Um die Installation zu starten, gehen Sie zur OpenSUSE-Softwareseite für Prusa Slicer. Nachdem Sie die Seite geöffnet haben, sehen Sie eine Liste der OpenSUSE-Distributionen, die Prusa Slicer verfügbar machen.
Wenn Sie Ihre OpenSUSE-Version in der Liste gefunden haben, suchen Sie die Schaltfläche „1 Click Install“ und wählen Sie sie mit der Maus aus. Wenn Sie diese Schaltfläche auswählen, wird YaST auf Ihrem OpenSUSE-Computer geöffnet und Prusa Slicer über die GUI installiert.
Installationsanweisungen für das Snap-Paket
Die Prusa Slicer-Anwendung steht allen Benutzern im Ubuntu Snap Store zur Verfügung. Wenn Sie also ein Linux-Betriebssystem haben, das den Snap Store unterstützt, kann Prusa Slicer auf Ihrem Computer installiert werden.
Um die Installation von Prusa Slicer unter Linux als Snap-Paket zu starten, muss die Snap-Paket-Laufzeit auf Ihrem System konfiguriert und installiert sein. Wenn Sie Hilfe bei der Konfiguration der Snap-Paket-Laufzeit benötigen, folgen Sie bitte unserer Anleitung zu diesem Thema.
Wenn die Snap-Paket-Laufzeit konfiguriert ist, kann der Prusa Slicer einfach mit dem folgenden Snap-Install-Befehl auf Ihrem Linux-Computer installiert werden.
sudo snap install prusa-slicer