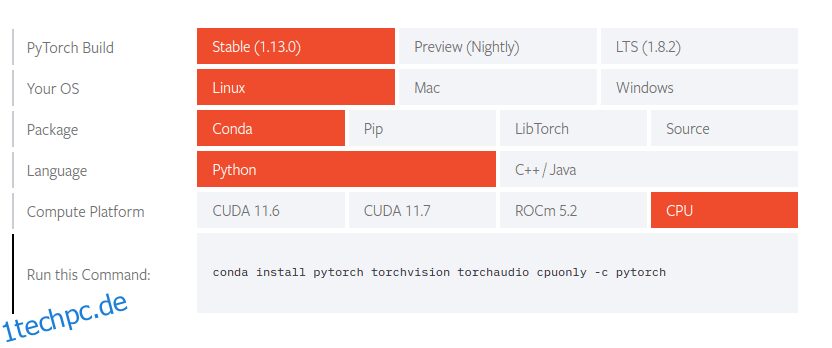In diesem Handbuch werde ich die Installation von PyTorch unter Windows und Linux durchgehen und Anaconda verwenden, um die Installation der Pakete zu verwalten.
Die Installation erfolgt mit dem in Anaconda integrierten Conda-Befehlszeilentool.
PyTorch ist eine in Python geschriebene Bibliothek für maschinelles Lernen, die auf dem Torch-Framework basiert. Es wurde von Facebook entwickelt und ist vergleichbar mit Tensorflow von Google. Es ist in den Bereichen Computer Vision und Verarbeitung natürlicher Sprache nützlich und wurde von Unternehmen wie Tesla zur Entwicklung von Autopilot-Software verwendet.
PyTorch ist kostenlos und Open Source, lizenziert unter dem modifizierten BSD und steht unter der Linux Foundation.
Inhaltsverzeichnis
Voraussetzungen
Um diesem Tutorial zu folgen, muss Anaconda auf dem Computer installiert sein, an dem Sie arbeiten.
Wenn Sie es noch nicht installiert haben, führt Sie diese Anleitung zur Installation von Anaconda durch den gesamten Prozess. Nachdem Sie dieser Anleitung gefolgt sind, können Sie mit der Installation von PyTorch fortfahren.
PyTorch unter Linux installieren
Beginnen Sie am besten damit, Softwarepakete in Ihrer Linux-Distribution zu aktualisieren. In meinem Fall verwende ich Ubuntu und apt, um meine Pakete zu verwalten, also werde ich den folgenden Befehl zum Aktualisieren verwenden:
$ sudo apt update && apt upgrade
Wenn Sie mit der Aktualisierung der Pakete fertig sind, gehen Sie zur offiziellen Installationsseite der PyTorch-Website. Scrollen Sie auf der Seite nach unten, bis Sie den Installationsassistenten finden, der wie folgt aussieht:
Mit diesem Assistenten können Sie auf die verschiedenen Optionen klicken, um Ihre Systeminformationen und -einstellungen bereitzustellen, und Sie erhalten wiederum einen Befehl, den Sie in Ihrem Terminal verwenden können, um PyTorch zu installieren.
Nachdem ich meine Systeminformationen bereitgestellt habe, sieht es so aus:
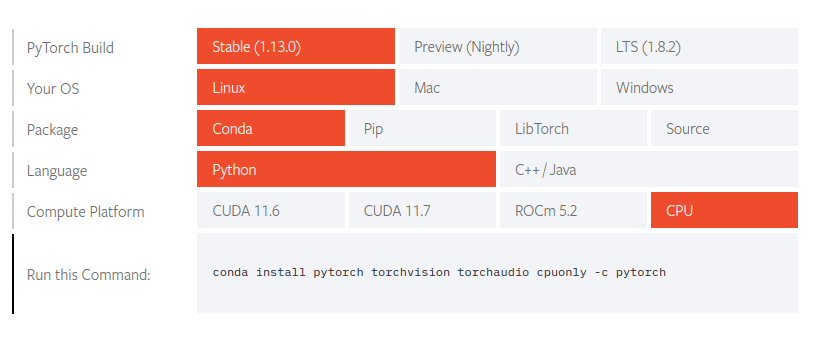
Ich habe mich für die stabile Linux-Version entschieden und werde Conda verwenden, um meine Pakete zu verwalten. Ich habe mich auch dafür entschieden, PyTorch mit Python anstelle von C++/Java zu verwenden. Und ich werde meine PyTorch auf einer CPU statt auf einer GPU ausführen.
Am Ende der Tabelle befindet sich der Befehl, mit dem ich PyTorch installieren kann, aber bevor ich diesen Befehl ausführe, möchte ich eine virtuelle Anaconda-Umgebung namens pytorch erstellen.
Virtuelle Umgebungen ermöglichen es Ihnen, Projekte zu erstellen und ihre Abhängigkeiten von den Abhängigkeiten anderer Projekte isoliert zu halten, wodurch Abhängigkeitskonflikte vermieden werden. Einer der Vorteile von Anaconda besteht darin, dass es Ihnen hilft, virtuelle Umgebungen einfach zu erstellen und zu verwalten.
Um eine virtuelle Umgebung zu erstellen, in der die Python-Version 3.7 ist, gebe ich den folgenden Befehl ein:
conda create -n pytorch python=3.7
Nachdem die Umgebung erstellt wurde, werde ich sie mit dem folgenden Befehl aktivieren:
conda activate pytorch
Sobald die Umgebung aktiv ist, führe ich den zuvor auf der PyTorch-Website generierten Befehl aus, um PyTorch zu installieren.
conda install pytorch torchvision torchaudio cpuonly -c pytorch
Folgen Sie den Anweisungen, um PyTorch zu installieren. Sobald dies erledigt ist, werde ich die Terminalsitzung neu starten, damit sie wirksam wird.
Um nun zu überprüfen, ob PyTorch korrekt installiert wurde, werden wir versuchen, es in die interaktive Python-Shell zu importieren. Stellen Sie mit dem folgenden Befehl sicher, dass Sie sich in der virtuellen Umgebung von Pytorch befinden:
conda activate pytorch
Sobald Sie sich in der virtuellen Umgebung von Pytorch befinden, öffnen Sie die interaktive Python-Shell, indem Sie den folgenden Befehl eingeben:
python
Schreiben Sie nach dem Start der Shell-Sitzung die folgende Codezeile und drücken Sie die EINGABETASTE
import torch
Wenn Python fehlerfrei läuft, war die Installation erfolgreich. Wenn Sie jedoch den Fehler „Modul nicht gefunden“ erhalten, bedeutet dies, dass während der Installation etwas schief gelaufen ist. Sie können versuchen, es erneut zu installieren.
PyTorch unter Windows installieren
Suchen Sie zunächst auf Ihrem Windows-Computer nach dem Programm Anaconda Prompt und öffnen Sie es. Hier werden wir die Befehle ausführen.
Sobald das Programm geöffnet ist, erstellen wir mit dem Befehl eine virtuelle Umgebung für unsere PyTorch-Installation.
conda create -n pytorch python=3.7
Nachdem wir die virtuelle Umgebung erstellt haben, können wir sie aktivieren, indem wir den folgenden Befehl ausführen:
conda activate pytorch
Sobald die virtuelle Umgebung aktiv ist, können wir mit der Installation von PyTorch fortfahren. Wir beginnen mit dem Aufrufen der Installationsseite der PyTorch-Website. Danach können wir zu dem Abschnitt der Seite scrollen, in dem sich dieser Installationsassistent befindet:
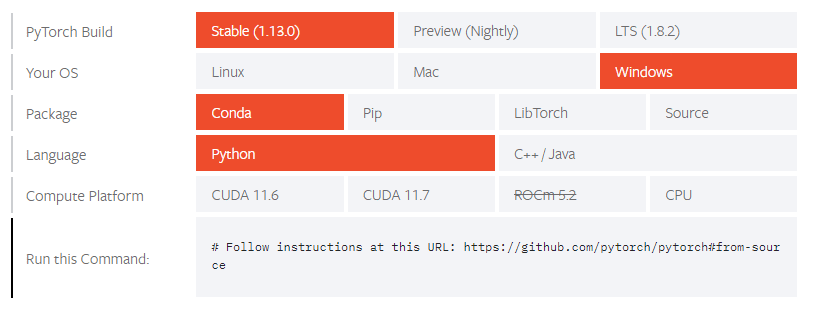
Hier wählen wir unsere Systeminformationen aus und der Assistent gibt uns einen Befehl zur Installation von PyTorch. Ich werde die stabile Version für Windows auswählen, die von Conda verwaltet wird, über die Programmiersprache Python verwendet wird und auf einer CPU ausgeführt wird. Als Ergebnis wird meine Tabelle so aussehen.
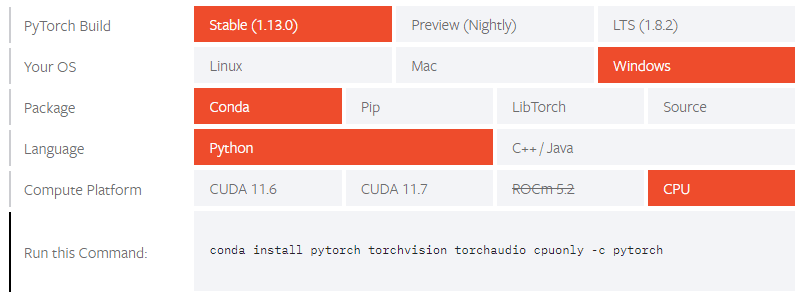
Kopieren Sie als Nächstes den Befehl, fügen Sie ihn in die Anaconda-Eingabeaufforderung ein und drücken Sie die EINGABETASTE.
Nach Abschluss der Installation können wir überprüfen, ob sie erfolgreich war, indem wir die interaktive Python-Shell öffnen und versuchen, PyTorch zu importieren.
Starten Sie also innerhalb der Anaconda-Eingabeaufforderung eine interaktive Python-Sitzung.
python
Nachdem die Sitzung gestartet wurde, importieren Sie PyTorch mit der folgenden Codezeile:
import torch
Wenn diese Aktion ohne Fehler abgeschlossen wird, war die Installation erfolgreich.
Letzte Worte
In diesem Handbuch haben wir PyTorch sowohl unter Windows als auch unter Linux mit conda installiert. Es ist möglich, es wie ein normales PIP-Paket über PIP zu installieren. In beiden Fällen habe ich mich für die CPU-Installation entschieden. Sie können jedoch weiterhin CUDA verwenden, ein von Nvidia entwickeltes System-Toolkit, das das Training beschleunigt, indem es Operationen über GPUs hinweg parallelisiert.