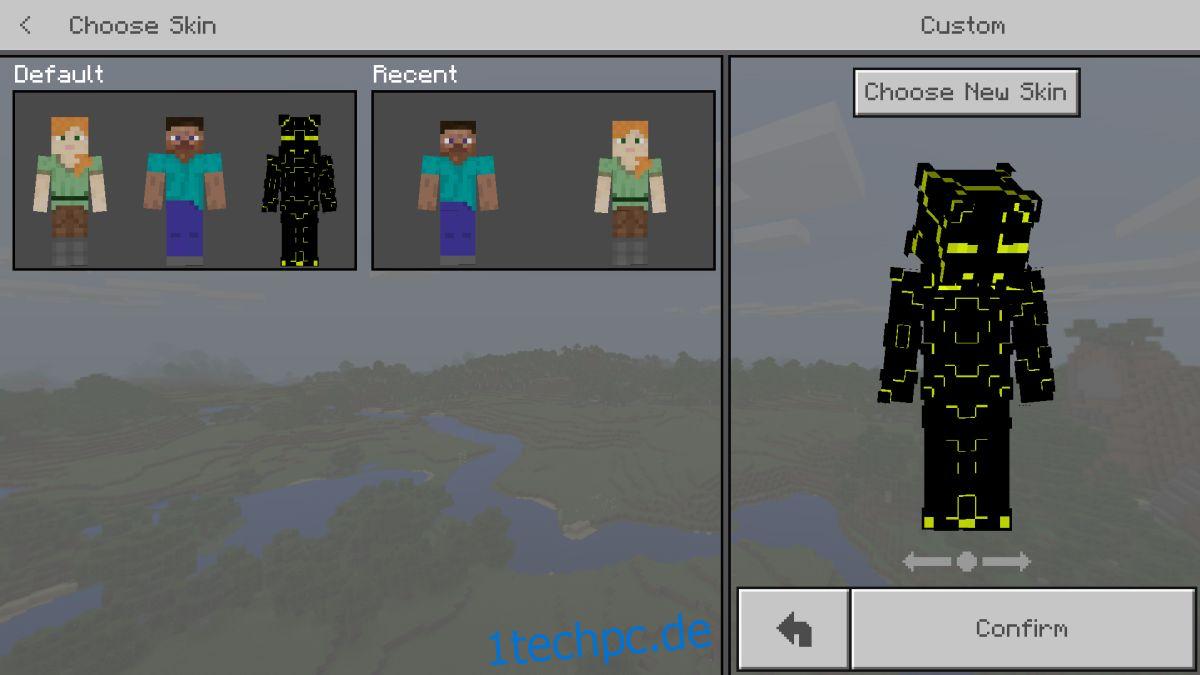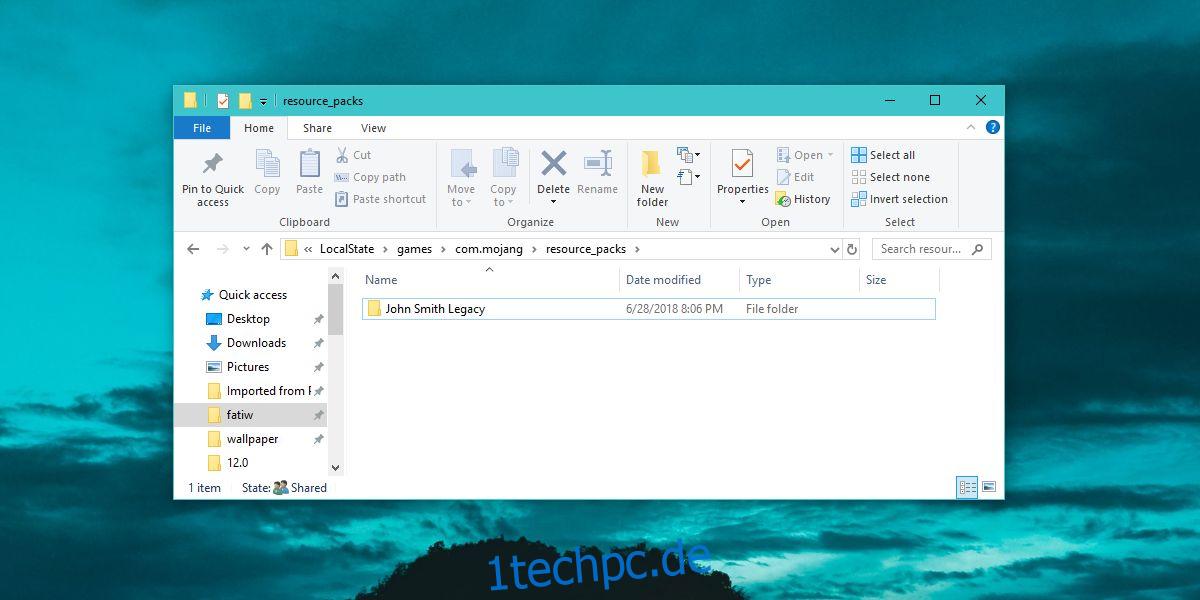Die Windows 10 Minecraft-Version unterstützt Skins und Texturpakete wie ihr Java-Pendant. Das Aussehen von Minecraft zu modifizieren, ist etwas, was Benutzer gerne tun, und es gibt Texturpakete, die das Aussehen des Spiels dramatisch verändern können. So können Sie Skins und Texturpakete auf Minecraft Windows 10 UWP installieren.
SPOILER-WARNUNG: Scrollen Sie nach unten und sehen Sie sich das Video-Tutorial am Ende dieses Artikels an.
Inhaltsverzeichnis
Kompatible Pakete & Skins
Bevor Sie Skins und Texturpakete auf Minecraft Windows 10 UWP installieren, ist es wichtig zu wissen, dass die Pakete für die Java-Version nicht mit der UWP-Version kompatibel sind. Leider bedeutet dies, dass ein Großteil einiger der besten kostenlosen Pakete nicht mit der UWP-App verwendet werden kann. Dies ist ein weiterer Grund, warum immer mehr Benutzer an der Java-Version festhalten.
Um kompatible Pakete zu finden, überprüfen Sie die üblichen Repositories und lesen Sie ihre Beschreibungen. Wenn ein Paket angibt, dass es mit der Windows 10-Version funktioniert, können Sie es herunterladen und versuchen, es zu installieren. Skins sind nur PNG-Dateien, sodass Sie sie für die Windows 10-Version problemlos finden können.
Minecraft Windows 10 Spieleordner
Angenommen, Sie haben ein Texture Pack gefunden, das mit der Windows 10-Version kompatibel ist, können Sie es wie folgt installieren. Das Paket kam höchstwahrscheinlich als gezippte Datei. Extrahieren Sie es auf Ihren Desktop.
Öffnen Sie als Nächstes den folgenden Speicherort im Datei-Explorer.
C:UsersYour User NameAppDataLocalPackagesMicrosoft.MinecraftUWP_8wekyb3d8bbweLocalStategamescom.mojang
Texturpakete
Das von Ihnen extrahierte Texturpaket wird in den Ordner mit dem Namen „Resource_packs“ verschoben. Es ist einer der Ordner, die an der oben genannten Stelle vorhanden sind. Fügen Sie den extrahierten Ordner hier ein und Minecraft kann darauf zugreifen.
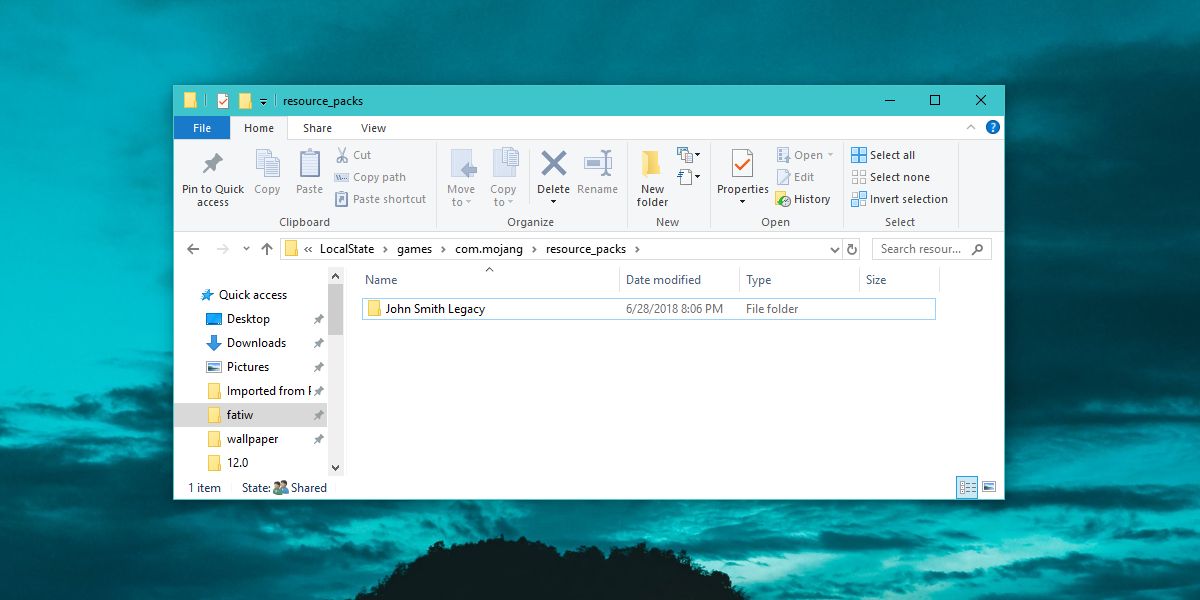
Als nächstes müssen Sie das Texture Pack aktivieren. Öffnen Sie Minecraft und klicken Sie auf Einstellungen. Scrollen Sie in der linken Spalte nach unten und klicken Sie auf Globale Ressourcen. Hier sehen Sie eine Liste der aktiven und verfügbaren Texturpakete und es sollte das enthalten, das Sie in den Ordner resource_packs verschoben haben.
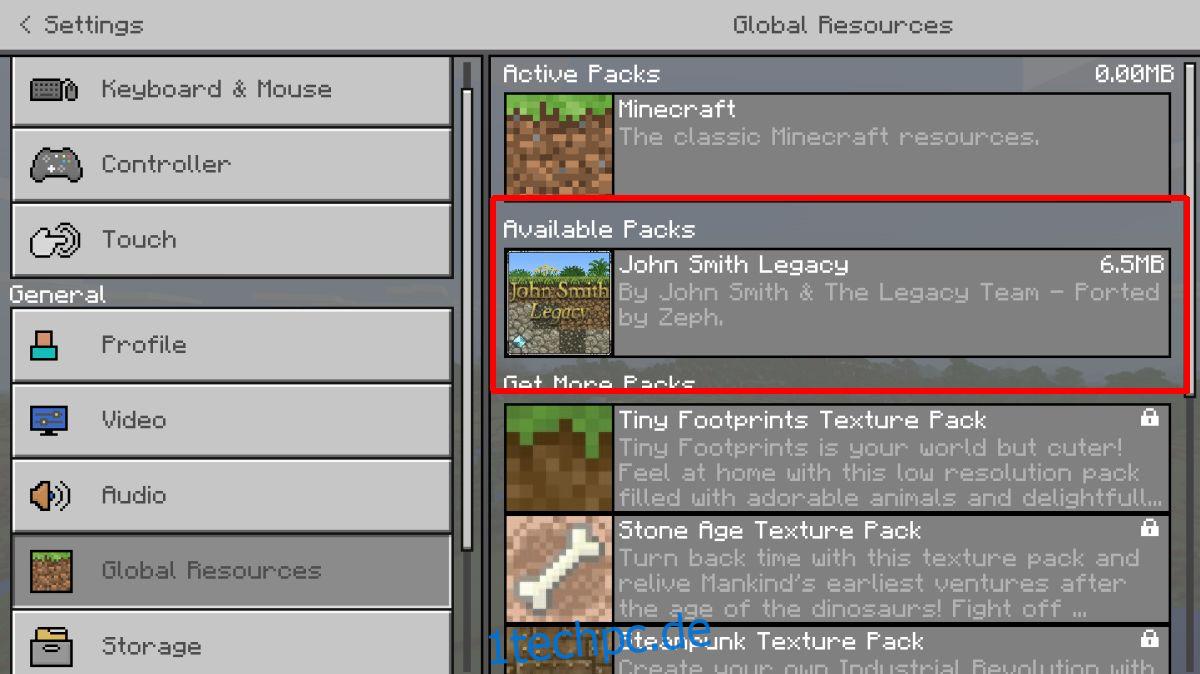
Wählen Sie es aus und klicken Sie auf die Plus-Schaltfläche, um es zu aktivieren. Sie können jederzeit mehr als ein Texturpaket aktiviert haben.
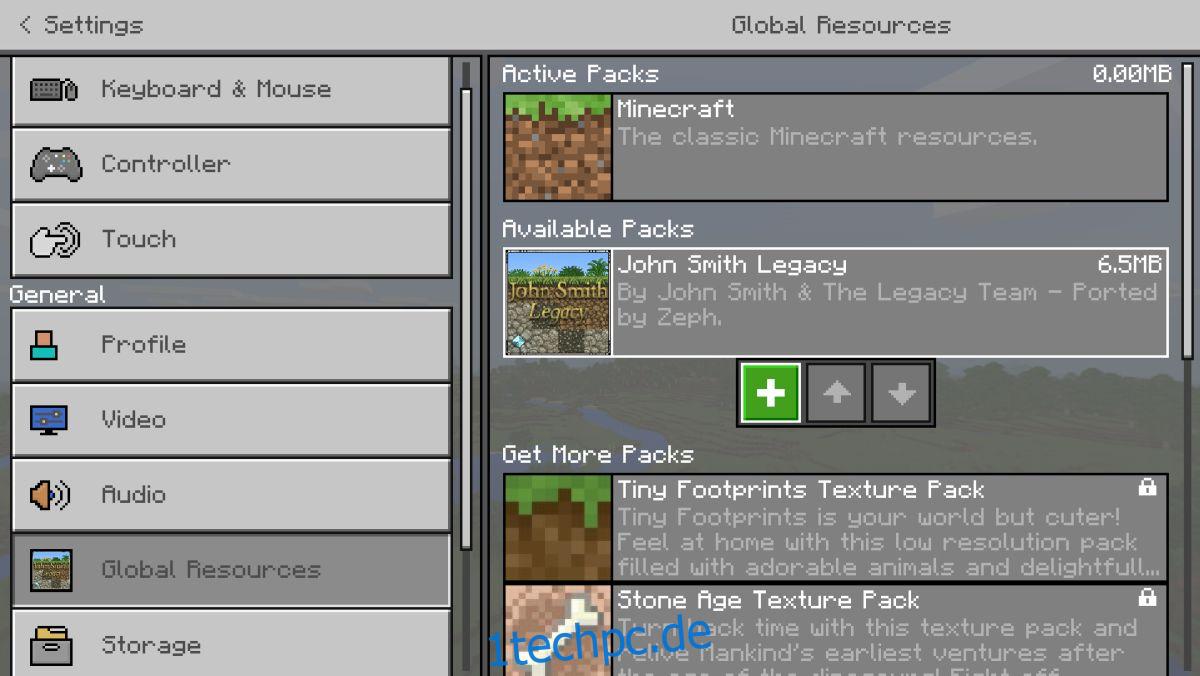
Wenn ein Texturpaket nicht angezeigt wird, ist es wahrscheinlich nicht mit dieser Version von Minecraft kompatibel.
Skins
Finden Sie einen Skin für Minecraft und laden Sie ihn herunter. Es wird als einzelne PNG-Datei heruntergeladen. In manchen Fällen kann es mehr als eine PNG-Datei geben und jede Datei ist eine andere Variante desselben Skins. Zum Beispiel verschiedene Farben der gleichen Haut.
Sie können die PNG-Datei überall speichern, aber es ist eine gute Idee, sie an einem Ort zu platzieren, an dem sie nicht versehentlich gelöscht wird.
Öffnen Sie Minecraft und klicken Sie auf dem Startbildschirm auf das kleine Drahtbügel-Symbol unter Ihrem Avatar. Dadurch gelangen Sie zum Bildschirm zum Anpassen der Haut. Klicken Sie im Feld „Standard“ auf die Avatar-Umrisslinie und dann im Feld „Benutzerdefiniert“ auf die Schaltfläche „Neue Skin auswählen“.
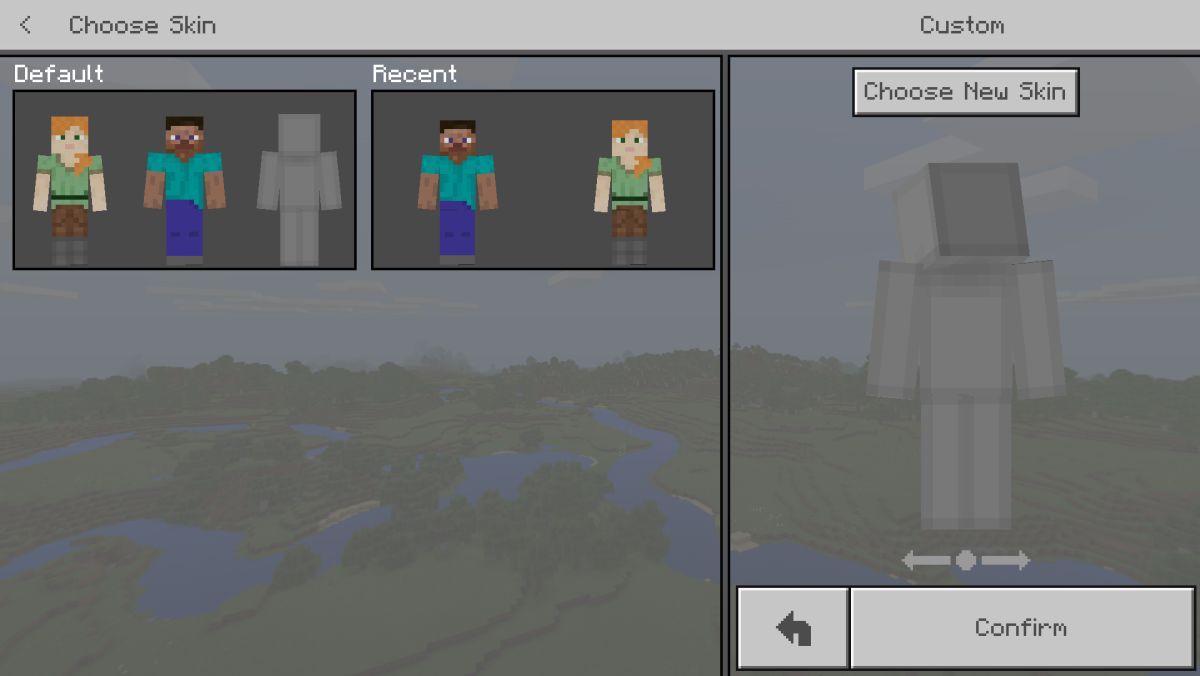
Wählen Sie die heruntergeladene PNG-Datei aus, und der Skin wird angewendet.