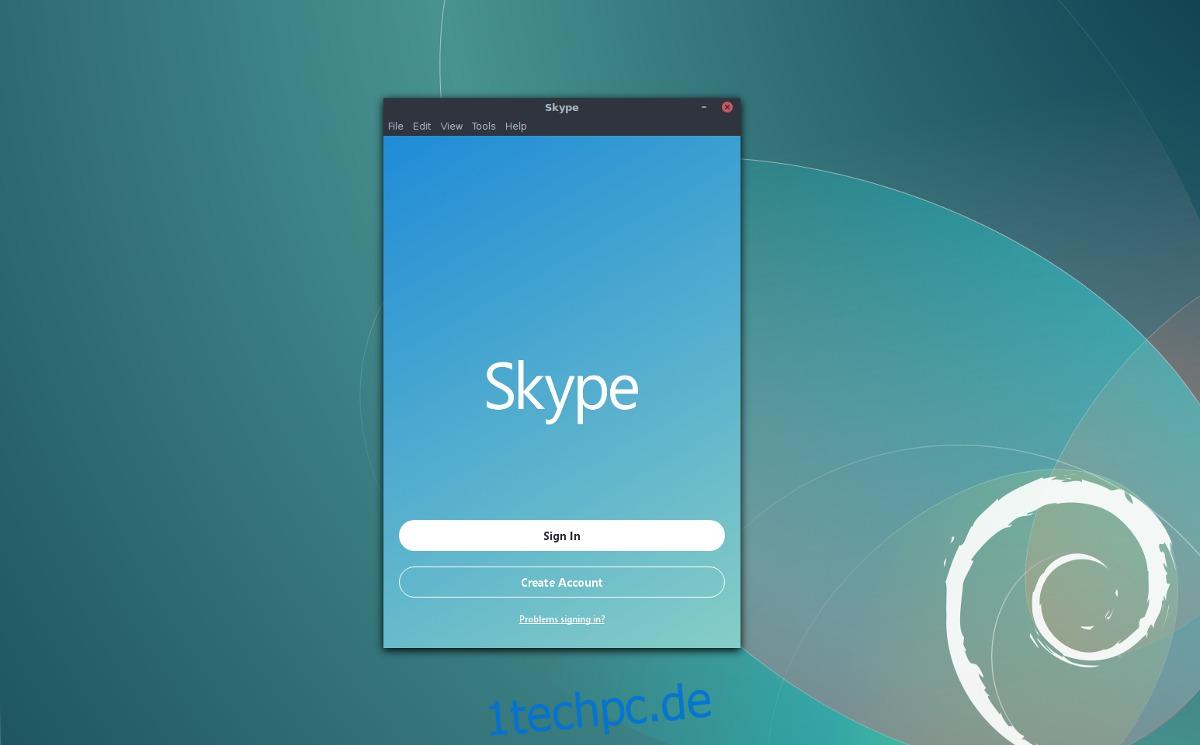Skype von Microsoft ist eines der größten und am häufigsten verwendeten Video-/Audio-P2P-Anruftools der Welt. Sie haben Tonnen von Benutzern auf fast jedem Betriebssystem – sogar Linux. Wenn Sie überall gesucht haben und nicht herausfinden können, wie Sie die neueste Version von Skype auf Ihrem bevorzugten Linux-Betriebssystem zum Laufen bringen können, machen Sie sich keine Sorgen, es ist verständlich. Skype hat nicht wirklich Anweisungen, wie man seine Linux-Versionen installiert. Stattdessen sagen sie Ihnen nur, dass Sie ein Paket herunterladen sollen, wenn Sie Skype unter Linux installieren möchten.
Aus diesem Grund gehen wir genau durch, wie Sie die neueste Version der Skype-App unter Linux zum Laufen bringen.
Inhaltsverzeichnis
Ubuntu/Debian-Anweisungen
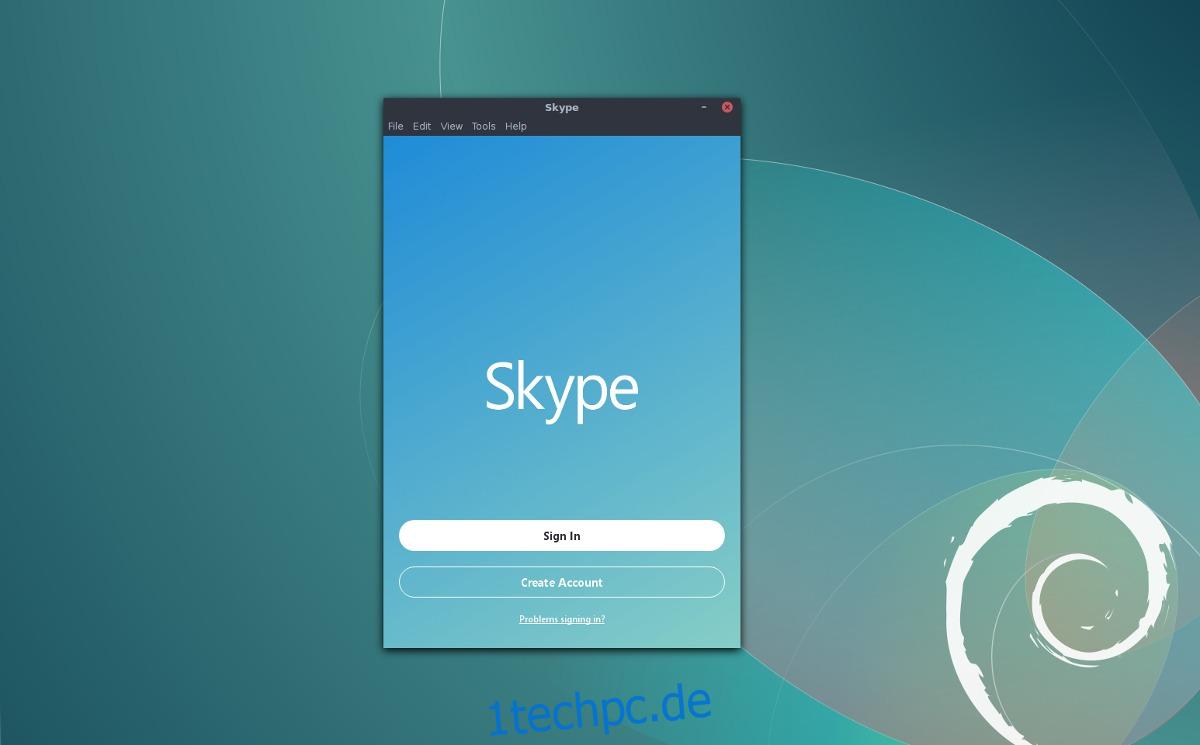
Skype ist für Linux über ein herunterladbares Binärpaket verfügbar, was bedeutet, dass es eine hervorragende Unterstützung für Ubuntu, Debian und ihre Derivate (Linux Mint, Elementary OS, Bunsenlabs usw.) bietet. Obwohl diese Betriebssysteme von Microsoft anständig unterstützt werden, ist die Software nicht in den Distributionssoftware-Repositories zu finden. Stattdessen müssen Benutzer eine DEB-Paketdatei von der Skype-Website herunterladen.
Gehe rüber zu Skype.com und holen Sie sich die neueste Version von Skype und öffnen Sie dann ein Terminalfenster. Verschieben Sie das Terminalfenster mit dem CD-Befehl in das Verzeichnis ~/Downloads.
cd ~/Downloads
Verwenden Sie im Ordner ~/Downloads das DPKG-Tool, um das Debian-Paket auf dem System zu installieren.
sudo dpkg -i skypeforlinux-64.deb
DPKG lädt Skype direkt in das System, aber während dieses Vorgangs können einige Fehler auftreten. Dies passiert nicht jedes Mal, wenn ein Paket installiert wird, aber wenn der Fehler auftritt, müssen Sie ihn korrigieren.
sudo apt install -f
Nachdem Sie alle fehlenden Bibliotheken und Abhängigkeiten korrigiert haben, die Skype benötigt, sollte alles gut gehen.
Arch-Linux-Anweisungen
Es gibt mehrere Möglichkeiten, Skype unter Arch Linux zu installieren, aber der beste Weg ist, es direkt aus dem Arch Linux User Repository zu holen. Öffnen Sie zur Installation ein Terminal und klonen Sie das neueste Skype-AUR-Paket auf Ihren Arch-PC. Warum klonen statt herunterladen? Das Klonen des Snapshots statt des Herunterladens einer .tar.gz-Datei mit der PKGBUILD-Datei macht die Dinge viel schneller und reduziert die Schritte für den Erstellungsprozess.
Hinweis: Sie haben kein Git? Installieren Sie es mit: sudo pacman -S git
git clone https://aur.archlinux.org/skypeforlinux-stable-bin.git
Verschieben Sie das Terminalfenster mit dem CD-Befehl in das geklonte Skype-Verzeichnis.
cd skypeforlinux-stable-bin
Um den Erstellungsprozess zu starten, müssen einige Abhängigkeiten aufgelöst werden. Keine Sorge, es ist möglich, dies zu automatisieren. Tun Sie dies, indem Sie -si am Ende von makepkg hinzufügen. Dadurch werden fehlende Abhängigkeiten, die das System benötigt, automatisch synchronisiert (es installiert auch das Paket).
makepkg -si
Fedora-Anleitung
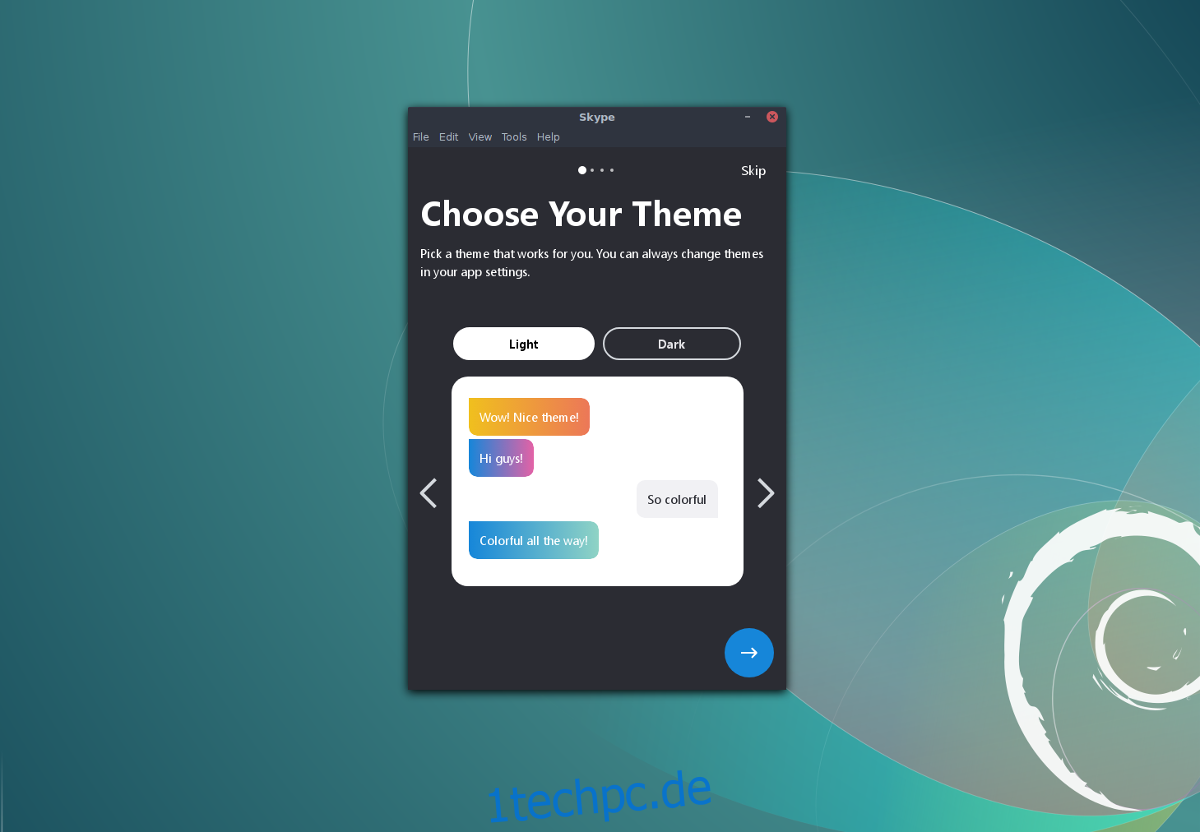
Fedora-Benutzer können installieren Skype über eine herunterladbare RPM-Datei von der Skype-Website. Um das RPM zu installieren, folgen Sie diesem Link. Bitte beachten Sie, dass für Skype kein 32-Bit-Paket verfügbar ist. Wenn Sie eine 32-Bit-Version von Linux verwenden und Skype verwenden müssen, sollten Sie die Webversion in Betracht ziehen oder eine Alternative wie Discord ausprobieren. Nachdem Sie die neueste RPM-Datei erhalten haben, öffnen Sie ein Terminalfenster und eine CD in den Ordner ~/Downloads.
cd ~/Downloads
Installieren Sie Skype mit DNF auf Ihrem Fedora-PC.
sudo dnf install skypeforlinux-64.rpm -y
Alternativ können Sie das DNF-Pakettool das RPM herunterladen und von einer URL installieren:
sudo dnf install https://go.skype.com/skypeforlinux-64.rpm -y
OpenSUSE-Anweisungen
SUSE, wie Fedora, lässt Benutzer Pakete über RPM-Dateien installieren. Aus diesem Grund lässt sich Microsoft Skype problemlos auf allen modernen Versionen von Open SUSE installieren. Holen Sie sich die neueste Version des Skype-Clients aus diesen Link hier, und öffnen Sie ein Terminal. Wechseln Sie mit CD in den Ordner ~/Downloads und verwenden Sie Zypper, um das Paket auf dem System zu installieren.
cd ~/Downloads sudo zypper install skypeforlinux-64.rpm
Anweisungen zum Snap-Paket
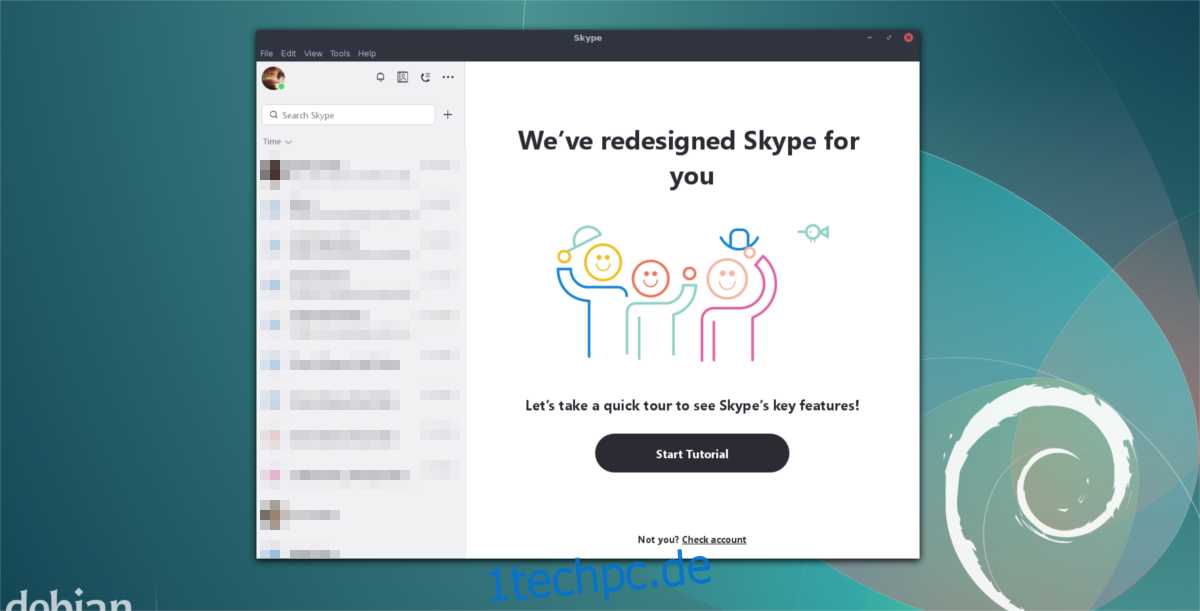
Skype ist im Handumdrehen für diejenigen verfügbar, die keine Möglichkeit haben, Pakete aus dem AUR zu erstellen oder Pakete im RPM- oder DEB-Format zu installieren. Um Skype über Snap zu verwenden, ist es wichtig, dass Ihre Linux-Distribution Snap unterstützt. Da Snaps immer beliebter werden, ist es schwer vorstellbar, dass sehr viele Linux-Distributionen sie derzeit nicht unterstützen.
Wenn Sie snapd noch nicht haben, folgen Sie unserer Anleitung hier und aktivieren Sie es. Alternativ holen Sie sich den Code von github und selber bauen.
Wenn Snaps funktionieren, installieren Sie die neueste Version von Skype mit:
sudo snap install skype --classic
Flatpak-Anweisungen
Sie können Snaps, DEBS oder RPMS nicht verwenden? Keine Sorge, es gibt immer noch eine Möglichkeit, Skype mit Flatpak auf dem Linux-Betriebssystem Ihrer Wahl zum Laufen zu bringen. Wie Snaps ermöglicht Flatpak jedem Benutzer, Software schnell und einfach zu installieren, unabhängig davon, welche Version von Linux er verwendet. Das Beste daran: Da Flatpak aus dem Gnome-Projekt stammt, haben Sie es wahrscheinlich bereits auf Ihrem System installiert (oder können es leicht bekommen).
Um Skype über Flatpak zum Laufen zu bringen, abonnieren Sie zuerst das Flathub Flatpak Repo:
sudo flatpak remote-add --if-not-exists flathub https://dl.flathub.org/repo/flathub.flatpakrepo
Wenn Flathub aktiv ist, installieren Sie einfach die neueste Version von Skype aus dem Repo auf Ihrem PC.
sudo flatpak install --from https://flathub.org/repo/appstream/com.skype.Client.flatpakref