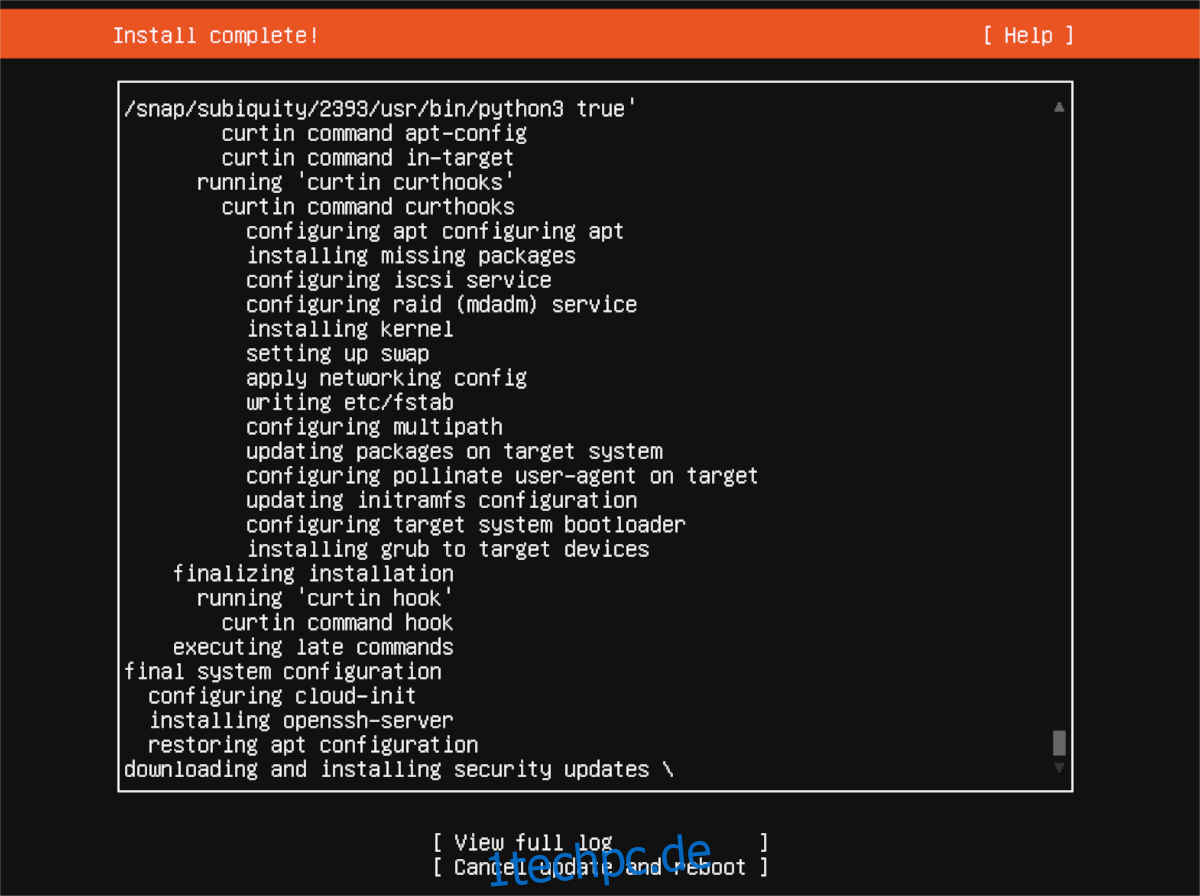Planen Sie, Ubuntu Server 21.04 mittels eines USB-Sticks auf Ihrem Heimserver einzurichten, sind aber unsicher, wie vorzugehen ist? Keine Sorge, wir unterstützen Sie gerne! In dieser Anleitung führen wir Sie Schritt für Schritt durch die Installation von Ubuntu Server 21.04 über USB.
Steht bei Ihnen ein Upgrade Ihres Ubuntu Servers an? Werfen Sie einen Blick auf unseren speziellen Leitfaden.
Ubuntu Server 21.04 herunterladen
Für die Installation von Ubuntu Server 21.04 ist zunächst der Download erforderlich. Der Bezug dieser Betriebssystemversion gestaltet sich unkompliziert. Sie finden die notwendige Datei unter folgendem Link: Hier. Nutzen Sie dafür einfach Ihren bevorzugten Browser.
Auf der Webseite suchen Sie nach der Schaltfläche „Ubuntu Server herunterladen“ und klicken Sie diese an. Daraufhin gelangen Sie zur Seite „Ubuntu Server beziehen“, wo Ihnen drei Optionen für den Download angeboten werden.
Da wir in diesem Tutorial davon ausgehen, dass Sie Ubuntu Server auf einem physischen Server (z. B. einem Heimserver) installieren möchten, benötigen Sie einen USB-Stick für die Einrichtung. Wählen Sie daher die Schaltfläche „Option 2 – Manuelle Serverinstallation“.
Nach dieser Auswahl werden Sie zu einer weiteren Seite weitergeleitet, die verschiedene Download-Möglichkeiten anzeigt. Standardmäßig empfiehlt Ubuntu den Download von Ubuntu Server 20.04.2. Diese Version ist zwar eine LTS (Long-Term Support) Version, aber für unsere Zwecke nicht die Richtige.
Scrollen Sie stattdessen zu „Alternative Veröffentlichungen“. Dort finden Sie Ubuntu Server 21.04, die neueste Ubuntu Server Version. Klicken Sie hier auf die Schaltfläche „Ubuntu Server 21.04 herunterladen“.
Durch diese Aktion wird die ISO-Datei auf Ihren Computer heruntergeladen. Die Größe beträgt etwa 1,1 GB, wodurch der Download einige Minuten in Anspruch nehmen kann. Nach Abschluss des Downloads können Sie mit dem nächsten Abschnitt fortfahren.
Erstellung eines bootfähigen USB-Sticks für Ubuntu Server 21.04
Um Ubuntu Server 21.04 zu installieren, ist ein bootfähiger USB-Stick erforderlich. Es gibt verschiedene Methoden, um einen solchen zu erstellen. Wir zeigen Ihnen hier die Verwendung von Etcher.
Warum Etcher? Weil es eine plattformübergreifende Anwendung ist. Es funktioniert gleichermaßen auf Mac, Linux und Windows. Egal welches Betriebssystem Sie verwenden, die Schritte zur Erstellung des Ubuntu Server USB-Sticks bleiben gleich.
Zuerst müssen Sie die Etcher-Applikation herunterladen und installieren. Besuchen Sie dazu Etcher.io, laden Sie die App herunter und starten Sie sie. Befolgen Sie nach dem Öffnen die folgenden Anweisungen.
Schritt 1: Suchen Sie die Schaltfläche „Flash from file“ und klicken Sie darauf. Ein Popup-Browser öffnet sich. Navigieren Sie dort zur Ubuntu Server-ISO-Datei und wählen Sie sie aus, um sie Etcher hinzuzufügen.
Schritt 2: Klicken Sie auf „Select target“. Verbinden Sie Ihren USB-Stick mit dem USB-Anschluss Ihres Computers und wählen Sie ihn im „Select target“-Menü aus. Etcher wählt diesen USB-Stick nun automatisch als Flash-Ziel aus.
Schritt 3: Suchen Sie die Schaltfläche „Flash!“ und klicken Sie darauf. Dadurch wird der Flash-Vorgang gestartet, welcher einige Zeit in Anspruch nehmen kann. Sobald der Vorgang abgeschlossen ist, können Sie den USB-Stick an Ihren Server anschließen und von diesem booten, um die Installation zu starten.
Installation von Ubuntu Server 21.04 über USB
Um die Installation von Ubuntu Server 21.04 über USB zu initiieren, wählen Sie im Startmenü zunächst Ihre Sprache aus. Sie können mit den Pfeiltasten navigieren und Ihre Auswahl mit der Eingabetaste bestätigen.
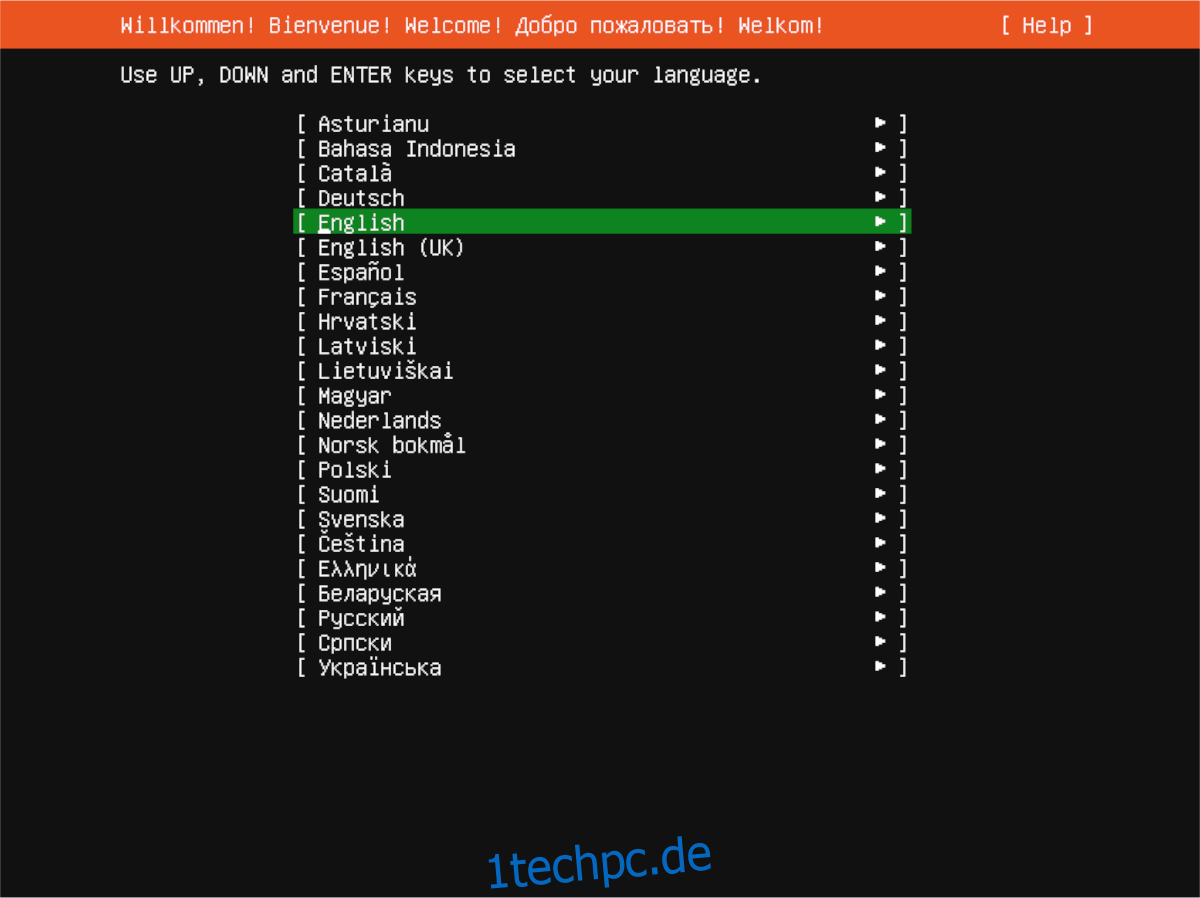
Nach der Sprachauswahl konfigurieren Sie Ihr Tastaturlayout. Normalerweise sollte es automatisch erkannt werden. Falls nicht, können Sie unter „Layout“ und „Variante“ Ihr gewünschtes Tastaturlayout manuell auswählen.
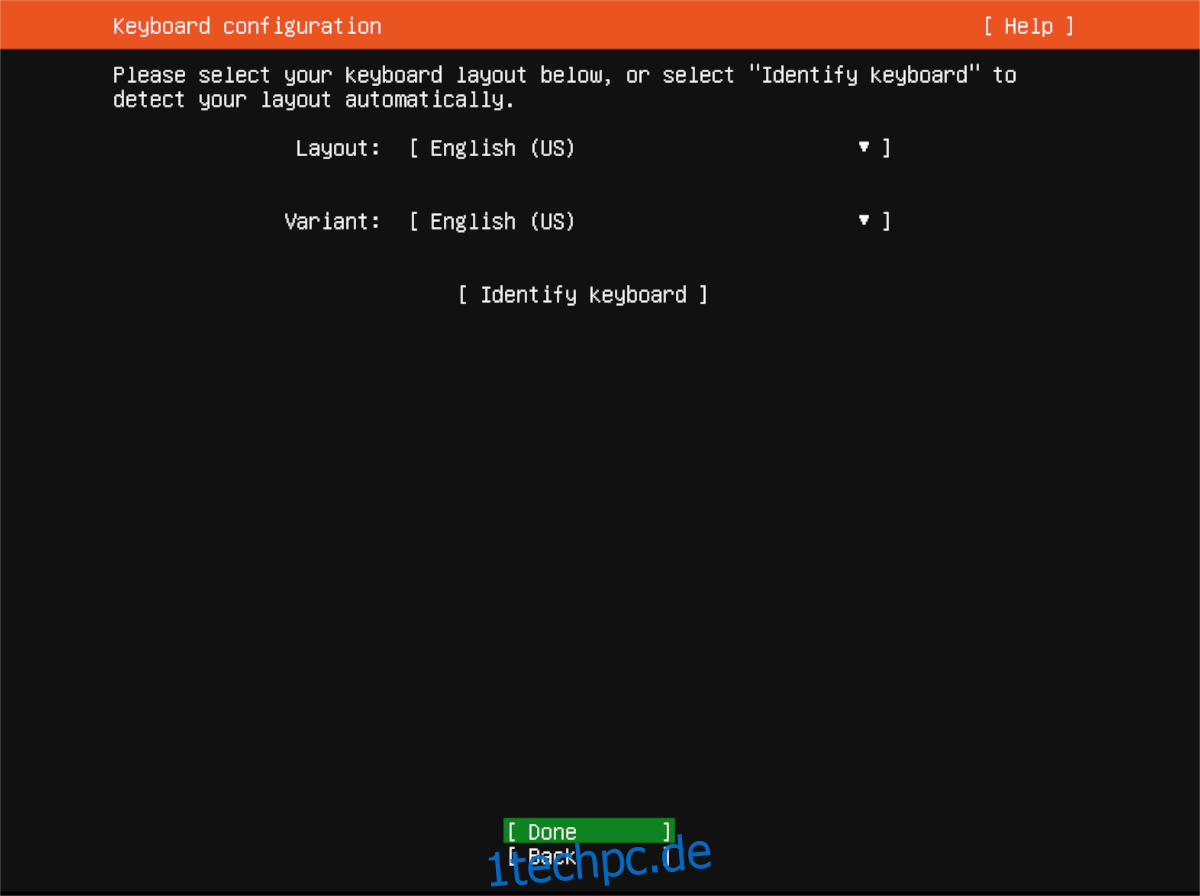
Im nächsten Schritt ist die Konfiguration der Netzwerkverbindung erforderlich. Standardmäßig erkennt Ubuntu Server automatisch eine Ethernetverbindung. Wählen Sie dann „Fertig“ im Menü aus, um fortzufahren. Alternativ können Sie Ihre Netzwerkverbindung über die Benutzeroberfläche konfigurieren.
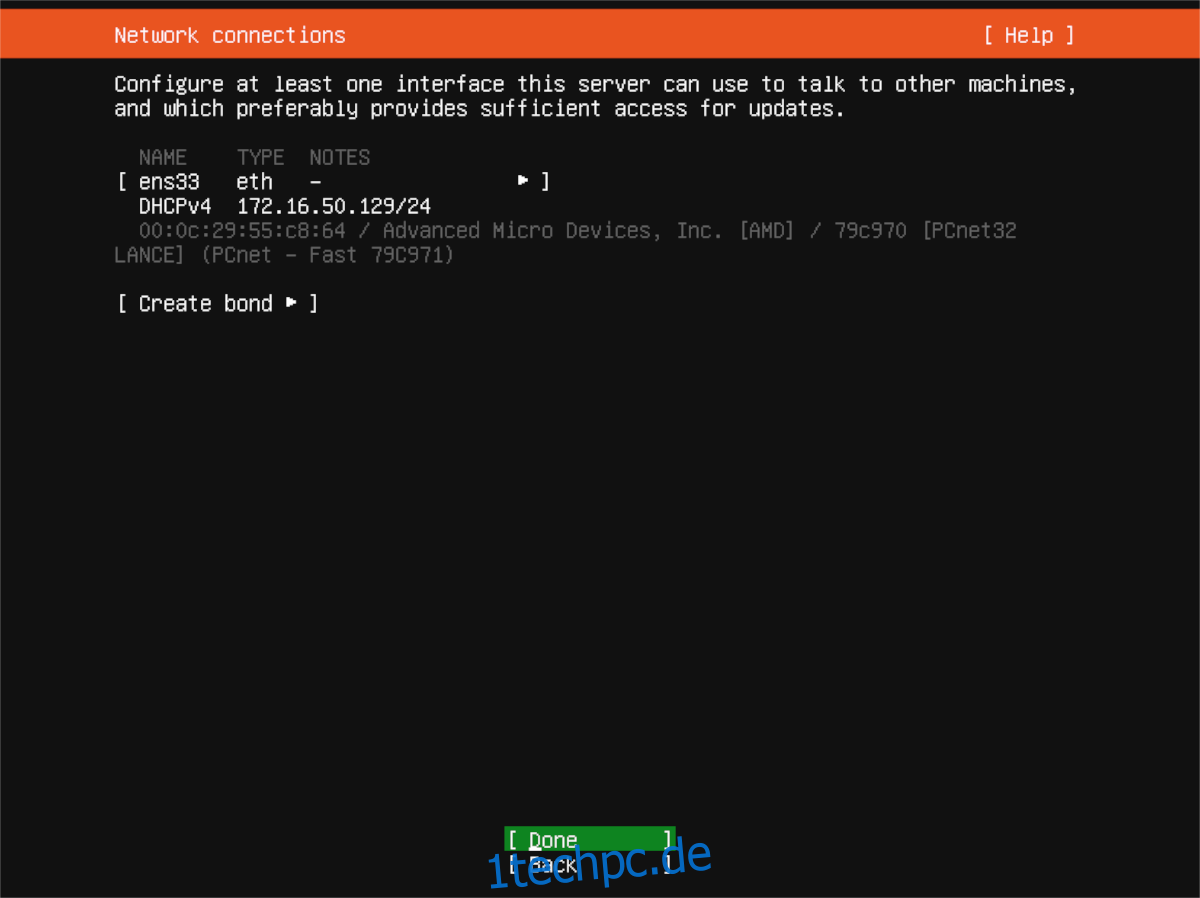
Nach der Netzwerkkonfiguration werden Sie aufgefordert, eine Proxy-Adresse einzugeben. Falls Sie eine verwenden, tragen Sie diese ein und bestätigen Sie mit der Eingabetaste. Andernfalls lassen Sie das Feld leer und wählen „Fertig“.
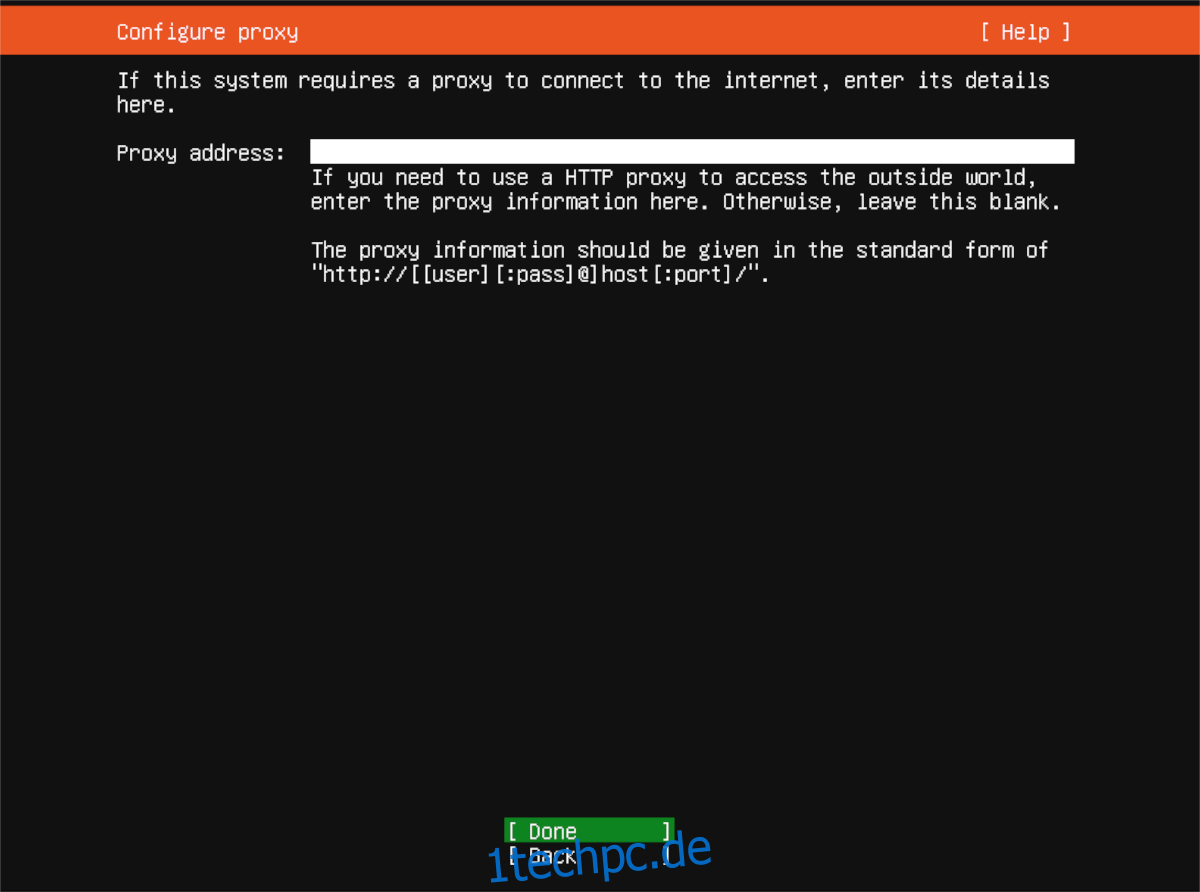
Danach müssen Sie eine Spiegeladresse angeben. Diese erleichtert die Installation von Ubuntu-Paketen, da ein nahegelegener Spiegel schneller ist. Übernehmen Sie den Standardspiegel und wählen Sie „Fertig“. Sie haben aber auch die Option, eine eigene Adresse einzugeben.
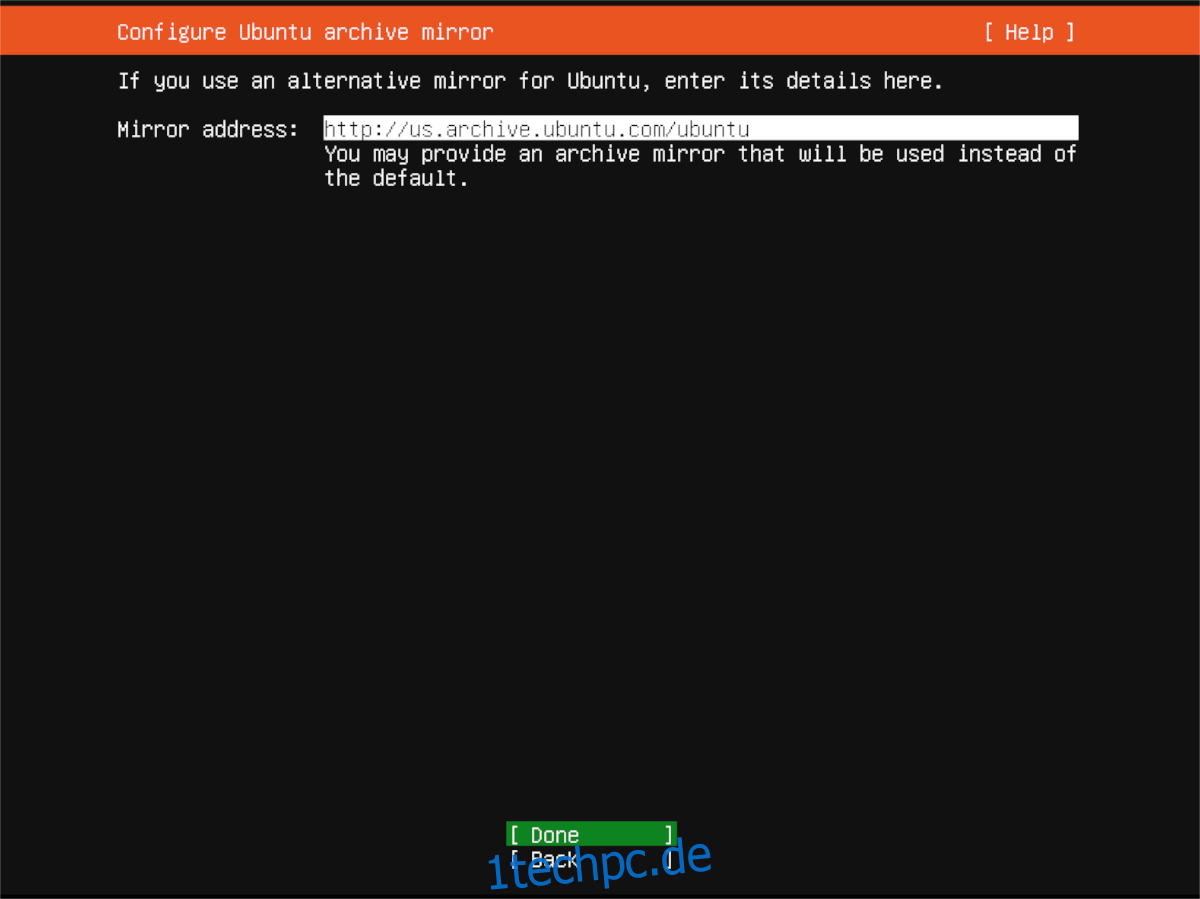
Als Nächstes legen Sie das Speicherinstallations-Setup fest. Ubuntu Server wird standardmäßig die erkannte Festplatte löschen (üblicherweise /dev/sda). Sie können dies so belassen oder über die Benutzeroberfläche die Festplatte auswählen, auf der Ubuntu Server installiert werden soll. Bestätigen Sie dann mit „Fertig“.
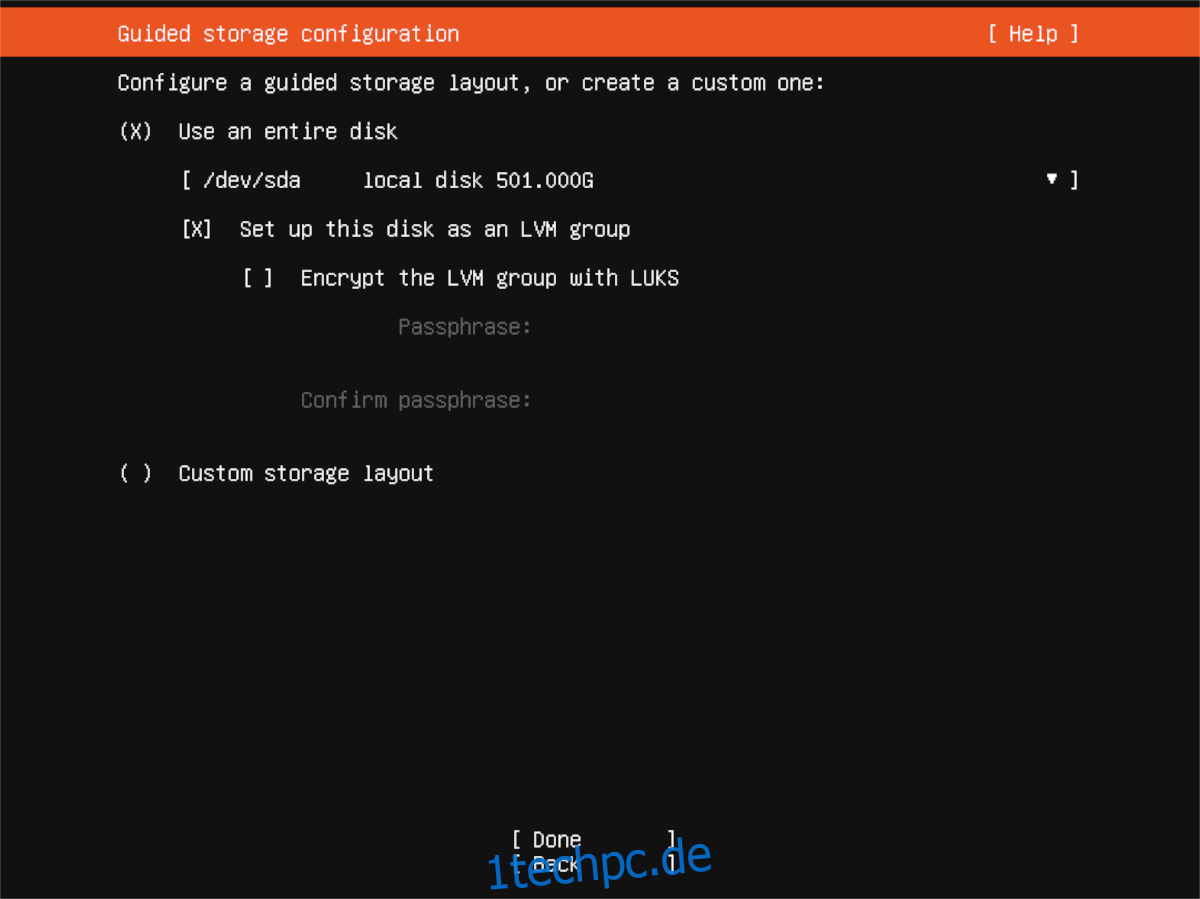
Im Anschluss daran erstellt Ubuntu eine Dateisystemzusammenfassung. Überprüfen Sie diese und wählen Sie dann „Fertig“ aus. Nun werden Sie aufgefordert, Ihren Namen, den Servernamen, einen Benutzernamen und ein Passwort einzugeben.
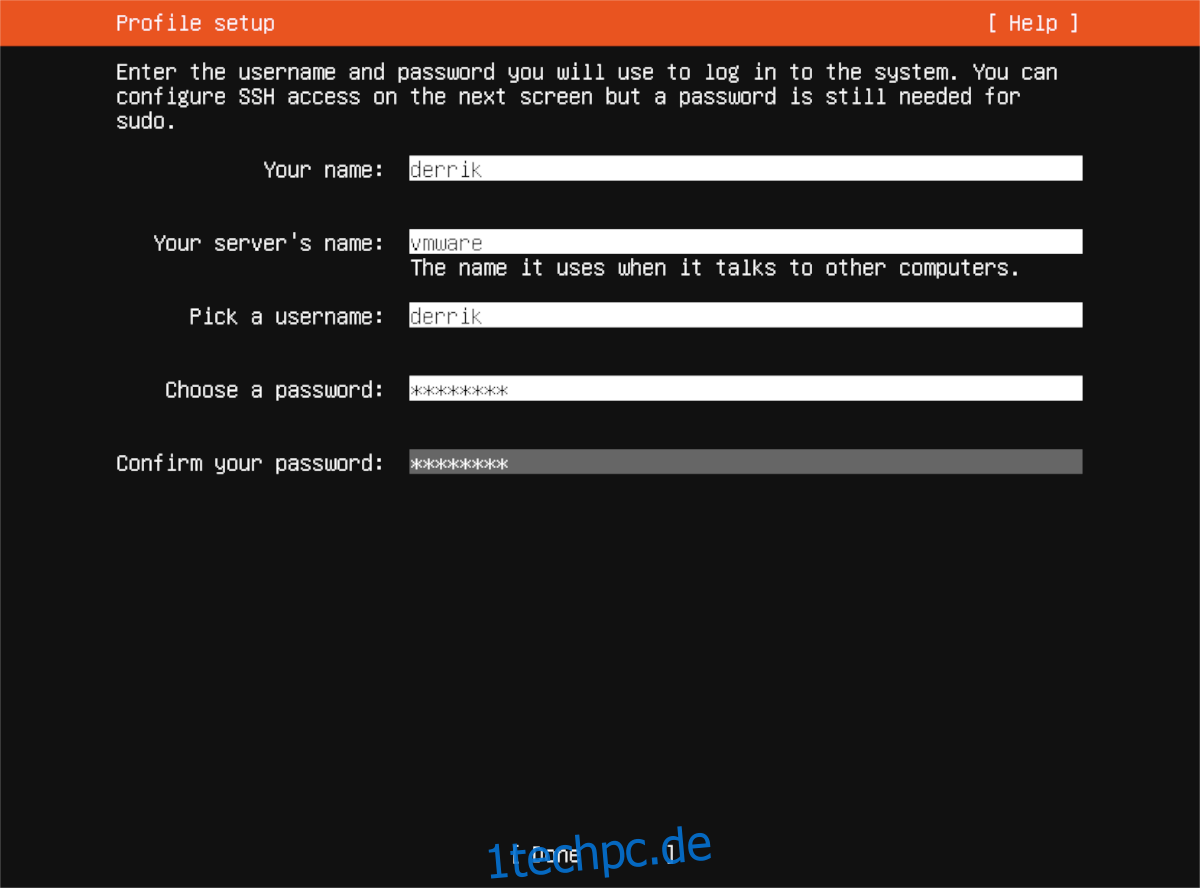
Nachdem Sie den Benutzernamen vergeben haben, können Sie optionale Server-Snaps installieren. Markieren Sie die gewünschten Apps mit der Leertaste. Wenn Sie Ihre Auswahl getroffen haben, klicken Sie auf „Fertig“.
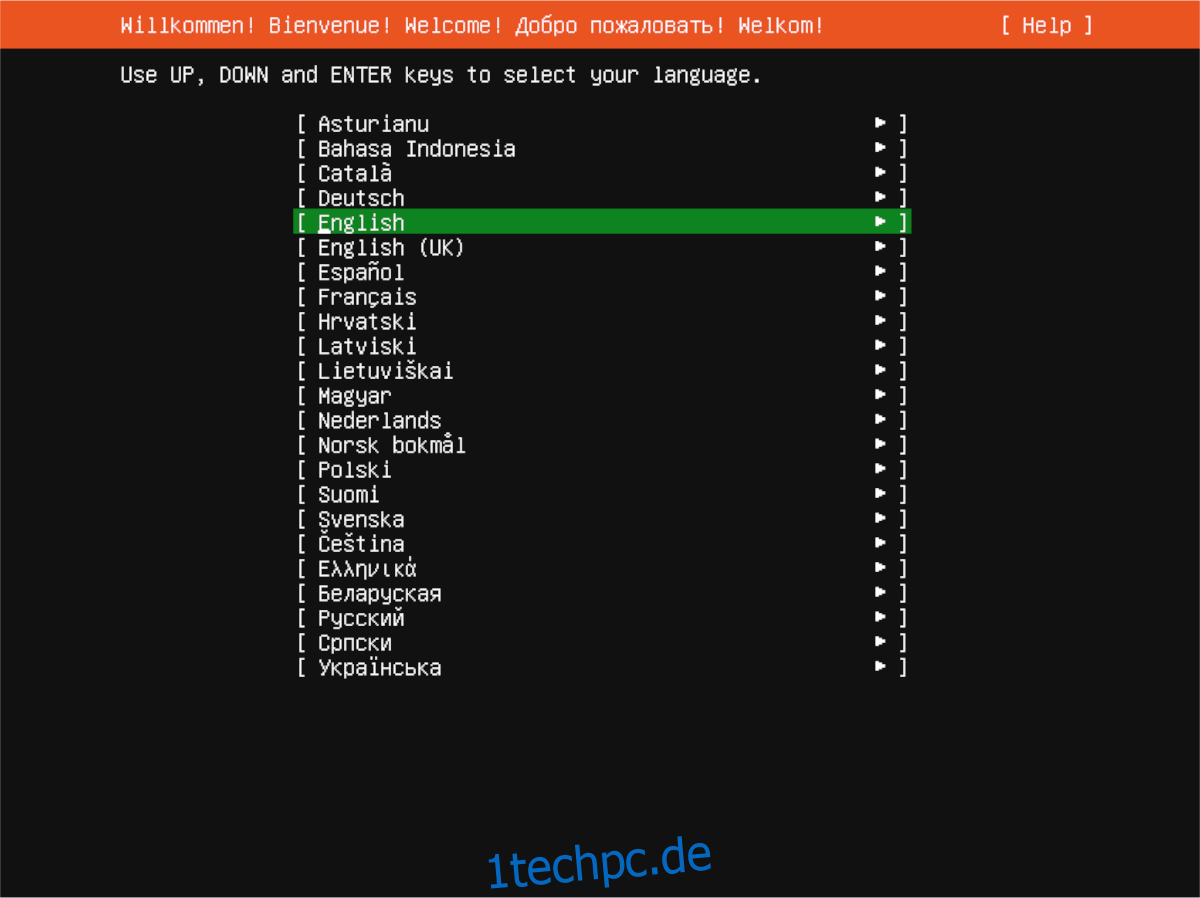
Nachdem alle Snaps ausgewählt wurden, wird Ubuntu Server auf Ihrem Server installiert. Nun heißt es abwarten. Nach Abschluss der Installation ist ein Neustart erforderlich.