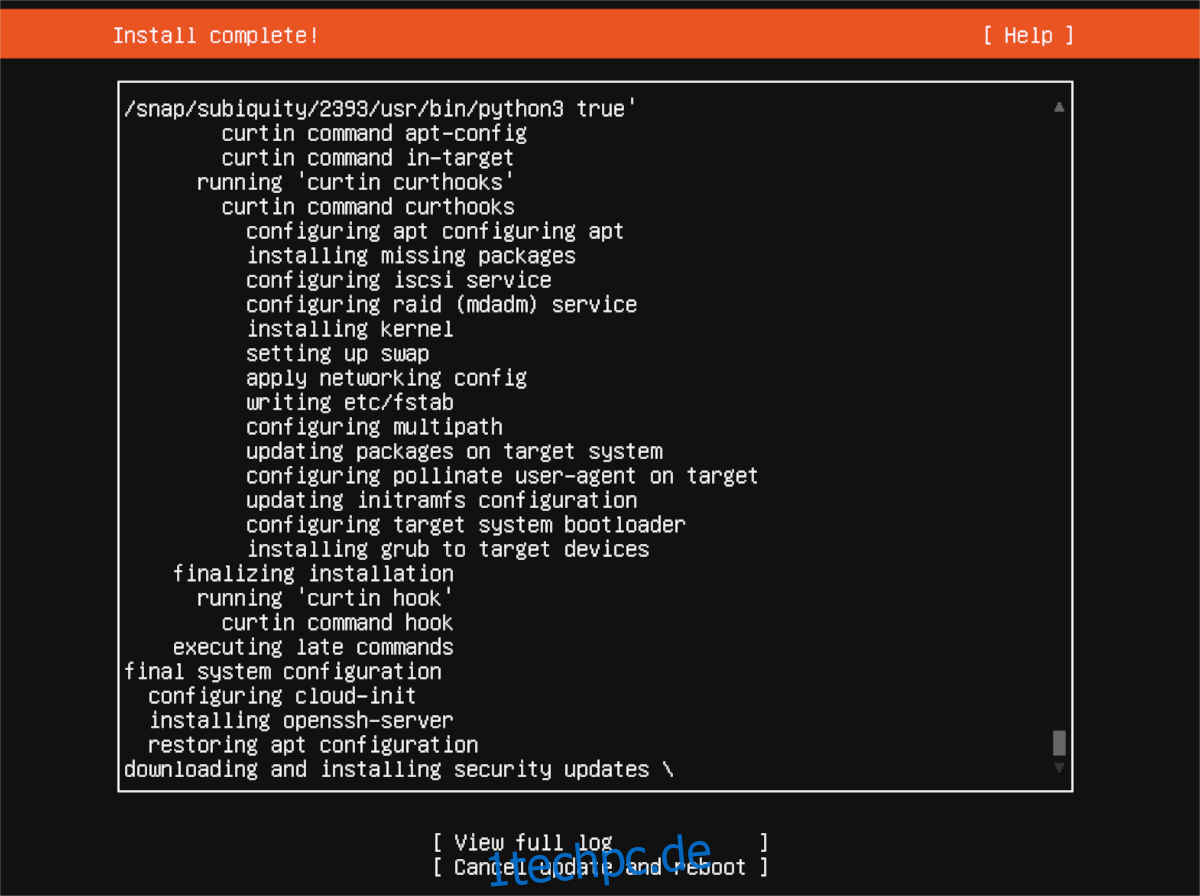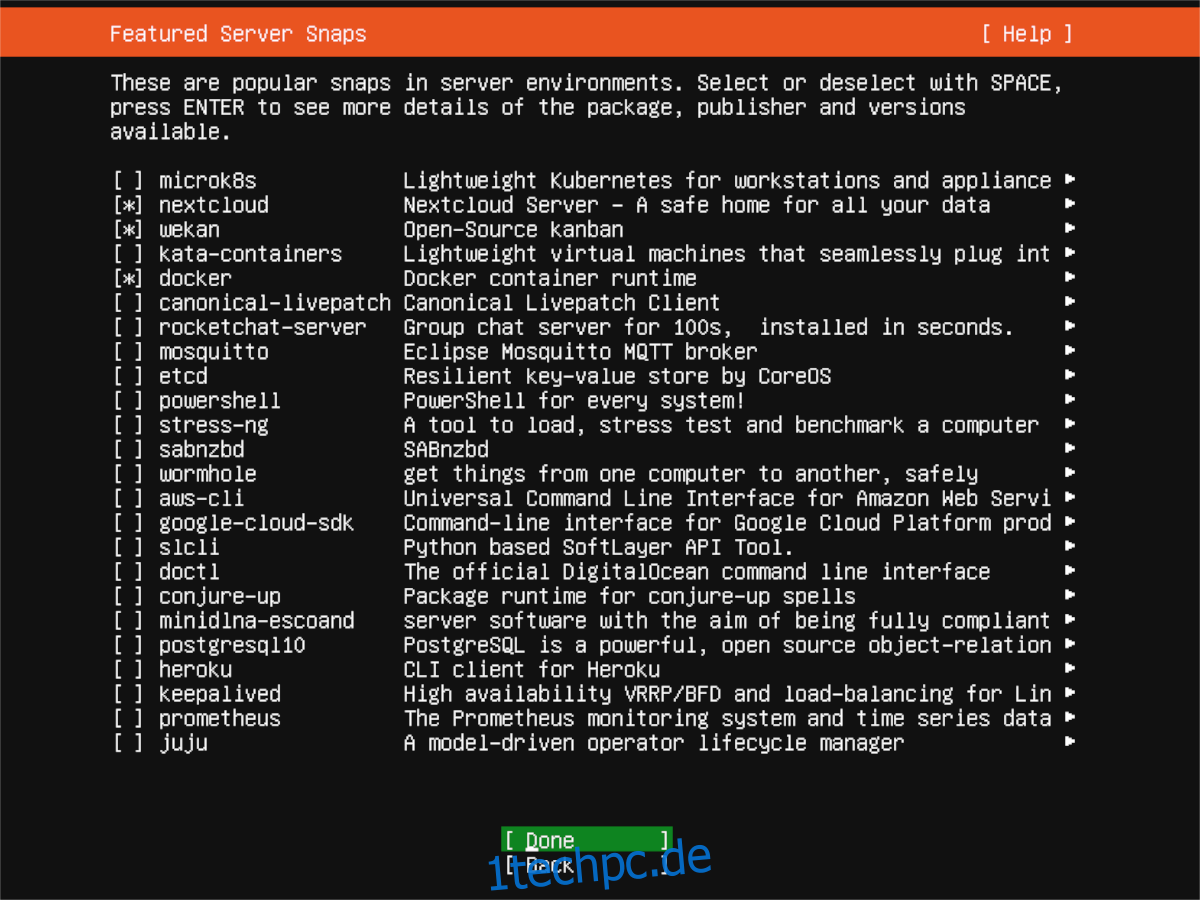Möchten Sie Ubuntu Server 21.04 über einen USB-Stick auf Ihrem Heimserver installieren, wissen aber nicht, wo Sie anfangen sollen? Wir können helfen! In dieser Anleitung zeigen wir Ihnen genau, wie Sie Ubuntu Server 21.04 über USB installieren können.
Müssen Sie den Ubuntu-Server aktualisieren? Sehen Sie sich unseren Leitfaden an.
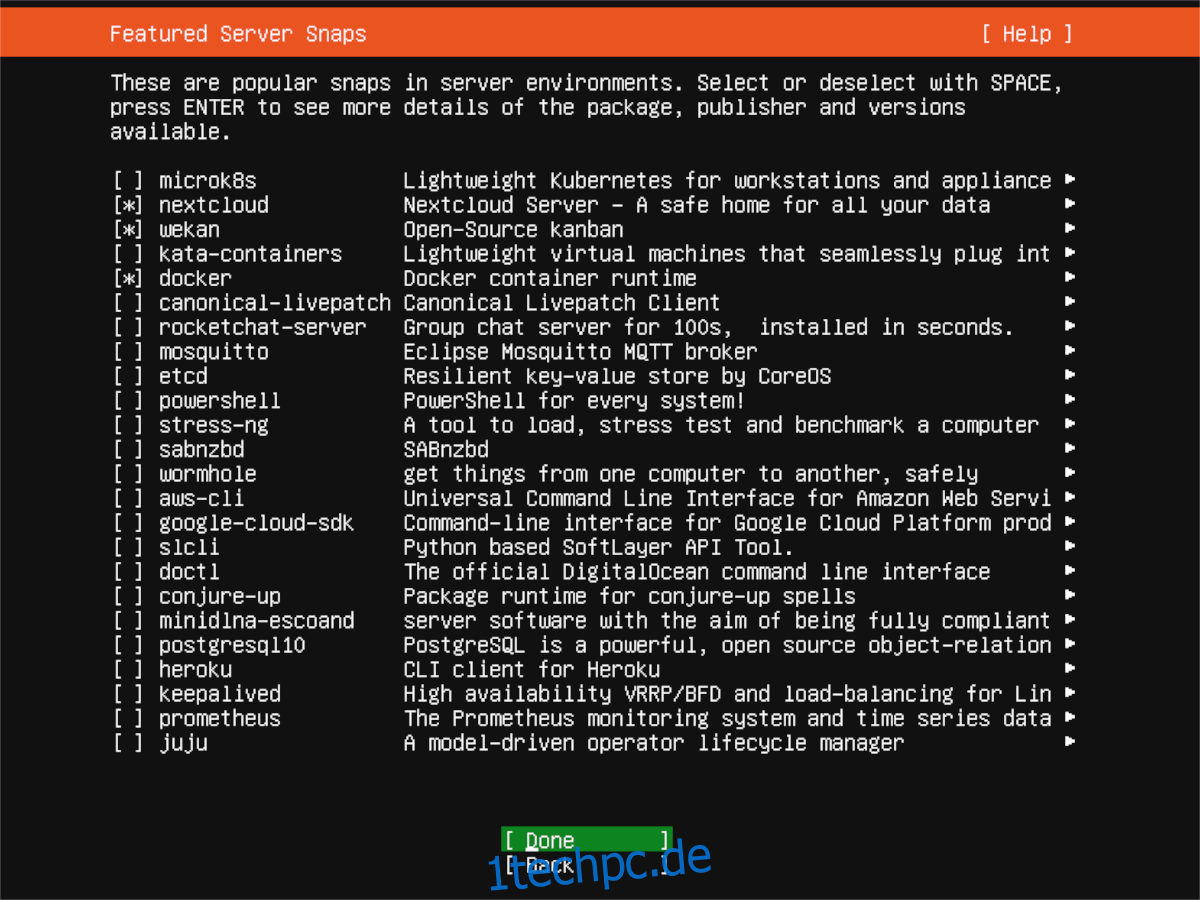
Inhaltsverzeichnis
Ubuntu Server 21.04 herunterladen
Um Ubuntu Server 21.04 zu installieren, müssen Sie es herunterladen. Das Herunterladen dieser Version des Betriebssystems ist nicht schwierig. Um es zu bekommen, gehen Sie zu diesem Link Hier in Ihrem bevorzugten Webbrowser.
Suchen Sie auf der Seite die Schaltfläche „Ubuntu Server herunterladen“ und klicken Sie mit der Maus darauf. Wenn Sie darauf klicken, werden Sie zu einer Seite „Ubuntu Server holen“ weitergeleitet, gefolgt von drei Optionen zum Herunterladen.
In dieser Anleitung gehen wir davon aus, dass Sie Ubuntu Server über einen physischen Server (z. B. einen Heimserver) installieren und daher einen USB-Stick benötigen, um ihn zum Laufen zu bringen. Suchen Sie in diesem Sinne die Schaltfläche „Option 2 – Manuelle Serverinstallation“ und klicken Sie mit der Maus darauf.
Nach Auswahl der Schaltfläche „Option 2“ gelangen Sie auf eine dritte Seite. Auf dieser Seite sehen Sie einige Download-Optionen. Standardmäßig schlägt Ubuntu vor, dass Sie Ubuntu Server 20.04.2 herunterladen. Diese Version ist die Langzeit-Support-Version, und obwohl sie hilfreich ist, ist sie nicht das, was wir brauchen.
Scrollen Sie nach unten zu „Alternative Veröffentlichungen“. Hier finden Sie Ubuntu Server 21.04, die neueste Version von Ubuntu Server. Klicken Sie in diesem Bereich auf die Schaltfläche „Ubuntu Server 21.04 herunterladen“.
Wenn Sie die Schaltfläche „Ubuntu 21.04 herunterladen“ auswählen, wird die ISO-Datei auf Ihren Computer heruntergeladen. Die ISO-Datei ist ca. 1,1 GB groß, so dass sie April ein paar Minuten dauern. Nachdem der Download abgeschlossen ist, fahren Sie mit dem nächsten Abschnitt des Handbuchs fort.
Erstellen des Ubuntu Server 21.04 USB
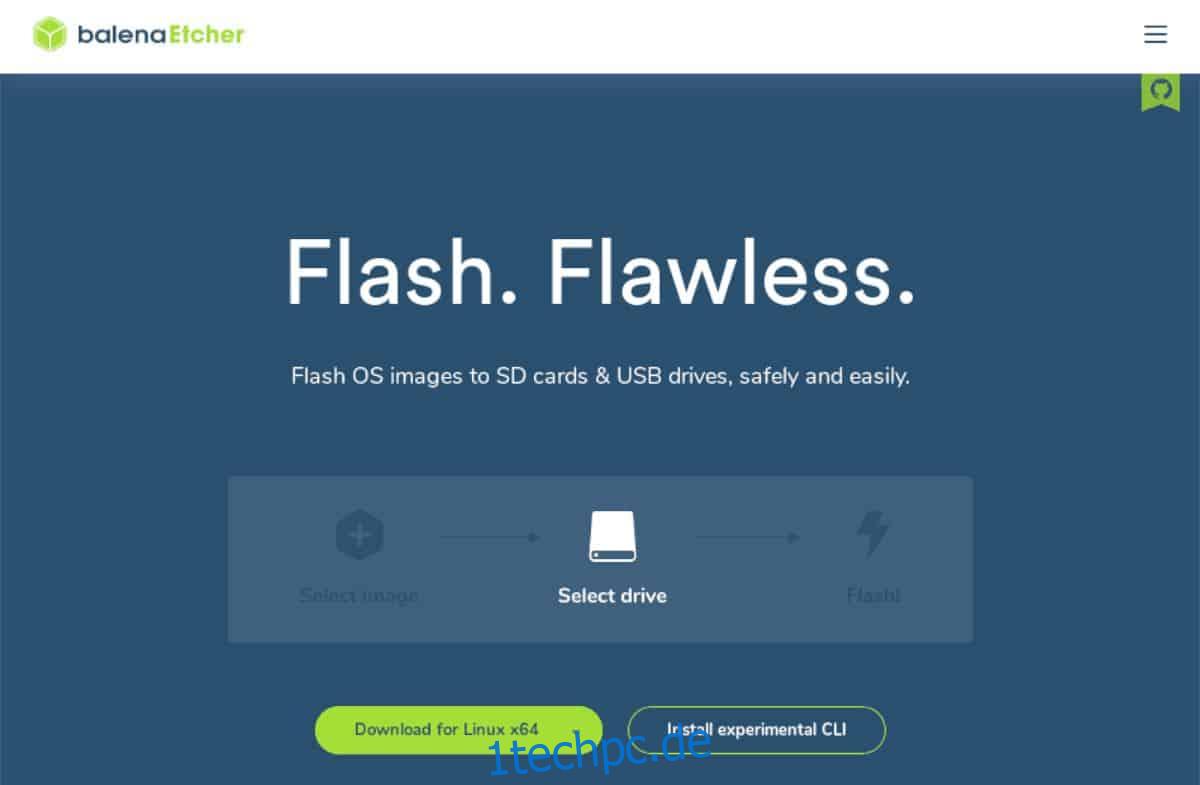
Sie müssen einen bootfähigen USB-Stick erstellen, um Ubuntu Server 21.04 zu installieren. Es gibt einige Möglichkeiten, bootfähige USB-Sticks zu erstellen. In dieser Anleitung zeigen wir Ihnen jedoch, wie es mit Etcher geht.
Warum Ätzer? Es ist plattformübergreifend. Es funktioniert auf jedem Mac-, Linux- oder Windows-Desktop. Unabhängig davon, auf welchem Betriebssystem Sie Ihren Ubuntu Server USB erstellen, sind die Anweisungen gleich.
Um zu beginnen, müssen Sie die Etcher-Anwendung herunterladen und installieren. Um das zu tun, gehen Sie zu Etcher.io, laden Sie die App herunter und starten Sie sie. Befolgen Sie nach dem Öffnen die nachstehenden Anweisungen.
Schritt 1: Um zu beginnen, suchen Sie die Schaltfläche „Flash from file“ und klicken Sie mit der Maus darauf. Wenn Sie diese Schaltfläche auswählen, wird ein Popup-Browser angezeigt. Suchen Sie mit dem Popup-Browser die Ubuntu Server-ISO-Datei und wählen Sie sie aus, um sie zu Etcher hinzuzufügen.
Schritt 2: Suchen Sie die Schaltfläche „Ziel auswählen“. Stecken Sie dann Ihr USB-Flash-Laufwerk in den USB-Anschluss und wählen Sie Ihr Flash-Laufwerk im Menü „Ziel auswählen“. Sobald Sie dies getan haben, verwendet Etcher Ihren USB als Standard-Flash-Gerät.
Schritt 3: Finden Sie den „Flash!“ klicken und mit der Maus darauf klicken. Durch Auswahl dieser Schaltfläche wird der Blinkvorgang gestartet. Es April Zeit nehmen. Wenn der Vorgang abgeschlossen ist, schließen Sie den USB an Ihren Server an und booten Sie von USB, um den Installationsvorgang zu starten.
Ubuntu Server 21.04 über USB installieren
Um die Installation von Ubuntu Server 21.04 über USB zu starten, wählen Sie im Willkommensmenü Ihre Sprache aus. Sie können Ihre Sprache mit den Aufwärts- und Abwärtspfeilen sowie der Eingabetaste auswählen.
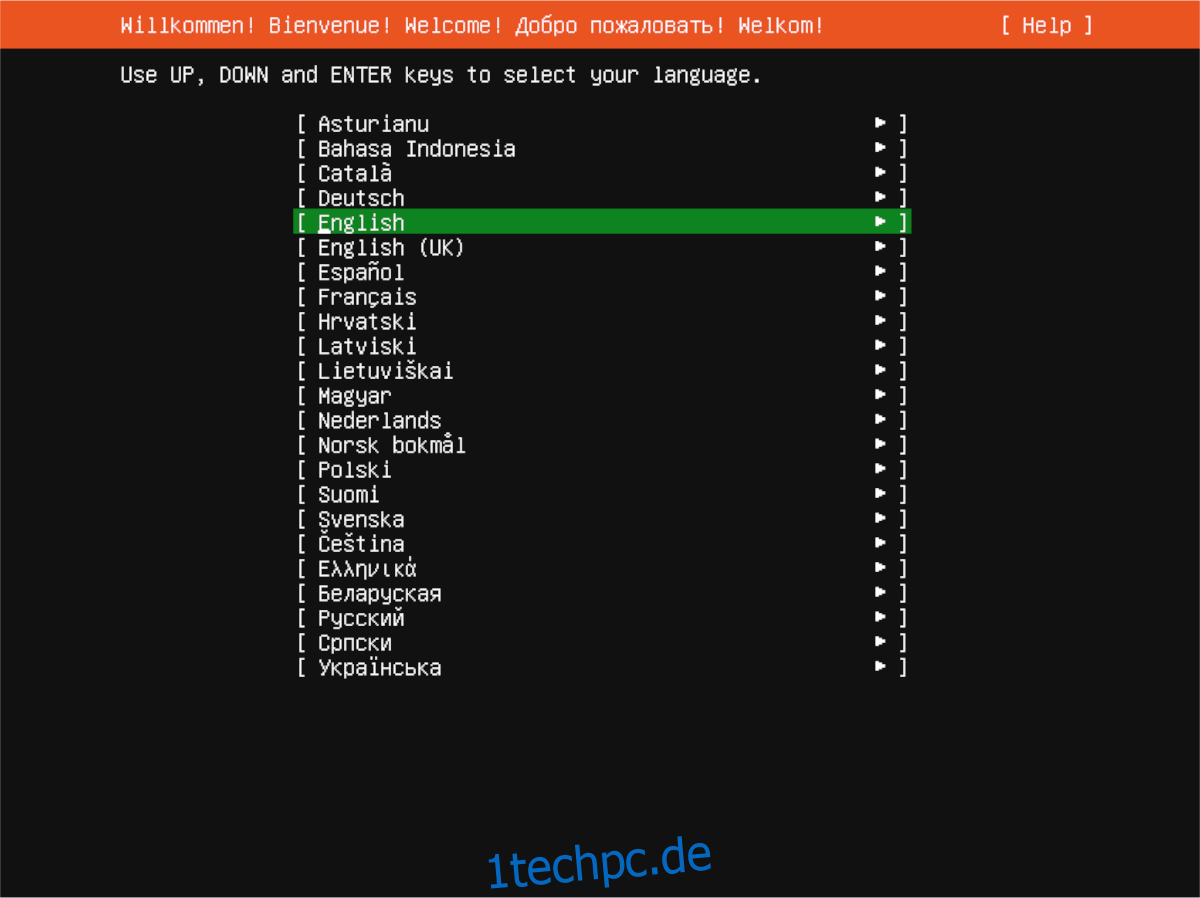
Nachdem Sie Ihre Sprache ausgewählt haben, wählen Sie Ihr Tastaturlayout. Standardmäßig sollte es das Layout automatisch erkennen. Wenn nicht, schauen Sie unter „Layout“ und „Variante“ nach und stellen Sie Ihr Tastaturlayout nach Bedarf ein.
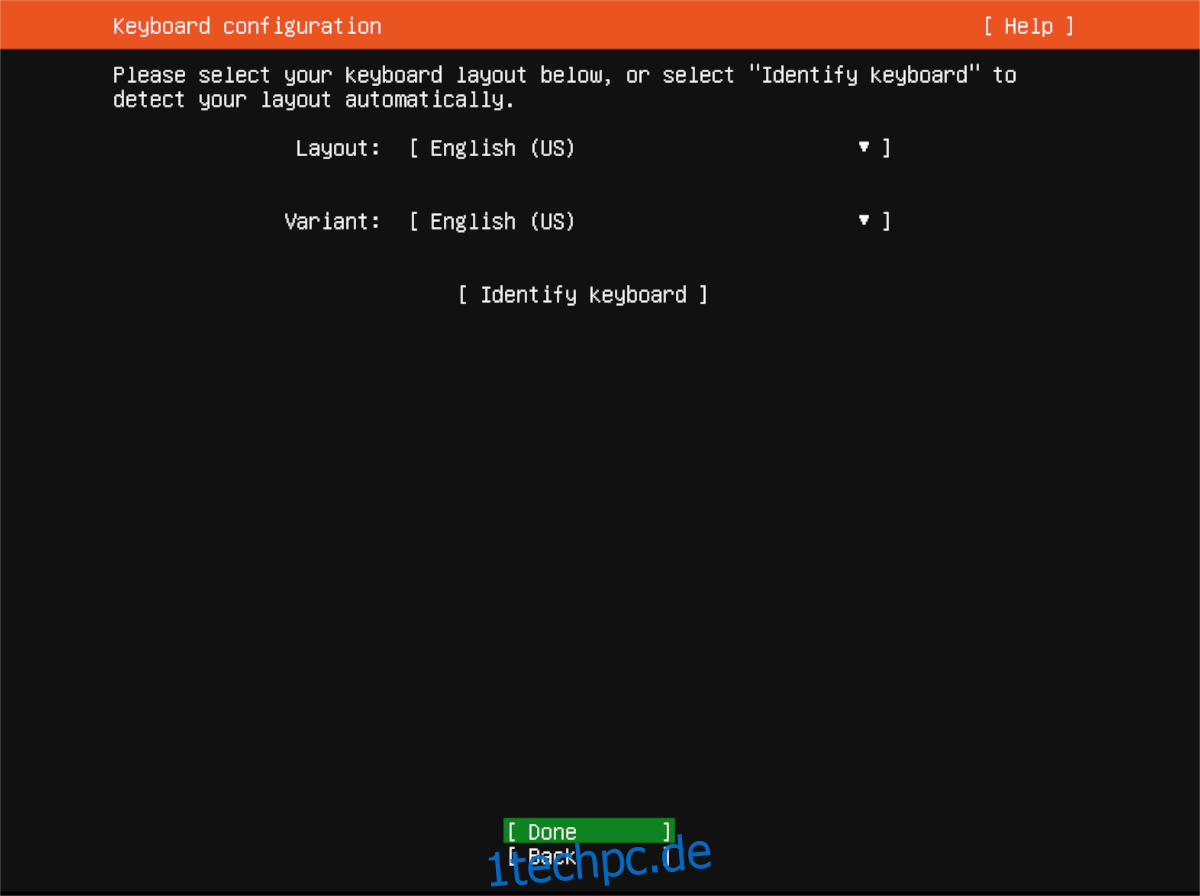
Wenn das Tastaturlayout konfiguriert ist, müssen Sie eine Netzwerkverbindung konfigurieren. Standardmäßig erkennt Ihr Ubuntu-Server (wenn er über ein Ethernet verbunden ist) automatisch. Wählen Sie im Menü „Fertig“, um fortzufahren. Oder konfigurieren Sie Ihre Netzwerkverbindung über die Benutzeroberfläche.
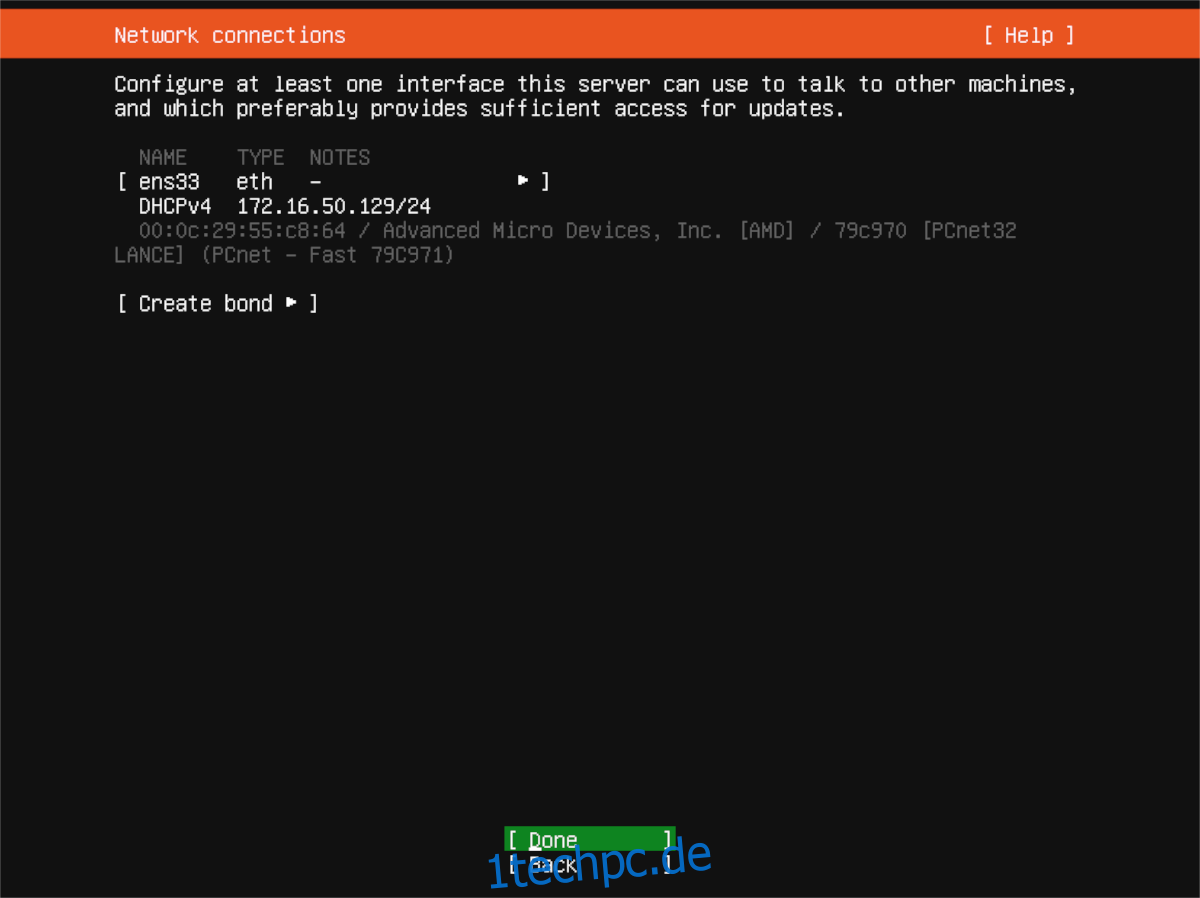
Nach dem Netzwerken werden Sie von Ubuntu Server aufgefordert, Ihre Proxy-Adresse zu konfigurieren. Wenn Sie eine haben, geben Sie sie in das Feld ein und drücken Sie die Eingabetaste, um sie zu bestätigen. Wenn Sie keine Proxy-Adresse haben, lassen Sie es leer und wählen Sie „Fertig“, um fortzufahren.
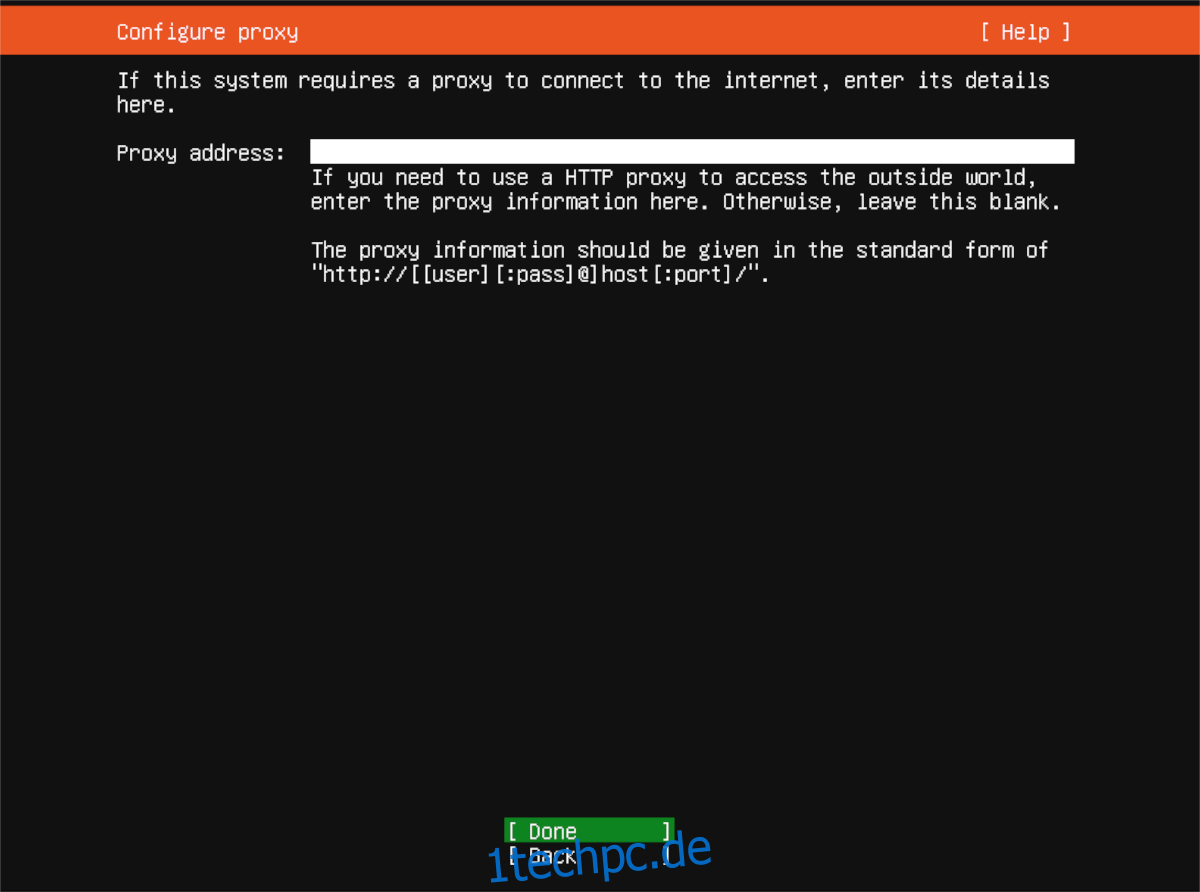
Von hier aus fordert Sie Ubuntu Server auf, eine Spiegeladresse hinzuzufügen. Diese Adresse erleichtert die Installation von Ubuntu-Paketen, da sich der Spiegel wahrscheinlich näher an Ihrem physischen Standort befindet. Verwenden Sie den bereitgestellten Standardspiegel und wählen Sie „Fertig“. Oder geben Sie Ihre eigenen in das Feld ein.
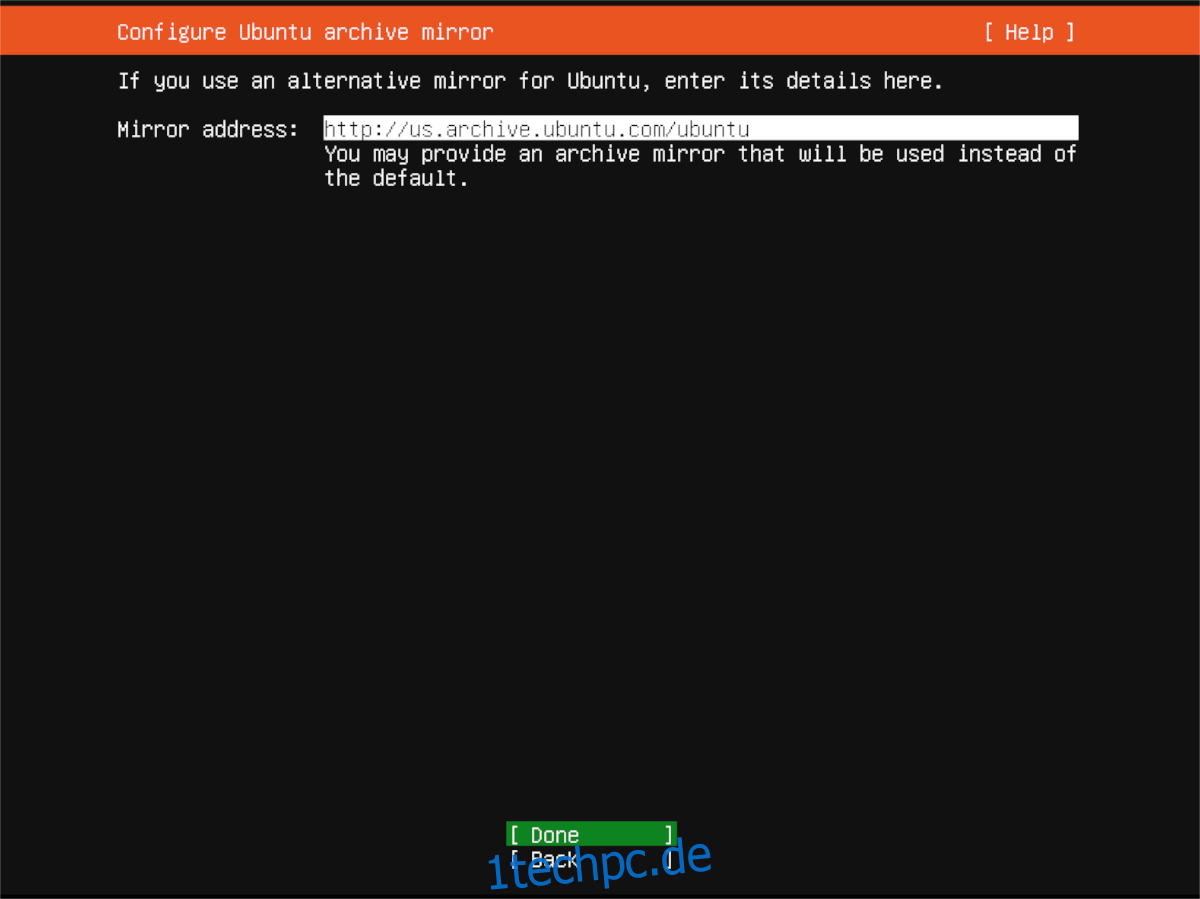
Wählen Sie bei konfigurierter Spiegelung Ihr Speicherinstallations-Setup aus. Standardmäßig löscht Ubuntu Server die erkannte Festplatte (normalerweise /dev/sda). Lassen Sie es dabei oder wählen Sie über die Benutzeroberfläche die Festplatte aus, auf der Sie Ubuntu Server installieren möchten, indem Sie die Benutzeroberfläche verwenden. Wenn Sie fertig sind, wählen Sie „Fertig“, um fortzufahren.
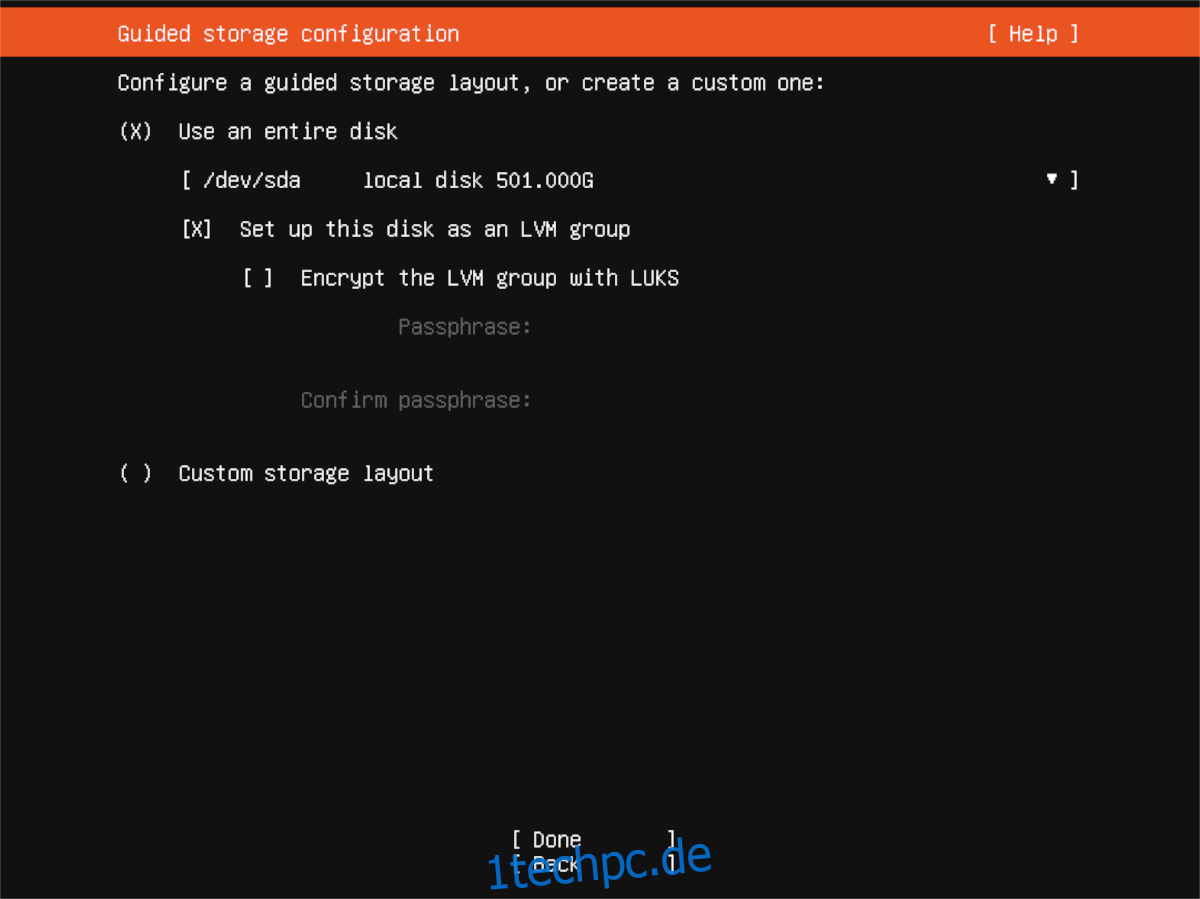
Nachdem Sie Ihr Festplatten-Setup ausgewählt haben, erstellt Ubuntu eine Dateisystemzusammenfassung. Lesen Sie es und wählen Sie dann die Schaltfläche „Fertig“, um fortzufahren. Sie müssen dann Ihren Namen, den Namen Ihres Servers, einen Benutzernamen sowie Passwortinformationen eingeben.
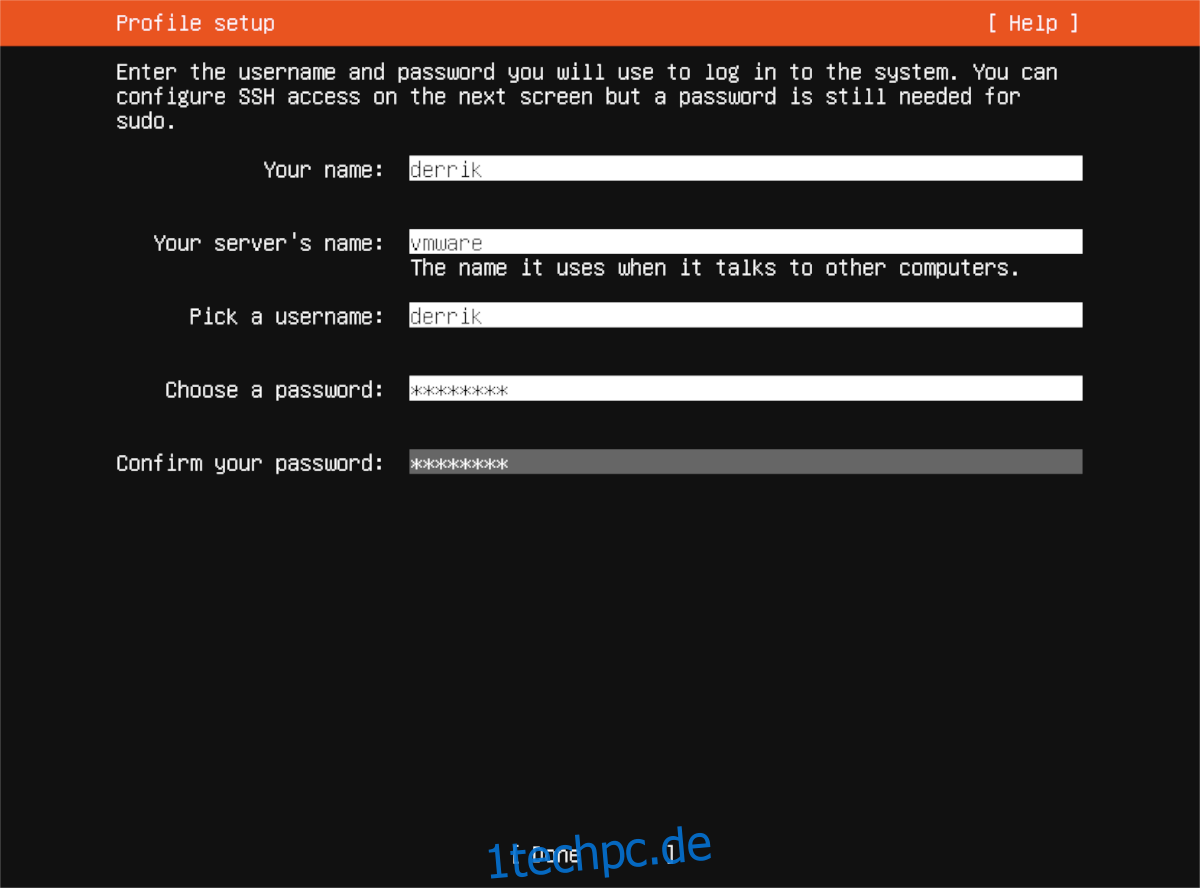
Nachdem Sie Ihren Benutzernamen eingegeben haben, können Sie auswählen, welche Server-Snaps Sie installieren möchten. Um diese zu erhalten, wählen Sie mit den Pfeiltasten nach oben oder unten und wählen Sie mit der Leertaste. Wenn Sie alle Ihre Apps ausgewählt haben, wählen Sie „Fertig“.
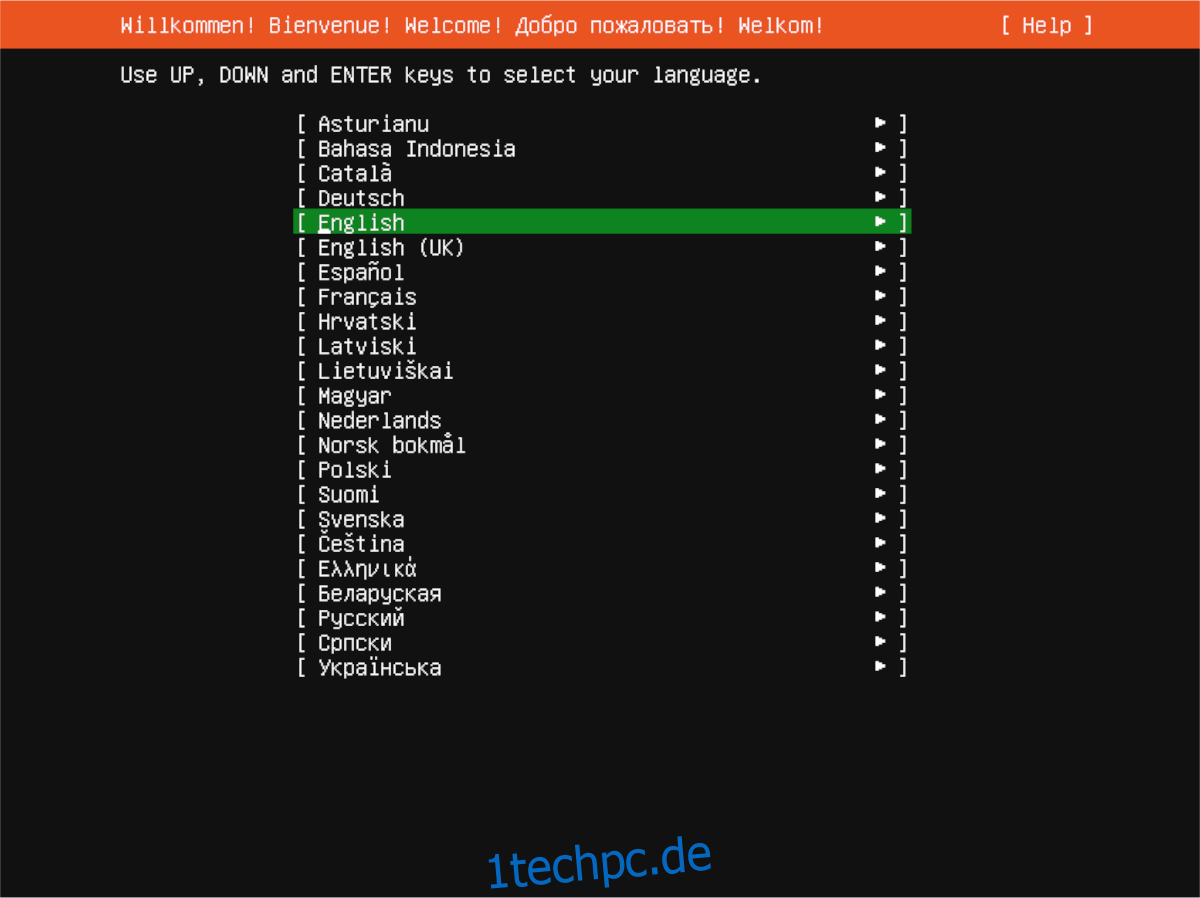
Wenn alle Snaps ausgewählt sind, wird Ubuntu Server auf Ihrem Server installiert. Lehnen Sie sich zurück und warten Sie. Wenn die Installation abgeschlossen ist, starten Sie den Server neu.