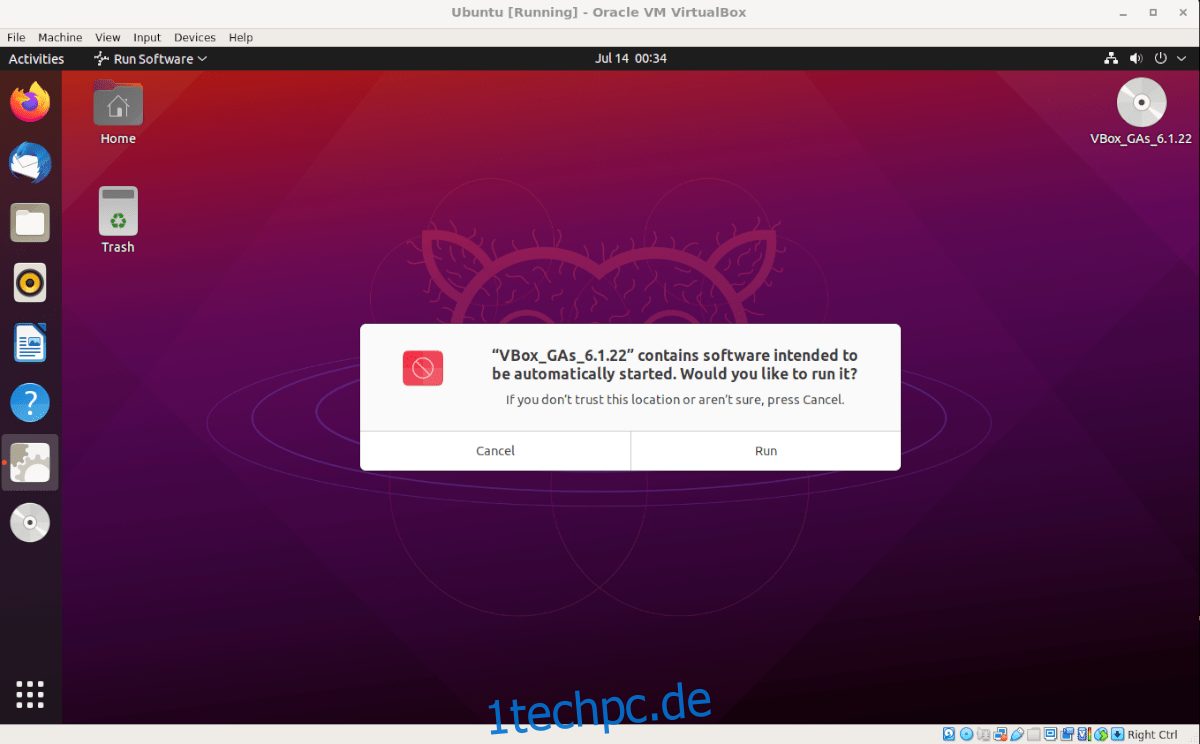VirtualBox Guest Additions sind in VirtualBox wichtig, da sie eine hervorragende Grafikbeschleunigung sowie andere nützliche Funktionen wie Unterstützung für freigegebene Ordner, bessere Grafikunterstützung und andere Dinge bieten.
Wenn Sie Ubuntu in einer virtuellen VirtualBox-Maschine verwenden möchten, müssen Sie diese Gasterweiterungen installieren. In dieser Anleitung gehen wir genau darauf ein.
Hinweis: Obwohl sich dieses Handbuch auf eine Ubuntu-VM konzentriert, sollten die Installationsanweisungen auch auf jedem Linux-Gastbetriebssystem in VirtualBox funktionieren. Die Installationsanweisungen für den Linux-Header unterscheiden sich jedoch.
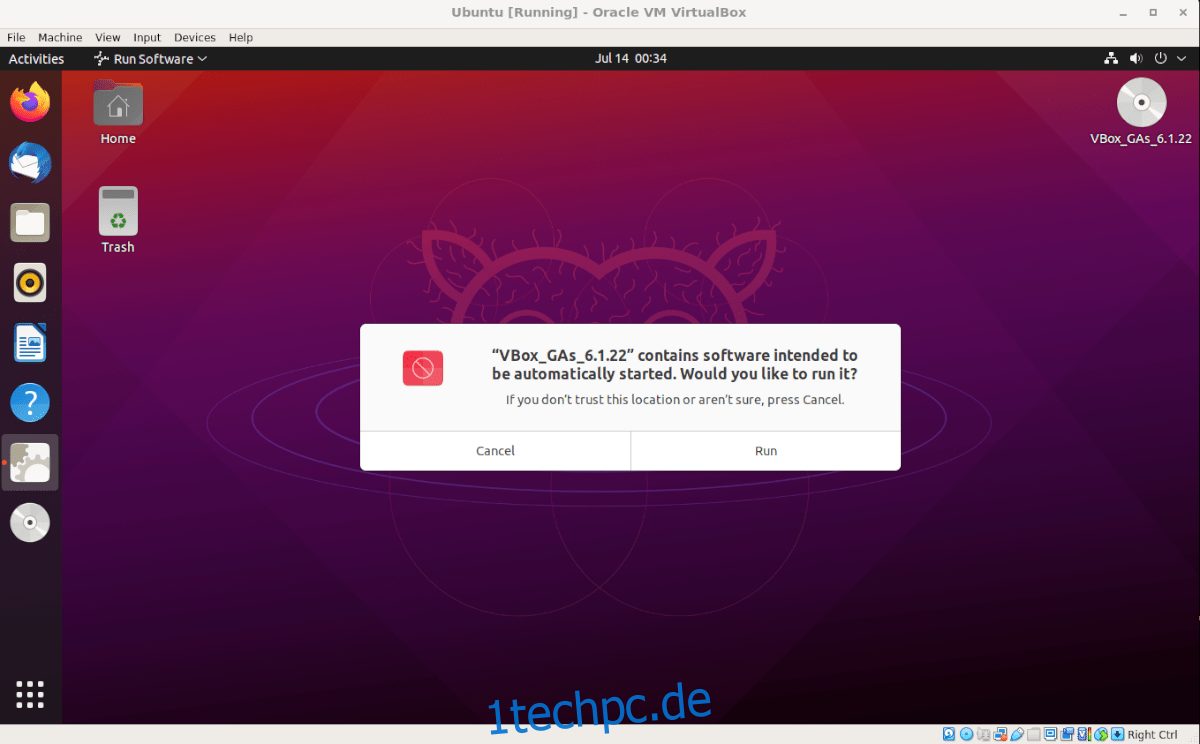
Inhaltsverzeichnis
Einrichten einer Ubuntu-VM in VirtualBox
Das Einrichten einer Ubuntu-VM ist nicht so schwer. Im Wesentlichen installieren Sie Ubuntu praktisch genauso wie auf einem physischen Computer. Um diesen Vorgang zu beschleunigen, können Sie jedoch eine vorkonfigurierte VM von OSboxes.org herunterladen.
Um eine VM herunterzuladen, gehen Sie zu Ubuntu-Seite auf Osboxes.org. Suchen Sie dort nach der neuesten Version von Ubuntu, klicken Sie auf die Registerkarte „VirtualBox“ und wählen Sie die Download-Schaltfläche.
Osboxes verteilt seine VMs im Archivformat. Wenn das Archiv heruntergeladen ist, öffnen Sie VirtualBox, klicken Sie auf „Neu“ und führen Sie die Einrichtung zum Erstellen Ihrer neuen VM durch.
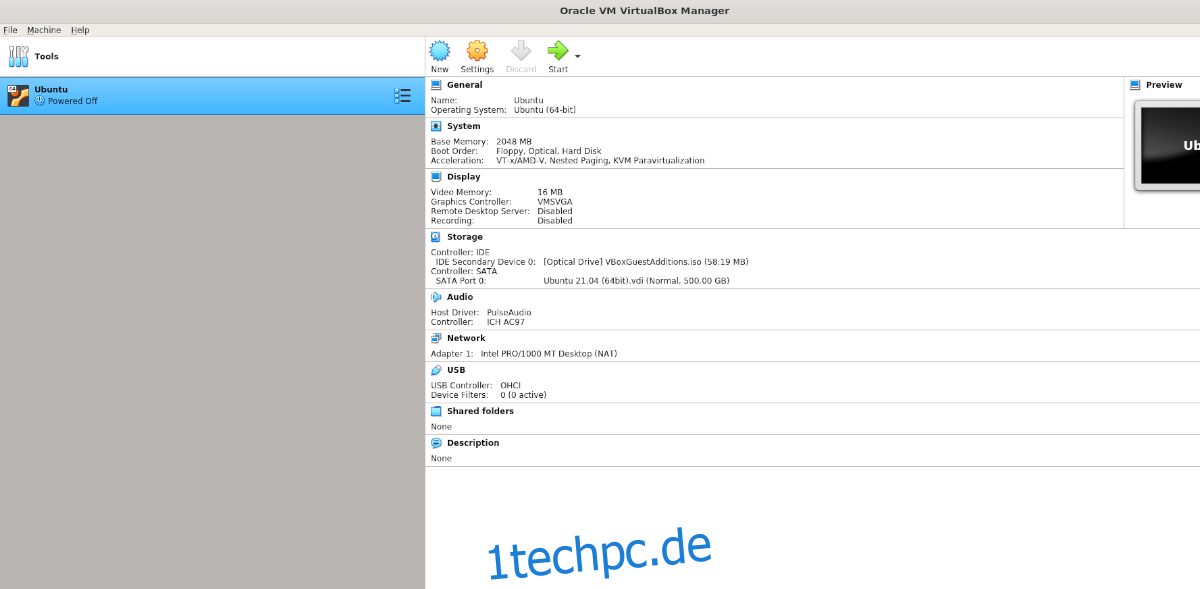
Wenn Sie zum Einrichtungsprozess für die VM gelangen, wählen Sie „Bestehende virtuelle Festplattendatei verwenden“ und wählen Sie die Osboxes VM VDI-Datei als vorhandene Festplatte aus, um die heruntergeladene VM zu verwenden.
Wenn Sie keine OSboxes-VM für Ubuntu verwenden möchten, gehen Sie zu Ubuntu.com/desktop, laden Sie die neueste Ubuntu-ISO-Datei auf Ihren Computer herunter, laden Sie sie in VirtualBox und installieren Sie Ubuntu auf die alte Weise.
Installieren von Linux-Headern in Ubuntu VM
In der Ubuntu-VM müssen Sie die Linux-Kernel-Header installieren. Diese Header sind erforderlich, um den Linux-Kernel zu ändern, und die VirtualBox-Gasterweiterungen funktionieren ohne sie nicht unter Ubuntu, da es sich um Kernelmodule handelt.
Um die neuesten Ubuntu-Kernel-Header zu installieren, starten Sie zunächst ein Terminalfenster auf dem Desktop. Sie können ein Terminalfenster auf dem Desktop mit Strg + Alt + T öffnen, oder indem Sie im App-Menü auf „Terminal“ klicken.
Sobald das Terminalfenster in der Ubuntu-VM geöffnet ist, verwenden Sie den Befehl apt install unten, um die Ubuntu Linux-Kernel-Header zu installieren.
sudo apt install linux-headers-$(uname -r) -y
Gasterweiterungen herunterladen
Nachdem Sie Ihre OSboxes-VM in VirtualBox eingerichtet haben, können Sie sich mit dem Passwort „osboxes.org“ anmelden. Wenn Sie Ihre eigene VM mit einem Ubuntu-ISO einrichten, melden Sie sich mit Ihrem Benutzernamen und Passwort an.
Wenn Sie sich angemeldet haben, müssen Sie die neueste Version der VirtualBox-Gasterweiterungen herunterladen. Der einfachste und schnellste Weg, dies zu tun, besteht darin, dies in der VirtualBox-App und nicht auf der offiziellen Website zu tun.
Suchen Sie von hier aus das Menü „Geräte“ im Ubuntu-Fenster und klicken Sie mit der Maus darauf. Wenn Sie auf das Menü klicken, sehen Sie viele verschiedene Optionen, auf die Sie klicken können.
Schauen Sie zum unteren Rand des Menüs und klicken Sie im Menü auf die Schaltfläche „Gasterweiterungen einfügen“. Wenn Sie zum ersten Mal darauf klicken (wenn Sie diese Option noch nie ausgewählt haben), beginnt VirtualBox mit dem Herunterladen der Guest Additions-ISO-Datei auf Ihren Computer.
Wenn der Downloadvorgang abgeschlossen ist, wird die VirtualBox Guest Additions ISO-Datei automatisch in das virtuelle CD/DVD-Laufwerk der Ubuntu-VM eingefügt. Kurz darauf wird auf dem Desktop der Ubuntu-VM ein Popup-Fenster angezeigt.
Installieren der Gasterweiterungen in der Ubuntu-VM
Wenn Sie die Guest Additions-ISO-Datei in die Ubuntu-VM einfügen, sollte eine Eingabeaufforderung auf dem Bildschirm angezeigt werden. Diese Eingabeaufforderung informiert Sie darüber, dass sich auf der Festplatte installierbare Software befindet, die Ubuntu installieren kann.
Klicken Sie mit der Maus auf die Schaltfläche „Ausführen“, um die Installation zu starten. Wenn Sie auf „Ausführen“ klicken, wird ein Terminalfenster auf dem Bildschirm angezeigt. Folgen Sie den Anweisungen, die Ihnen sagen, was zu tun ist.
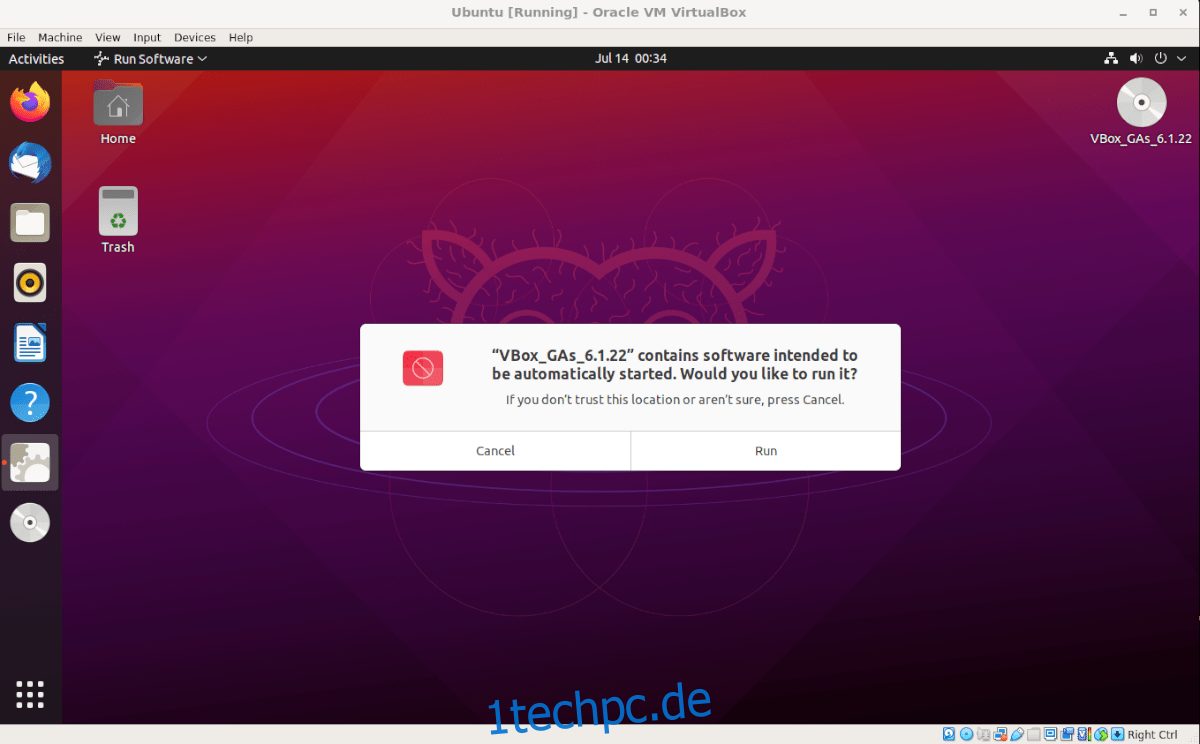
Während der Terminalinstallation der Gasterweiterungen April auf eine fehlgeschlagene Installation stoßen. Fehlgeschlagene Installationen treten auf, wenn Ihrer Ubuntu-VM einige Pakete fehlen, die die Software erwartet.
Machen Sie sich keine Sorgen, wenn bei der Installation von Guest Additions ein Problem auftritt. Lesen Sie einfach, welche Pakete Sie installieren müssen. Öffnen Sie das Terminalfenster, installieren Sie die Pakete mit apt install, werfen Sie dann das Guest Additions-ISO aus der VM aus und fügen Sie es erneut ein, um das Dialogfeld „Software ausführen“ erneut aufzurufen.
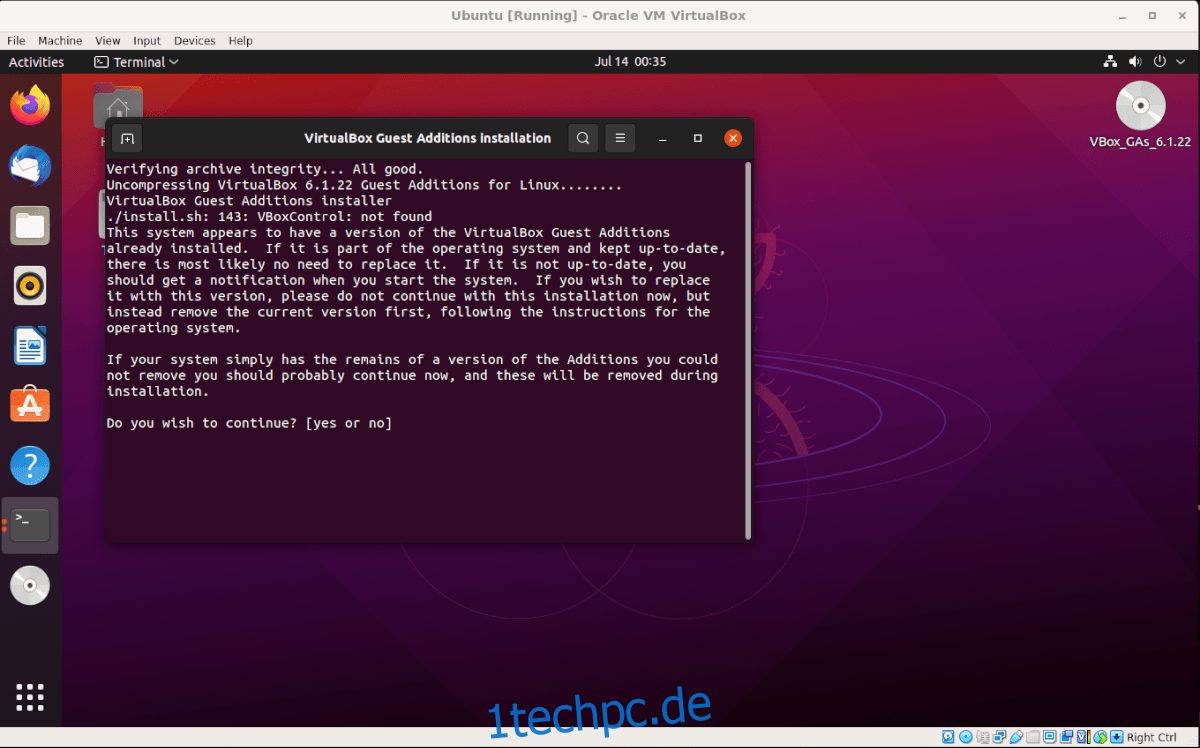
Wenn das Terminalfenster die Installation von VirtualBox Guest Additions auf Ihrer Ubuntu-VM abgeschlossen hat, starten Sie neu. Sie müssen die Ubuntu-VM neu starten, um die neue Software zu verwenden, die im Ubuntu-VM-Kernel installiert ist.