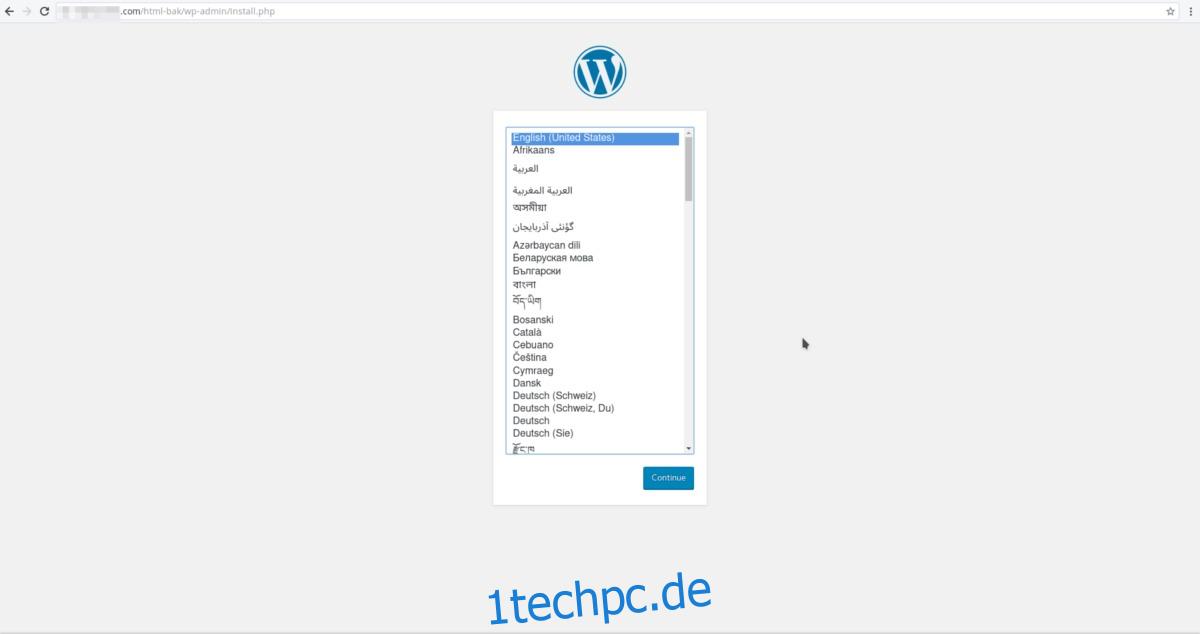WordPress ist die weltweit bekannteste Blogging- und CMS-Plattform für das Web. Es ist einfach für die Produktion zu entwickeln, anzupassen und zu skalieren. Es läuft auch auf unzähligen Server-Betriebssystemen (Linux, Windows und sogar BSD), hat Dutzende von Benutzern und versorgt einen guten Teil des gesamten Internets. Die manuelle Installation von WordPress auf einem Server ist ein sehr aufwendiger Prozess und nicht jedermanns Sache. Wenn Sie auf diesen Leitfaden gestoßen sind und mit solchen Dingen nicht sehr gut umgehen können, sollten Sie ihn sich ansehen Presslabs. Es ist ein großartiger Service, der es Benutzern ermöglicht, die Blog-Software einfach zu skalieren, zu sichern und effizient zu betreiben. Wenn Sie lieber alles selbst machen möchten, zeigt Ihnen diese Anleitung, wie Sie WordPress auf einem Ubuntu-Server installieren.
Hinweis: Obwohl sich dieses Handbuch hauptsächlich auf Ubuntu-Server und Linux konzentriert, kann WordPress auf anderen Server-Betriebssystemen ausgeführt werden. Um es zu verwenden, benötigen Sie PHP, MySQL und einen Webserver.
Inhaltsverzeichnis
Lampe installieren
Während des Einrichtungsvorgangs für den Ubuntu-Server haben Benutzer die Möglichkeit, viele Pakete auszuwählen, die sofort eingerichtet werden sollen. Eine der Optionen zur Auswahl ist ein LAMP-Stack (Linux Apache MySQL und PHP). Wenn Sie den Ubuntu-Server zum ersten Mal installieren, wählen Sie diese Option für diese Anleitung während des Paketauswahlvorgangs während des Setups aus.
Haben Sie bereits einen Ubuntu-Server installiert? Keine Sorge, ein LAMP-Setup kann nachträglich installiert werden. Führen Sie dazu im Terminal folgenden Befehl aus:
sudo apt install php-curl php-gd php-mbstring php-mcrypt php-xml php-xmlrpc libapache2-mod-php7.0 libapache2-mod-php lamp-server^
Starten Sie dann den Webserver neu mit:
sudo systemctl restart apache2
Wenn alle LAMP-bezogenen Pakete auf dem System installiert wurden, werden Sie aufgefordert, ein Root-MySQL-Passwort festzulegen. Tun Sie dies und stellen Sie sicher, dass es sicher (und einprägsam) ist. Ohne das Festlegen eines Root-Passworts gibt es keine Möglichkeit, sich bei MySQL anzumelden, um eine neue Datenbank für WordPress zu erstellen.
Zuletzt erstellen Sie einen Benutzer zur Verwendung mit WordPress (falls Sie noch keinen haben).
adduser ubuntu-wordpress passwd ubuntu-wordpress usermod -aG sudo ubuntu-wordpress
Konfigurieren Sie Apache2
Die Verwendung von WordPress auf Apache 2 erfordert ein wenig Modifikation, um korrekt zu funktionieren. Öffnen Sie mit dem Nano-Texteditor die Apache2-Webserver-Konfigurationsdatei.
sudo nano /etc/apache2/apache2.conf
Sobald Sie sich in Nano befinden, verwenden Sie die Pfeiltasten, um sich ganz zum Ende der Datei zu bewegen. Wenn Sie ganz unten angekommen sind, fügen Sie diesen Code darin ein:
<Directory /var/www/html/>
AllowOverride All
</Directory>
Speichern Sie die aktualisierte Konfigurationsdatei mit Strg + O und beenden Sie sie mit Strg + X.
Aktivieren Sie zuletzt die erforderlichen Apache 2-Module.
sudo a2enmod rewrite sudo a2enmod php7.0
Stellen Sie sicher, dass Sie den Webserver neu starten, wenn Sie fertig sind, um die Änderungen zu übernehmen.
sudo systemctl restart apache2
WordPress installieren
Beginnen Sie den Installationsvorgang, indem Sie die neueste Version von WordPress herunterladen.
Hinweis: Führen Sie diese Installation unter Ubuntu nicht als Root-Benutzer durch.
wget tar.gz -P /tmp/ https://wordpress.org/latest.tar.gz
Extrahieren Sie den Inhalt der tar.gz-Datei in das Standard-Webverzeichnis.
tar xzvf /tmp/latest.tar.gz -C /var/www/html/ --strip-components=1
Erstellen Sie als Nächstes eine neue .htaccess-Datei und aktualisieren Sie ihre Berechtigungen.
touch /var/www/html/.htaccess chmod 660 /var/www/html/.htaccess
Mit CP kopieren Sie die Beispielkonfiguration als Standardkonfigurationsdatei.
cp /var/www/html/wp-config-sample.php /var/www/html/wp-config.php
Geben Sie Ihrem Benutzer mit chown das Eigentum an den WordPress-Dateien:
sudo chown -R ubuntu-wordpress:www-data /var/www/html
Berechtigungen anpassen
Ubuntu-Wordpress hat jetzt besseren Zugriff auf /var/www/html. Der nächste Schritt im Installationsprozess besteht darin, die Berechtigungen zu optimieren, damit WordPress korrekt funktioniert:
sudo find /var/www/html -type d -exec chmod g+s {} ;
sudo chmod g+w /var/www/html/
Das Themes- und Plugins-Verzeichnis benötigt auch Berechtigungsänderungen, damit alles reibungslos funktioniert.
sudo chmod -R g+w /var/www/html/wp-content/themes sudo chmod -R g+w /var/www/html/wp-content/plugins
Geheime Schlüssel einrichten
Aus Sicherheitsgründen muss jede neue WordPress-Installation mit einigen geheimen Schlüsseln verifiziert werden. Diese Tasten können einfach mit dem Curl-Befehl gegriffen werden.
curl -s https://api.wordpress.org/secret-key/1.1/salt/ > /wp-keys
Bei Verwendung von curl befinden sich die WordPress-Salt-Keys in /wp-keys. Verwenden Sie cat, um sie anzuzeigen.
cat /wp-keys
Öffnen Sie ein zweites Terminal und bearbeiten Sie Ihre WordPress-Konfigurationsdatei.
nano /var/www/html/wp-config.php
Scrollen Sie bis zur Mitte der Datei und füllen Sie jeden der Schlüssel an den richtigen Stellen aus. Verwenden Sie /wp-keys als Referenz.
Hinweis: Kopieren Sie zwischen den ‚ ‚
Erstellen einer SQL-Datenbank
Melden Sie sich mit dem Root-Passwort, das Sie zuvor während des LAMP-Installationsprozesses eingerichtet haben, bei der MySQL-Schnittstelle an. Verwenden Sie anschließend die Eingabeaufforderung, um eine neue Datenbank für WordPress zu erstellen.
mysql -u root -p
Hinweis: Ersetzen Sie ’securepassword‘ durch ein sicheres Passwort. ENTFERNEN SIE NICHT DAS „ “.
CREATE DATABASE wordpressdb; CREATE USER [email protected] IDENTIFIED BY 'securepassword'; GRANT ALL PRIVILEGES ON wordpressdb.* TO [email protected]; FLUSH PRIVILEGES; exit
Starten Sie den Apache 2-Webserver und MySQL neu, um die Änderungen widerzuspiegeln.
sudo service apache2 restart sudo service mysql restart
Letzte Anpassungen
Das letzte, was Sie in Bezug auf die terminalbasierte Einrichtung tun müssen, ist, die Datenbankinformationen in der Datei config.php auszufüllen. Öffnen Sie es in Nano und füllen Sie die erforderlichen Informationen aus. Es sollte so aussehen:
nano /var/www/html/wp-config.php
// ** MySQL-Einstellungen – Sie können diese Informationen von Ihrem Webhost erhalten ** //
/** Der Name der Datenbank für WordPress */
define(‚DB_NAME‘, ‚wordpressdb‘);
/** Benutzername der MySQL-Datenbank */
define(‚DB_USER‘, ‚ubuntuwordpress‘);
/** MySQL-Datenbankpasswort */
define(‚DB_PASSWORD‘, securepassword);
/** MySQL-Hostname */
define(‚DB_HOST‘, ‚localhost‘);
Einrichten Ihres WordPress-Blogs
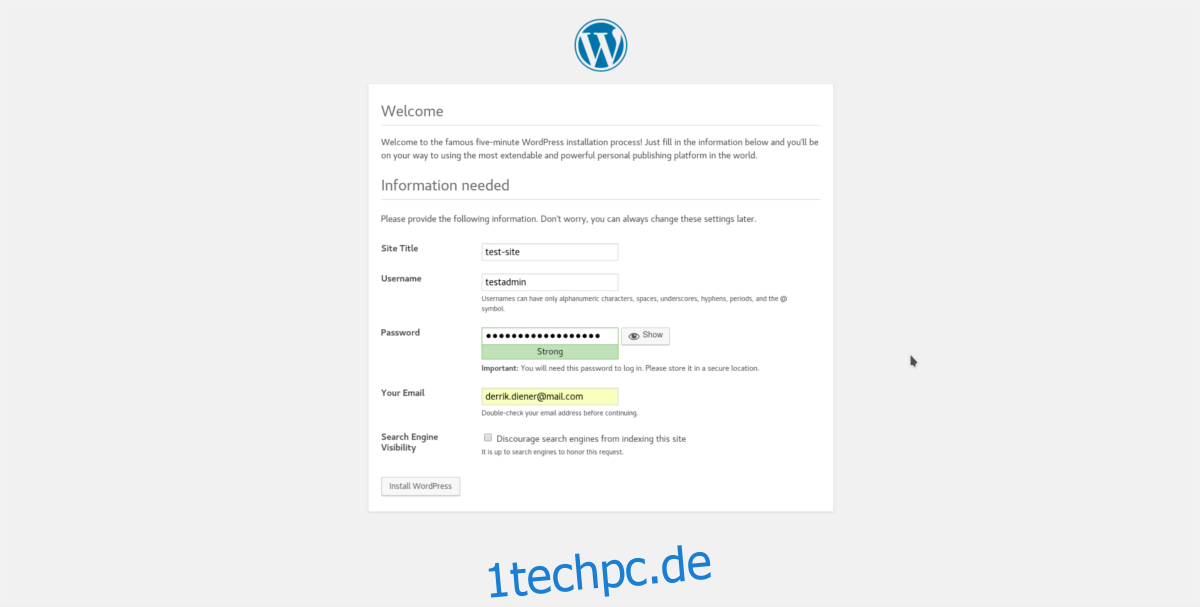
Wenn die Konfiguration abgeschlossen ist, laden Sie die Domain Ihres Servers und führen Sie den WordPress-Setup-Prozess durch. Das Installationsprogramm ist sehr detailliert und führt Sie durch jeden Schritt.