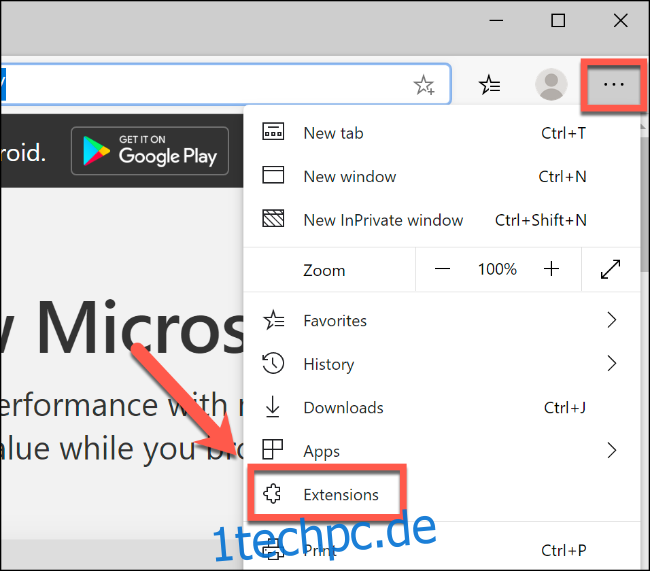Der neue Microsoft Edge-Browser, der auf dem von Google Chrome verwendeten Chromium-Projekt basiert, bringt ein besseres Surferlebnis auf Windows 10-PCs. Eine einzigartige Funktion ist die Möglichkeit, Erweiterungen von Microsoft und Chrome Web Store zu verwenden. So installieren und verwenden Sie sie.
Du musst Laden Sie den neuen Microsoft Edge-Browser herunter und installieren Sie es, bevor Sie beginnen.
Installieren und Verwenden von Microsoft-Erweiterungen in Microsoft Edge
Wie Chrome bietet Microsoft Edge die Möglichkeit, Browser-Add-Ons, sogenannte Erweiterungen, zu installieren, die neue und verbesserte Funktionen hinzufügen.
Sie können sehen, welche Erweiterungen derzeit in Edge installiert sind, indem Sie auf das Menüsymbol mit den drei horizontalen Punkten in der oberen rechten Ecke klicken und dann die Schaltfläche „Erweiterungen“ auswählen, um das Erweiterungsmenü aufzurufen.
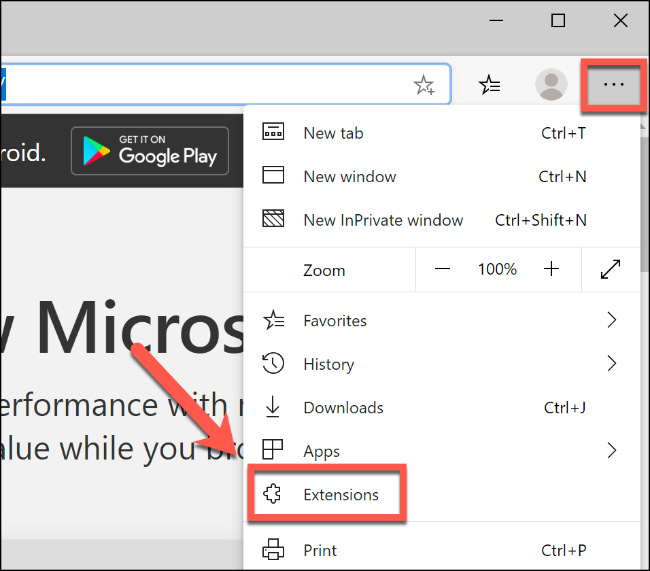
Edge wird standardmäßig ohne vorinstallierte Erweiterungen geliefert. Um Ihre eigenen zu installieren, klicken Sie im linken Menü auf den Link „Erweiterungen aus dem Microsoft Store abrufen“.
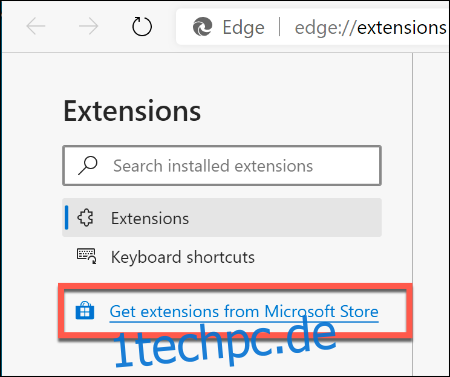
Dies lädt die Microsoft Store für Edge, mit Erweiterungen, die nach Kategorien getrennt sind, jede mit einem definierten Zweck. „Shopping“ listet beispielsweise mehrere Erweiterungen auf, die Ihnen beim Einkaufen auf verschiedenen Websites helfen.
Klicken Sie auf eine Erweiterung, die Ihnen gefällt, und wählen Sie dann die Schaltfläche „Get“ aus, um mit der Installation zu beginnen.
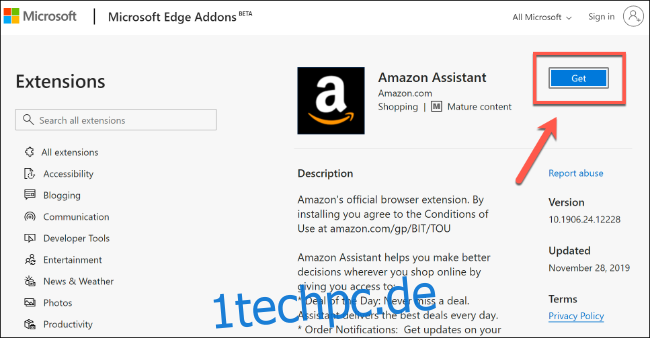
Edge zeigt ein Bestätigungs-Popup an, das Sie auf die Berechtigungen aufmerksam macht, auf die die Erweiterung Zugriff hat, falls Sie der Installation zustimmen. Dazu gehören beispielsweise das Auslesen Ihres Website-Verlaufs oder das Anzeigen von Benachrichtigungen.
Wenn Sie mit der Installation fortfahren möchten, klicken Sie auf die Schaltfläche „Erweiterung hinzufügen“.
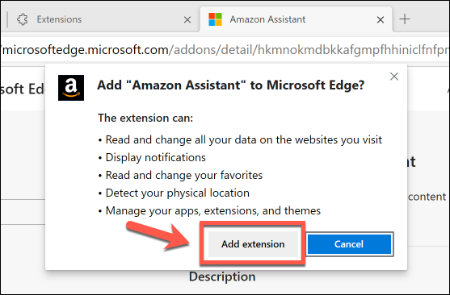
Sobald die Erweiterung installiert wurde, zeigt Edge eine Benachrichtigung zur Bestätigung an und markiert das Symbol für Ihre Erweiterung. Das Erweiterungssymbol erscheint neben Ihrer Adressleiste sowie als Eintrag auf der Einstellungsseite „Erweiterungen“.
Wenn neben der Adressleiste ein Symbol für Ihre Erweiterung angezeigt wird, können Sie darauf klicken, um weiter mit der Erweiterung zu interagieren.
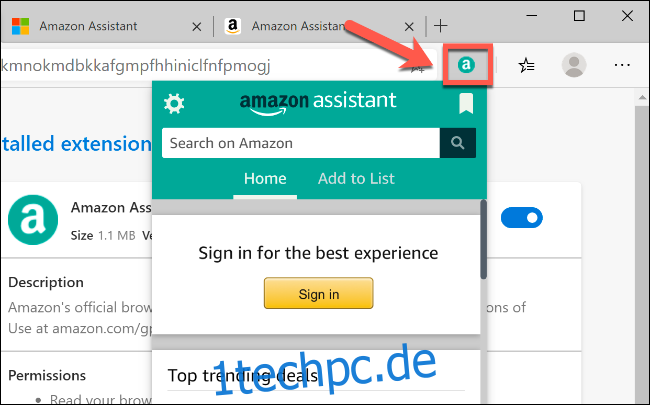
Weitere Informationen zu Ihrer Erweiterung erhalten Sie, indem Sie auf der Seite „Erweiterungen“ auf die Schaltfläche „Details“ für Ihre Erweiterung klicken. Sie können die Erweiterung deaktivieren (oder aktivieren), indem Sie auf den blauen Schieberegler klicken oder die Schaltfläche „Entfernen“ auswählen, wenn Sie die Erweiterung vollständig von Edge entfernen möchten.
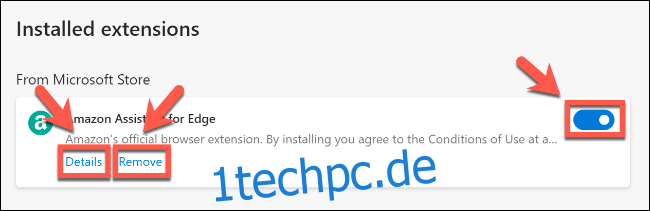
Installieren und Verwenden von Chrome-Erweiterungen in Microsoft Edge
Die Entscheidung von Microsoft, die Edge-Browser-Engine zu verwerfen und auf Chromium als Basis zu wechseln, bedeutet, dass es jetzt möglich ist, Google Chrome-Erweiterungen in Edge selbst zu verwenden und zu installieren.
Anstatt Edge vollständig vom Chrome-Ökosystem zu isolieren, hat Microsoft die völlig vernünftige Entscheidung getroffen, die Installation von Chrome-Erweiterungen im Edge-Browser zuzulassen. Dazu müssen Sie eine Einstellung in Edge ändern, um die Installation von Chrome-Erweiterungen zuzulassen.
Klicken Sie auf das drei horizontale Punktmenüsymbol in der oberen rechten Ecke des Browserfensters von Edge und wählen Sie dann die Option „Erweiterungen“, um auf das Einstellungsmenü für Erweiterungen zuzugreifen.
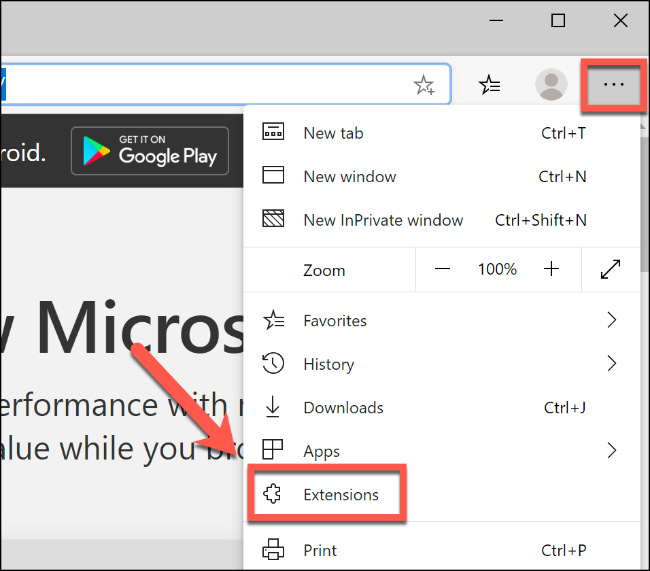
Klicken Sie dort auf den Schieberegler „Erweiterungen aus anderen Stores zulassen“ in der linken Ecke.
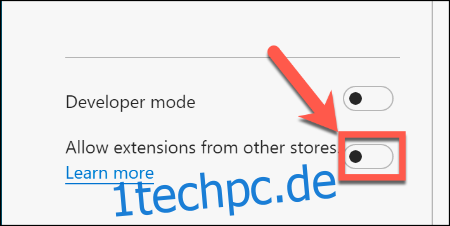
Wählen Sie „Zulassen“, um die Warnung zu nicht verifizierten Apps zu akzeptieren.
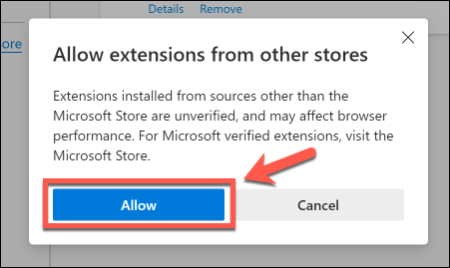
Sie können jetzt zum Chrome-Webstore um neue Erweiterungen zu installieren. Wenn Sie eine Erweiterung finden, die Ihnen gefällt, klicken Sie auf „Zu Chrome hinzufügen“, um mit der Installation zu beginnen.
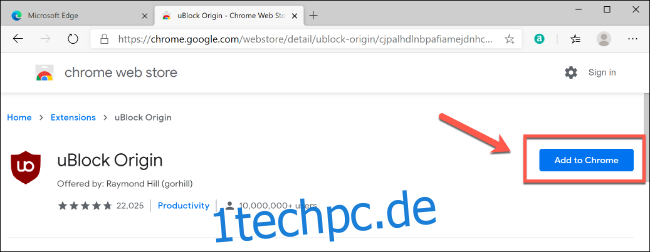
Wählen Sie die Schaltfläche „Erweiterung hinzufügen“, um das Popup-Fenster mit der Edge-Warnung zu akzeptieren und die Installation zuzulassen.
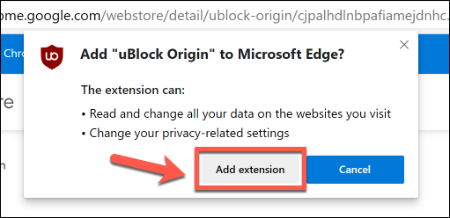
Die Google Chrome-Erweiterung wird installiert und erscheint als Symbol neben Ihrer Adressleiste oder als Eintrag auf der Seite „Erweiterungen“. Google Chrome-Erweiterungen werden in der Kategorie „Aus anderen Quellen“ aufgeführt.
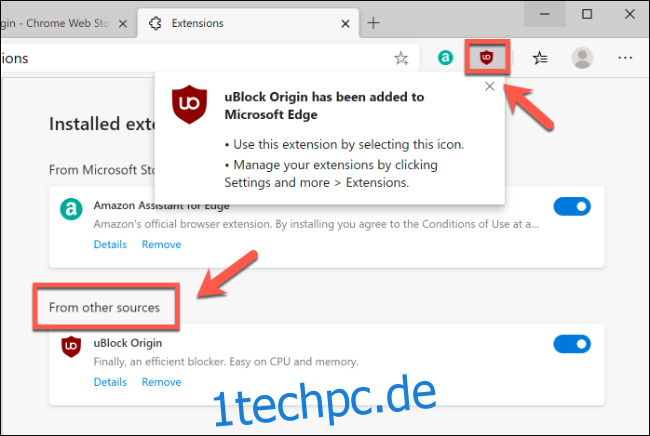
Wie bei Erweiterungen, die Sie aus dem Microsoft Edge Store installieren, können Sie auf den blauen Schieberegler neben dem Eintrag für eine Google Chrome-Erweiterung klicken, um sie schnell zu aktivieren oder zu deaktivieren, auf „Details“ klicken, um weitere Informationen zur Erweiterung anzuzeigen, oder auf “ Entfernen“, um es vollständig von Edge zu entfernen.
Sie können auch mit einer Chrome-Erweiterung interagieren und ihre Funktionen nutzen, indem Sie auf das Symbol dafür klicken, das neben der Adressleiste in Edge angezeigt wird.
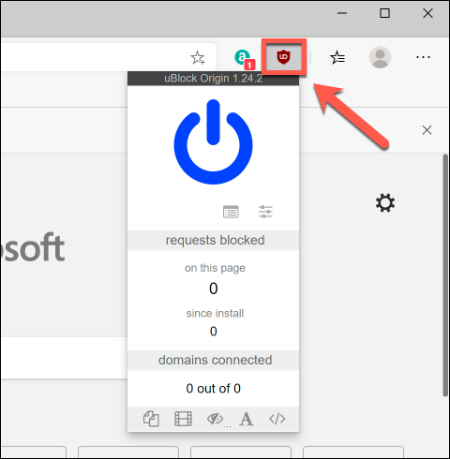
Ein Wort der Warnung jedoch. Chrome-Erweiterungen wurden für Chrome und nicht für Edge entwickelt. Obwohl beide Softwareteile jetzt dieselbe Browser-Engine verwenden, können einige Unterschiede eine Erweiterung beschädigen oder zu ungewöhnlichem Verhalten führen.
Wenn Sie eine Erweiterung aus dem Chrome Web Store entdecken, die nicht funktioniert, entfernen Sie sie und versuchen Sie es mit einer anderen. Sie können auch versuchen, eine ähnliche Erweiterung im Microsoft Store zu finden.