Im September letzten Jahres gab Intel bekannt, an einer App zu arbeiten, um die Lücke zwischen Android- oder iOS-Smartphones und Windows-PCs nahtlos zu schließen. Die App mit dem Namen „Intel Unison“ wurde jetzt veröffentlicht und bietet mehrere coole Funktionen. Sie können auf Ihre Bilder und Videos von Ihrem Smartphone auf Ihrem PC zugreifen, Dateien schnell übertragen, auf Telefonbenachrichtigungen antworten, Anrufe tätigen und vieles mehr. Wenn Sie also interessiert sind und eine Alternative zur Phone Link-App von Microsoft ausprobieren möchten, lernen Sie, wie Sie Intel Unison auf jedem Windows 11-PC installieren und verwenden. Ja, es funktioniert sogar auf Nicht-Intel-Laptops. Lassen Sie uns in diesem Zusammenhang die Anweisungen zum Herunterladen und Ausführen von Intel Unison auf jedem PC und Android- oder iOS-Smartphone herausfinden.
Inhaltsverzeichnis
Installieren Sie Intel Unison auf jedem Windows 11-PC (2023)
In diesem Artikel haben wir die Anforderungen zum Ausführen von Intel Unison auf einem Windows 11-PC aufgeführt und detaillierte Anweisungen dazu gegeben, wie Sie es mit Ihrem Android- oder iOS-Smartphone zum Laufen bringen können. Unten finden Sie auch unsere ersten Eindrücke zu Intel Unison. Erweitern Sie einfach diese Tabelle und wechseln Sie zu einem beliebigen Abschnitt.
Voraussetzungen für die Verwendung von Intel Unison mit Android/iOS und Windows
1. Um Intel Unison verwenden zu können, muss Windows 11 auf Ihrem PC oder Laptop ausgeführt werden. Die App unterstützt derzeit kein Windows 10 oder ältere Betriebssysteme.
2. Ihr PC muss auf Windows 11 22H2 Build (22621.0 oder höher) aktualisiert werden. Wenn Sie noch auf dem älteren 21H2-Build sind, können Sie zum verlinkten Handbuch gehen und Ihren PC auf den neuesten stabilen 22H2-Build aktualisieren.
3. Laut Intel funktioniert Unison derzeit nur auf Evo-Laptops mit Intel-Prozessoren der 13. Generation. In diesem Handbuch haben wir jedoch Intel Unison auf einem Intel-Laptop der 8. Generation ohne Evo installiert, und es funktionierte ohne Probleme. Ich bin mir sicher, dass es auch auf AMD- und ARM-basierten Windows 11-Laptops funktionieren wird.
4. Schließlich müssen Sie ein Android-Smartphone mit Android 9 oder höher haben. iOS-Benutzer benötigen ein iPhone mit iOS 15 oder höher.
So laden Sie Intel Unison herunter und installieren es auf jedem Windows 11-PC
1. Um Intel Unison herunterzuladen, gehen Sie zu der App Microsoft Store-Seite und klicken Sie auf die Schaltfläche „Get in Store App“. Dadurch wird der Eintrag von Intel Unison im Microsoft Store auf Ihrem Windows 11-PC geöffnet. Wenn Sie im Microsoft Store direkt nach der Intel Unison-App suchen, werden derzeit keine Ergebnisse angezeigt.
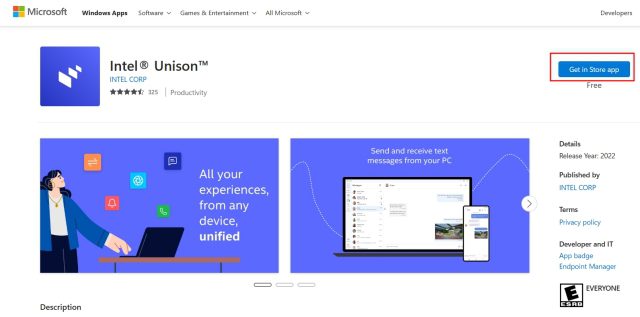
2. Klicken Sie in der Microsoft Store-App auf „Get“, um Intel Unison herunterzuladen und zu installieren.
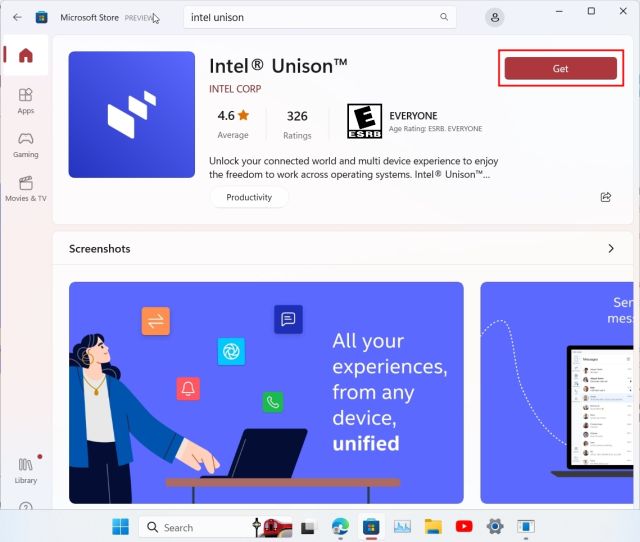
3. Öffnen Sie nach der Installation von Intel Unison die App und gehen Sie durch den Begrüßungsbildschirm. Sobald Sie den Pairing-Bildschirm erreicht haben, ist es an der Zeit, zu Ihrem Smartphone zu wechseln.
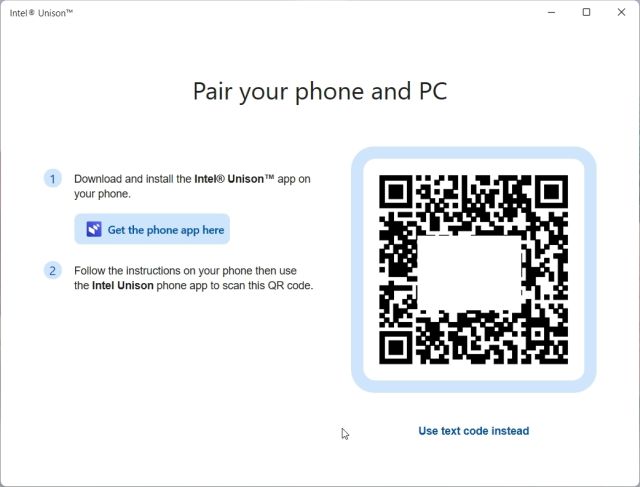
4. Installieren Sie auf Ihrem iPhone oder Android-Telefon die Intel Unison-App (Android/ iOS). Sie müssen eine Reihe von Berechtigungen zulassen, bevor Sie Ihren Windows-PC koppeln und die App verwenden können. Nachdem Sie den Onboarding-Bildschirm durchlaufen haben, tippen Sie auf „QR-Code scannen“.
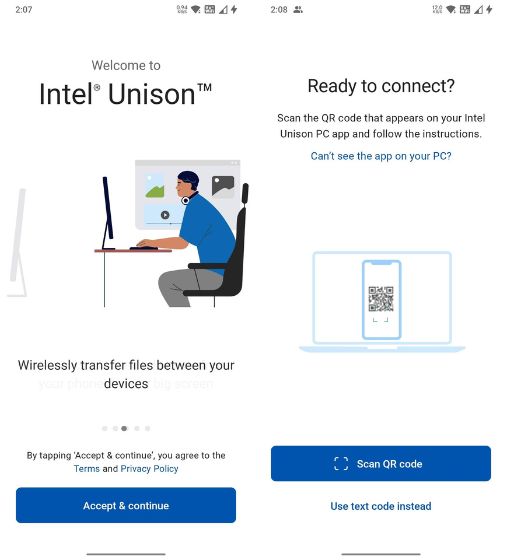
5. Scannen Sie nun den auf Ihrem PC angezeigten QR-Code, und Intel Unison startet den Kopplungsprozess automatisch. Bestätigen Sie den auf beiden Geräten angezeigten Code. Wenn Sie erfolgreich sind, tippen Sie auf Ihrem Smartphone auf „Erste Schritte“.
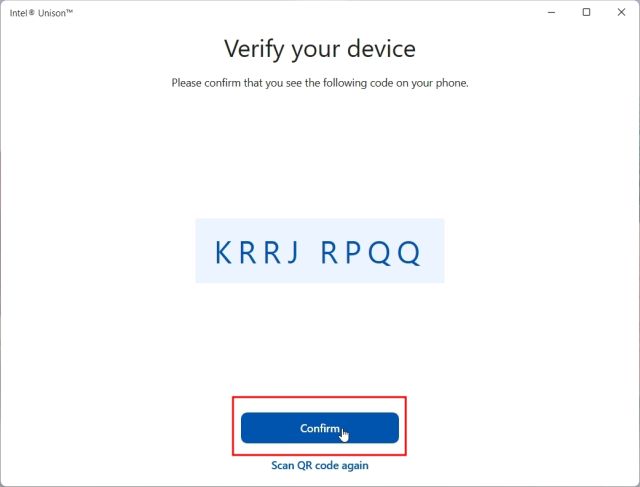
5. Jetzt wird Ihr Smartphone mit der Intel Unison App auf Ihrem PC verbunden und Sie können auf fast alles zugreifen, was Sie wollen. Sie können Dateien zwischen dem PC und Ihrem Smartphone übertragen; Greifen Sie von Ihrem Telefon aus auf Bilder, Videos und Alben zu; SMS-Nachrichten finden, Anrufe tätigen und entgegennehmen; Antworten auf Benachrichtigungen und mehr.
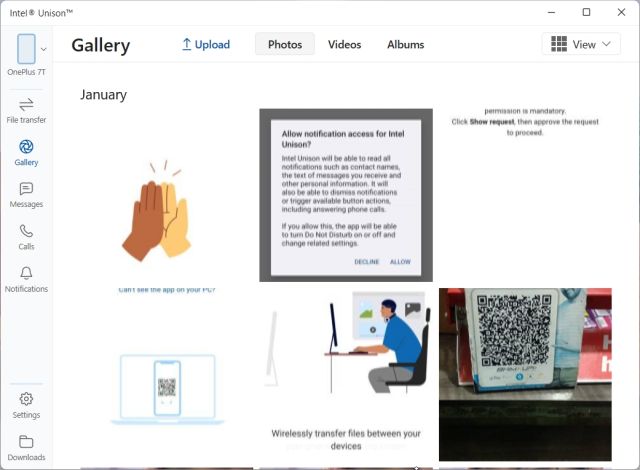
Intel Unisono: Erste Eindrücke und Gedanken
Erstens gefällt mir die Tatsache, dass Intel Unison eine ordentlich gestaltete App ist, die die Ästhetik von Windows 11 im Auge behält. Es ist keine dieser aufgeblähten Apps von Herstellern, die zwar mit wichtigen Funktionalitäten ausgestattet sind, aber eine schreckliche UI / UX haben. Intel hat an der Designfront sehr gute Arbeit geleistet, also ein großes Lob dafür.
Abgesehen davon, was die Funktionen betrifft, hat Intel meiner Meinung nach fast alle Grundlagen abgedeckt, mit Ausnahme des Streamings von Android-Apps auf dem PC. In Zukunft könnte das Unternehmen die Möglichkeit hinzufügen, Apps direkt vom Telefon auf Ihren PC zu streamen – wie es die Phone Link-App von Microsoft für Samsung-Telefone tut.
Ich habe alle derzeit in dieser App verfügbaren Funktionen getestet, einschließlich Anrufe vom PC aus, und sie haben absolut großartig funktioniert. Im Gegensatz zur Phone Link-App bietet Intel Unison alle Foto- und Videoalben von Ihrem Telefon, sodass Sie alles, was Sie suchen, einfacher exportieren können.
Was mich als nächstes umgehauen hat, waren die blitzschnellen Dateiübertragungsgeschwindigkeiten von Intel Unison. Es war in der Lage, eine 40-MB-Videodatei von meinem Computer in nur 3 Sekunden über eine Peer-to-Peer-Verbindung (Wi-Fi) an mein Android-Telefon zu senden, was erstaunlich ist. Beachten Sie, dass sich die Übertragungsgeschwindigkeit verlangsamt, wenn Sie zum Telefonieren über Bluetooth verbunden sind. Es wird daher empfohlen, Bluetooth zu deaktivieren, wenn Sie große Dateien schnell übertragen möchten.
Außerdem können Sie auf Textnachrichten zugreifen und darauf antworten und es zeigt Benachrichtigungen von allen Ihren Smartphone-Apps an. Sie können auf die Benachrichtigungen aus dem Action Center von Windows 11 antworten. Cool, oder? Insgesamt würde ich der Intel Unison App einen großen Daumen hoch geben, nur wegen der hervorragenden Dateiübertragungsgeschwindigkeit. Abgesehen davon ist es vollgepackt mit Funktionen, und sie funktionieren wie beabsichtigt.
Verbinden Sie Ihr Smartphone und Ihren PC mit Intel Unison
So können Sie also Intel Unison auf Ihrem Windows 11-Computer und Android- oder iOS-Smartphone einrichten. Der Installationsprozess ist einfach, Sie müssen lediglich den QR-Code scannen und die Berechtigungen zulassen, und Sie können loslegen. Wie auch immer, wenn Sie eine ähnliche App verwenden möchten, ist die Dell Mobile Connect-App unter Windows 10/11 auch ziemlich gut. Und wenn Sie Ihr Android-Telefon manuell auf einen PC spiegeln und Apps streamen möchten, können Sie unserem ausführlichen Tutorial folgen. Wenn Sie Fragen haben, teilen Sie uns dies im Kommentarbereich unten mit.
