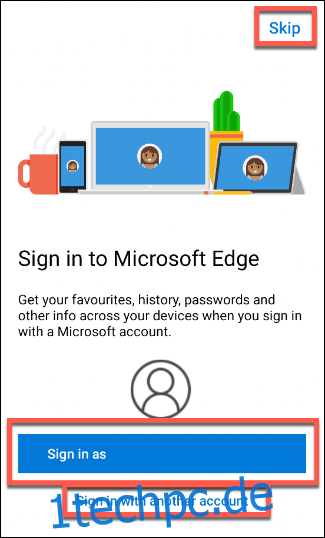Der neue Microsoft Edge-Browser bietet beeindruckende Geschwindigkeit und eine benutzerfreundliche Oberfläche, die es mit Google Chrome aufnehmen kann. Die Edge-App für Android bietet das gleiche Surferlebnis, sodass Sie Ihr Surfen problemlos zwischen Geräten verschieben können.
Sie benötigen Microsoft Edge nicht auf Ihrem PC, um die Edge-App für Android zu verwenden. Wenn Sie es jedoch installiert haben, können Sie Ihre geöffneten Registerkarten, Favoriten, Passwörter und mehr auf mehreren Geräten teilen. So installieren und verwenden Sie es auf Android.
Installieren und Einrichten von Microsoft Edge auf Android
Um zu beginnen, laden Sie . herunter Microsoft Edge für Android aus dem Google Play Store und installieren Sie es auf Ihrem Android-Smartphone.
Wenn Sie die App zum ersten Mal starten, werden Sie aufgefordert, sich bei Ihrem Microsoft-Konto anzumelden. So können Sie Ihre Favoriten, Passwörter, Ihren Browserverlauf und Ihre Einstellungen zwischen Geräten teilen.
Wenn Sie bereits ein Microsoft-Konto mit Ihrem Gerät synchronisiert haben, werden Sie von der Edge-Browser-App gefragt, ob Sie sich bei diesem Konto anmelden möchten. Tippen Sie in diesem Fall auf „Anmelden als“. Wenn Sie dies nicht tun, tippen Sie auf „Mit einem anderen Konto anmelden“.
Wenn Sie sich überhaupt nicht bei einem Microsoft-Konto anmelden möchten, tippen Sie auf „Überspringen“.
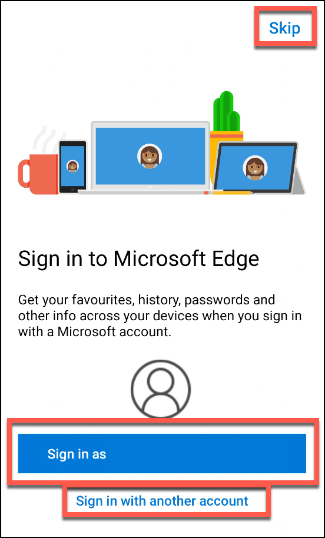
Wenn Sie sich anmelden, werden Sie gefragt, ob Sie Ihre Passwörter geräteübergreifend synchronisieren möchten. Wenn Sie synchronisieren möchten, tippen Sie auf „Bestätigen“. Tippen Sie auf „Nicht jetzt“, wenn Sie diesen Vorgang überspringen möchten.
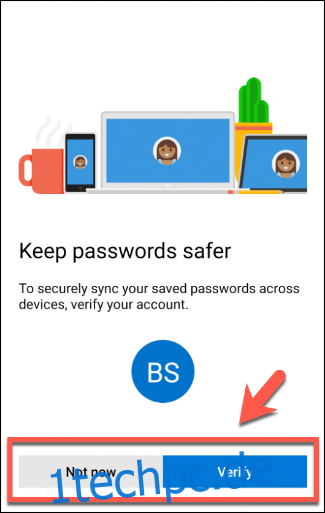
Die App fordert Sie auf zu bestätigen, ob Sie Daten über sich selbst mit Microsoft für ein personalisiertes Surferlebnis teilen möchten. Tippen Sie zum Teilen auf „OK“ oder auf „Jetzt nicht“, um die Erlaubnis zu verweigern.
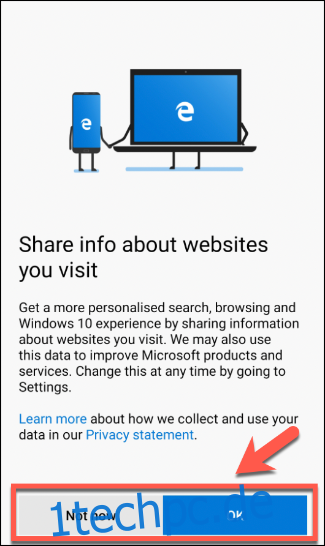
Edge wird auch die Erlaubnis zur Weitergabe Ihrer Nutzungsdaten für eine zusätzliche Personalisierung anfordern. Tippen Sie wie zuvor zum Bestätigen auf „OK“ oder auf „Jetzt nicht“, um Ihre Erlaubnis zu verweigern.
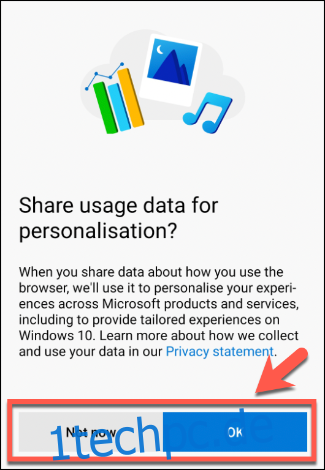
Das Edge-Browserfenster wird geladen, aber Sie müssen an dieser Stelle einige zusätzliche Einstellungen bestätigen. Wenn Sie Edge auf einem anderen Gerät verwenden, werden Sie gefragt, ob Sie die Einstellungen und Informationen von Ihrem PC synchronisieren möchten.
Um alle verfügbaren Einstellungen zu synchronisieren, tippen Sie auf „Jetzt synchronisieren“. Wenn Sie Ihren Browser unabhängig von Ihrem PC auf Android halten möchten, tippen Sie auf „Nein, danke“.
Wenn Sie sehen möchten, welche Einstellungen synchronisiert werden, bevor Sie sich entscheiden, tippen Sie auf „Einstellungen synchronisieren“.
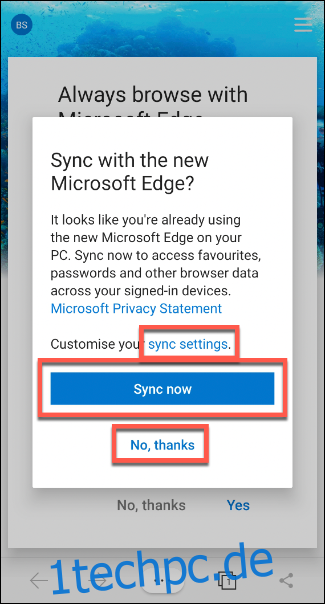
Aktivieren Sie im Bildschirm „Synchronisierungseinstellungen“ die Kontrollkästchen neben den Optionen, die Sie synchronisieren möchten, und tippen Sie dann auf „Bestätigen“.
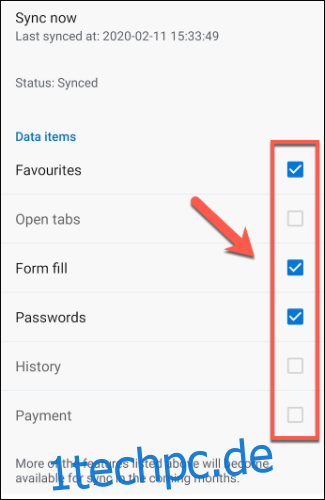
Edge fragt, ob Sie Daten von Ihrem Android-Gerät mit Ihren bestehenden Edge-Einstellungen zusammenführen oder löschen möchten. Wählen Sie das Optionsfeld neben Ihrer Auswahl aus und tippen Sie dann auf „Bestätigen“.
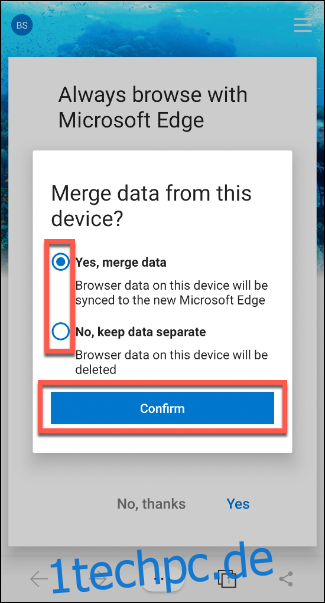
Schließlich werden Sie gefragt, ob Sie die Edge-App zu Ihrem Standardbrowser auf Android machen möchten. Tippen Sie in diesem Fall auf „Ja“ und befolgen Sie dann die Anweisungen auf dem Bildschirm. Wenn Sie Ihre Standardbrowsereinstellungen intakt lassen möchten, tippen Sie auf „Nein, danke“.
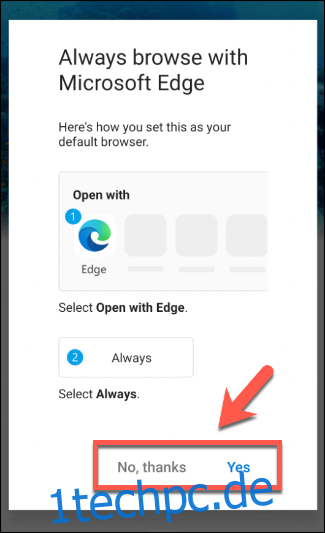
Jetzt können Sie Ihren Edge-Browser auf Ihrem Android-Gerät verwenden.
Verwenden von Microsoft Edge auf Android
Wie viele seiner Konkurrenten unterstützt der Microsoft Edge-Browser auf Android das Browsen mit Registerkarten, Favoriten, benutzerdefinierte Homepages, privates Surfen und mehr.
Um zu einer Website zu gelangen, tippen Sie in der Mitte des Edge-Begrüßungsbildschirms auf „Suchen oder Webadresse eingeben“. Geben Sie eine URL oder Suchanfrage ein und tippen Sie dann auf Enter.
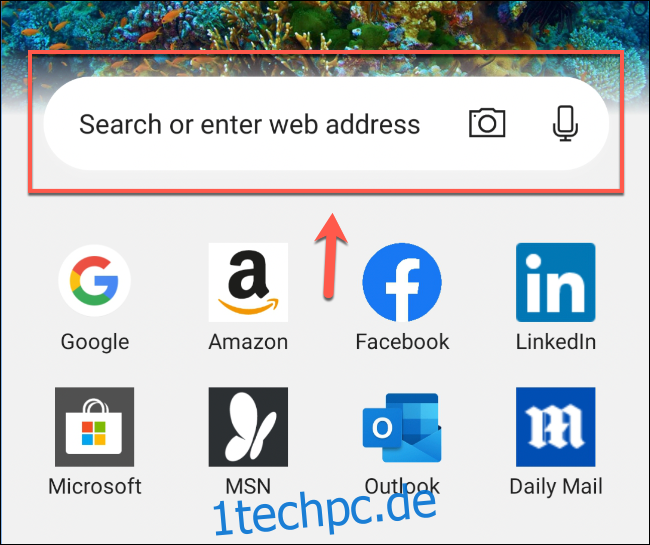
Wenn Sie eine andere Registerkarte öffnen oder auf andere Seiten mit Registerkarten zugreifen möchten, tippen Sie auf das Registerkartensymbol in der Menüleiste unten.
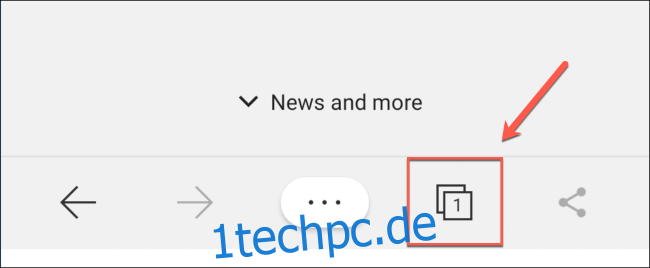
Tippen Sie unten rechts auf das Pluszeichen (+), um eine neue Registerkarte zu öffnen, oder tippen Sie auf eine vorhandene Registerkartenkarte, um zu dieser Seite zu wechseln.
Wenn Sie eine „InPrivate“-Seite öffnen möchten (ähnlich dem „Inkognito“-Modus von Chrome), tippen Sie auf „InPrivate“ und dann auf das Pluszeichen (+).
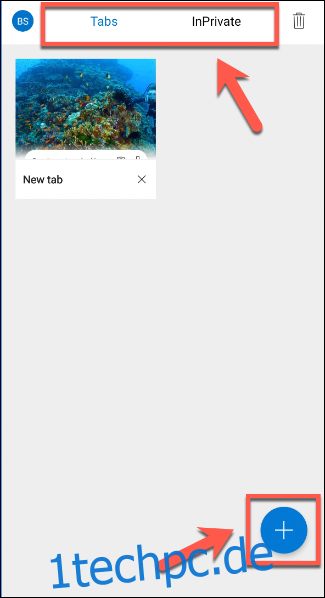
Um auf Ihre Favoriten, Ihren Webverlauf, Ihre Downloads oder Ihre Einstellungen zuzugreifen, tippen Sie auf die drei Punkte in der unteren Menüleiste.
Dies öffnet ein erweitertes Menü mit Schnellstartelementen und -einstellungen.
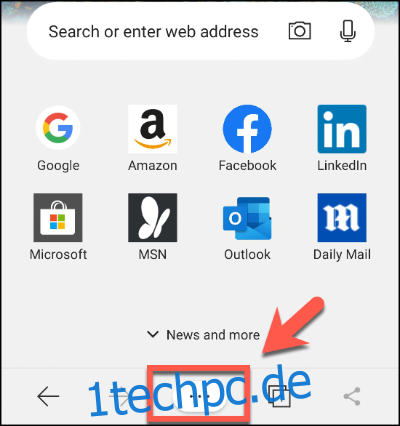
Tippen Sie auf eine dieser Optionen, um das entsprechende Menü aufzurufen oder eine Aktion auszuführen.
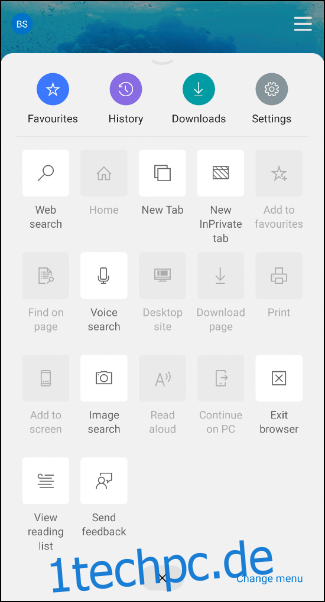
Viele der Funktionen, die Sie in der Edge-App für Android sehen, werden Ihnen bekannt vorkommen – insbesondere, wenn Sie sie bereits unter Windows verwenden.
Die App befindet sich noch in der aktiven Entwicklung. Weitere Funktionen wie Tracking-Verhinderung werden in Kürze in die Android-App überführt, damit Sie auf allen Geräten das gleiche Surferlebnis genießen können.