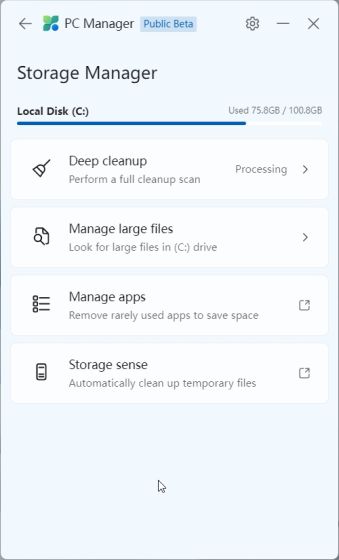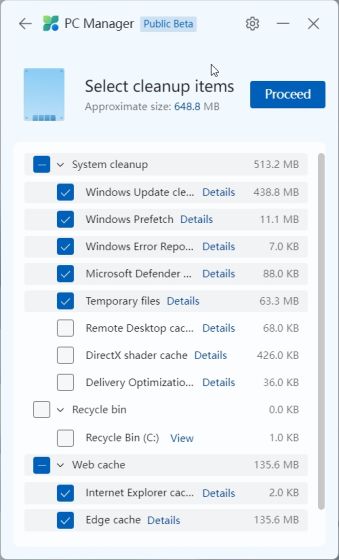Microsoft optimiert kontinuierlich die Funktionalität von Windows 11 und nimmt auch kleinere Anpassungen an Windows 10 vor. Dennoch sind viele Nutzer der Meinung, dass diese Verbesserungen nicht ausreichen. Aus diesem Grund arbeitet das Unternehmen an einer neuen Anwendung namens PC Manager, die darauf abzielt, die Leistung von Windows 11- und 10-Rechnern zu steigern. Das Tool, das ursprünglich für den chinesischen Markt konzipiert wurde, soll eine schnelle Leistungssteigerung ermöglichen und Programme deaktivieren, die den Zustand und die Nutzung des PCs beeinträchtigen. Falls du also wissen möchtest, wie man den Microsoft PC Manager installiert und einsetzt, bist du hier genau richtig. In dieser Anleitung erläutern wir die Schritte zum Download von Microsoft PC Manager und teilen unsere ersten Eindrücke von der App. Lass uns direkt loslegen.
Installation und Nutzung von Microsoft PC Manager unter Windows 11 und 10 (2022)
In diesem Tutorial geben wir eine detaillierte Anleitung zur Verwendung des Microsoft PC Managers unter Windows 11. Zudem teilen wir unsere ersten Eindrücke, die wir nach einer kurzen Testphase gewonnen haben. Falls du die App bereits installiert hast, kannst du die folgende Tabelle ausklappen, um mehr über die wichtigsten Funktionen zu erfahren.
Installation von Microsoft PC Manager auf deinem Windows-PC
Bevor wir beginnen, stelle sicher, dass auf deinem PC Windows 11 oder Windows 10 (Version 1809 oder höher) installiert ist. Du kannst dies unter Windows-Einstellungen -> System -> Info überprüfen. Wenn das geklärt ist, können wir mit den Schritten beginnen.
1. Um den Microsoft PC Manager herunterzuladen, besuche pcmanager.microsoft.com und klicke auf „Kostenloser Download“. Bitte beachte, dass die Webseite in Mandarin gehalten ist, die App selbst aber Englisch unterstützt und bei der Installation auf deine Standardsprache umstellt.
2. Doppelklicke nun auf die Setup-Datei (MSPCManagerSetup.exe) und befolge die Anweisungen auf dem Bildschirm, um den Microsoft PC Manager zu installieren. Es handelt sich um ein schlankes Tool (5,7 MB), daher sollte die Installation nicht lange dauern.
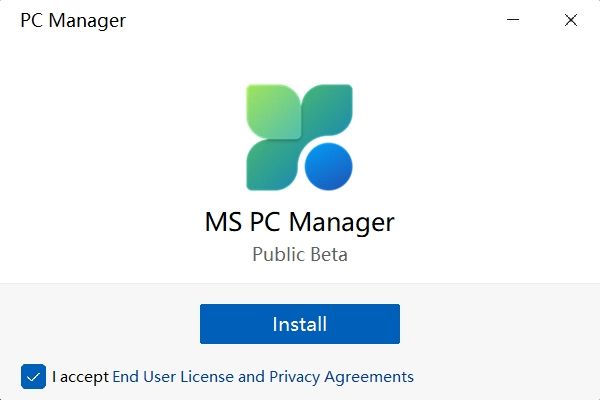
Funktionsübersicht: Die Nutzung von Microsoft PC Manager
Steigerung der PC-Leistung
Sobald der PC Manager installiert ist, kannst du ihn über das Startmenü oder die Desktop-Verknüpfung öffnen. Die App ist in der Taskleiste unten rechts zu finden. Du kannst jederzeit darauf zugreifen.
Um die Leistung deines PCs zu optimieren, musst du lediglich auf die Schaltfläche „Boost“ klicken. Dadurch werden temporäre Dateien entfernt und Speicherplatz freigegeben. Bei unseren Tests wurde der Speicherauslastung von 65 % auf 50 % reduziert und Junk-Dateien wurden vollständig aus dem System entfernt. Grundsätzlich solltest du auf „Boost“ klicken, wenn dein Windows-PC langsamer wird, da dies die Geschwindigkeit erhöhen sollte.

Gesundheitscheck
Neben der Leistungssteigerung erhältst du auch eine „Gesundheitscheck“-Funktion, um mögliche Probleme auf deinem Windows 11/10-PC zu finden. Es wird nach verschiedenen Arten von Junk-Dateien gesucht (nicht nur temporäre Dateien), einschließlich Windows-Cache, Systemprotokollen und aktuellen Dateilisten. Außerdem wird empfohlen, Microsoft Edge als Standardbrowser festzulegen, falls du einen ressourcenintensiveren Browser wie Chrome verwendest. Dies wirkt wie eine weitere aufdringliche Taktik von Microsoft, um seinen Browser zu bewerben. Schließlich schlägt das Gesundheitscheck-Tool im Microsoft PC Manager auch Programme vor, die beim Start deaktiviert werden können, um die Startzeit zu verbessern.
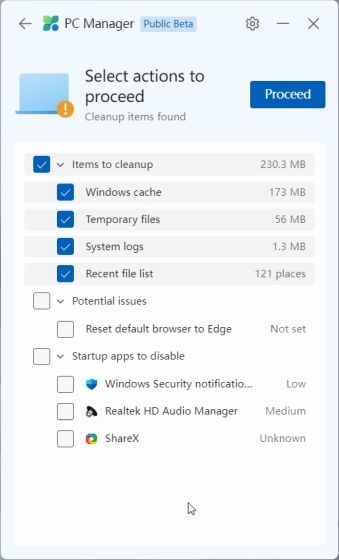
Speicherverwaltung
Unter „Speicherverwaltung“ kannst du eine gründliche Bereinigung deines PCs durchführen. Dies ist im Grunde die Datenträgerbereinigung unter Windows 11/10, die jedoch durch diese App leicht zugänglich gemacht wird. Das Tool sucht nach jeder unnötigen Datei und ermöglicht es dir, diese sofort zu entfernen. Von Upgrade-Dateien früherer Windows-Installationen bis hin zu nicht kritischen Dateien von Microsoft Defender kannst du alles entfernen und Speicherplatz auf deinem Windows 11- oder 10-Computer freigeben.
Zudem kannst du große Dateien identifizieren, die Speicherplatz auf deinem PC verbrauchen, und entscheiden, sie zu löschen. Schließlich kannst du auch selten verwendete Apps finden und direkt deinstallieren.
Beenden von ressourcenfressenden Apps
Im Bereich „Prozessverwaltung“ zeigt der PC Manager Apps an, die viel RAM verbrauchen, während mehrere Prozesse im Hintergrund ausgeführt werden. Im Durchschnitt laufen unter Windows 11 etwa 150 Prozesse, ohne dass aktive Apps genutzt werden. Wenn viele Prozesse auf deinem PC laufen, solltest du diesen Bereich nutzen und die Prozesse beenden, die unnötig Arbeitsspeicher verbrauchen. Klicke einfach auf „Beenden“ neben dem Namen einer App, um den Prozess sofort zu stoppen.
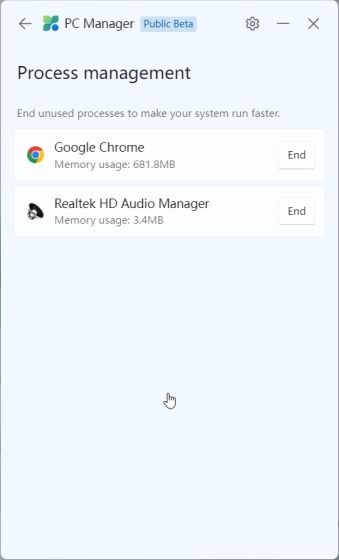
Deaktivieren von Autostart-Apps
Unter „Apps starten“ kannst du Apps schnell aktivieren oder deaktivieren, die bei jedem Systemstart ausgeführt werden. Wir alle wissen, dass Autostart-Apps eine der Hauptursachen für PC-Verlangsamungen sind. Jedes Mal, wenn du dich bei deinem Windows 11/10-System anmeldest, starten diese Apps automatisch und verlangsamen alles. Du musst mindestens 2-3 Minuten warten, bevor du arbeiten kannst. Daher ist es am besten, unnötige Autostart-Apps beim Booten zu deaktivieren.
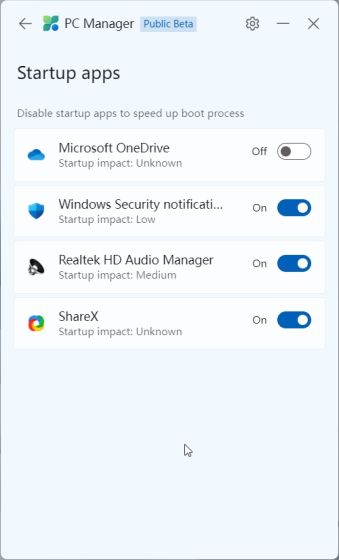
Sicherheit und Updates
Der Microsoft PC Manager bietet auch einen Reiter „Sicherheit“. Hier kannst du deinen PC schnell auf Bedrohungen und Malware scannen. Es scheint, als wäre der MSRT (Microsoft Safety Scanner) für einen einfachen Zugriff in den PC Manager integriert. Unter „Windows Update“ findest du die neuesten Funktions- und Qualitätsupdates sowie Treiber-Updates. Du kannst auch auswählen, welches Update du auf deinem PC installieren möchtest.
Mit „Browserschutz“ kannst du eine neue Einstellung aktivieren, die verhindert, dass bösartige Apps den Standardbrowser auf deinem Windows 11/10-PC ändern. Wir halten dies für eine gute Sicherheitsfunktion, aber in unseren Tests war sie auf Edge und Chrome beschränkt. Wir konnten Opera nicht als Standardbrowser festlegen und es war ärgerlich, dass der PC-Manager unseren Standardbrowser bei jedem Neustart änderte.
Schließlich gibt es noch die „Pop-up-Verwaltung“, die Pop-up-Fenster in Apps blockiert. Es scheint, dass diese Funktion entwickelt wurde, um zu verhindern, dass Adware auf deinem PC Schaden anrichtet.
Microsoft PC Manager: Unsere ersten Eindrücke
Da der Microsoft PC Manager als Public Beta in ausgewählten Märkten verfügbar ist, können wir noch kein endgültiges Urteil abgeben, da das Tool vor seiner stabilen Veröffentlichung noch Änderungen erfahren könnte. Das Unternehmen fügt bereits neue Funktionen hinzu und stellt in einem rasanten Tempo aktualisierte Versionen des Tools bereit. Aber auch in der jetzigen Form gefällt uns die Idee hinter der App sehr gut. Sicher, die App richtet sich derzeit hauptsächlich an chinesische Benutzer, aber es gibt keinen Grund, warum sie nicht auch für Benutzer in anderen Regionen verfügbar gemacht werden sollte.

Zunächst einmal bietet Windows 11/10 eine Vielzahl an Schaltern und Einstellungsoptionen. Die meisten Benutzer wissen jedoch nicht, wo sie diese Funktionen finden, wofür sie gut sind und welche Einstellung sie aktivieren oder deaktivieren sollen. Der PC Manager von Microsoft schafft hier Abhilfe.
Microsoft PC Manager bündelt alle wichtigen Einstellungen in einer App, die von durchschnittlichen Nutzern verwendet werden kann, um die Leistung schnell zu verbessern, indem störende Apps in Schach gehalten werden. Von der Freigabe von Speicherplatz bis zum Deaktivieren unnötiger Autostart-Apps, dem Beenden von Programmen mit hoher RAM-Nutzung und der Aktivierung des Browserschutzes – der PC Manager scheint eine nützliche Wartungs-App für die meisten Benutzer zu sein.
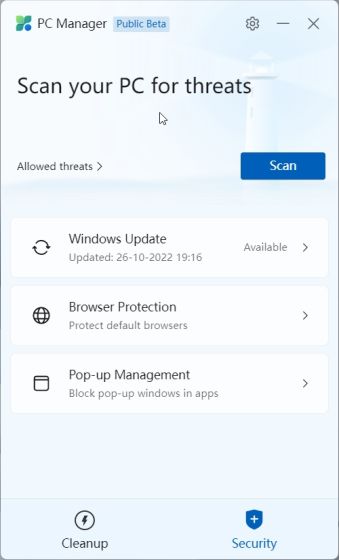
Wir würden es nicht mit CCleaner vergleichen, da der PC Manager in unseren Augen besser ist. Die App hat keine Junkware, bis auf die Empfehlung, zu Edge zu wechseln. Abgesehen davon verbraucht es maximal 180 – 200 MB RAM und führt sieben Prozesse im Hintergrund mit minimaler CPU-Auslastung aus. Zusammenfassend lässt sich sagen, dass der Microsoft PC Manager ein Allround-Tool für die PC-Wartung unter Windows 10/11 ist, das für weniger technikaffine Nutzer sehr hilfreich sein kann.
Leistungssteigerung unter Windows 11/10 mit Microsoft PC Manager
Das ist alles, was wir über das neue PC-Manager-Tool von Microsoft zu sagen haben. Am Anfang mag es wie eine weitere Bloatware zur PC-Wartung erscheinen, aber es bringt dringend benötigte Funktionen zur Leistungssteigerung, ohne tief in die Windows-Einstellungen eintauchen zu müssen. Wie dem auch sei, das ist alles von uns. Wenn du nach den besten Windows 11-Einstellungen suchst, die du ändern kannst, besuche unseren verlinkten Artikel. Und wenn du mehr über die neue Smart App Control-Funktion unter Windows 11 erfahren möchtest, folge unserer ausführlichen Erklärung. Wenn du Fragen hast, lass es uns im Kommentarbereich unten wissen.