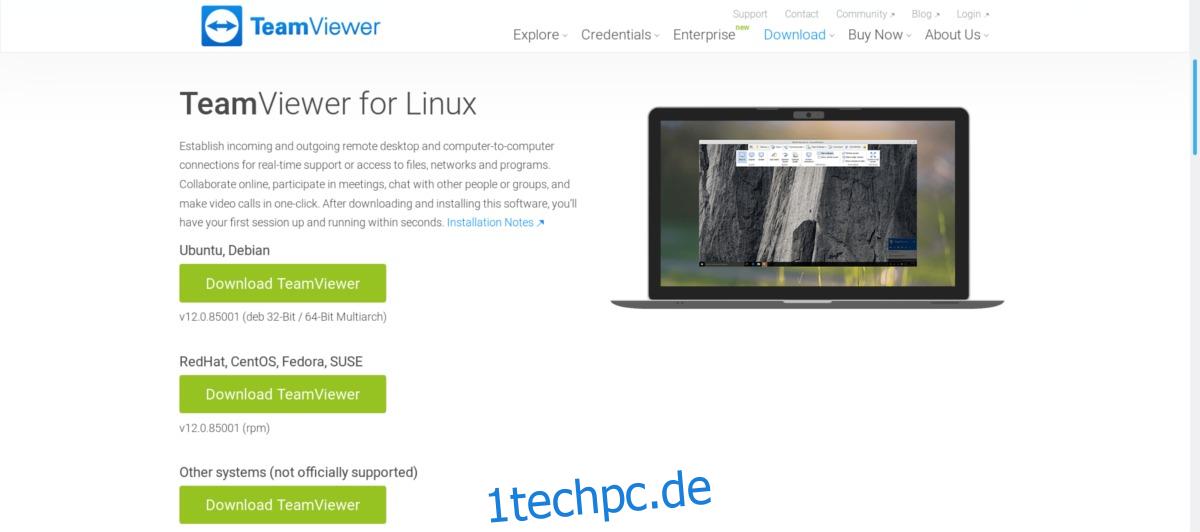Eine wirklich schnelle Möglichkeit, sich problemlos aus der Ferne mit einem Linux-PC zu verbinden, ist Teamviewer. Es ist ein beliebtes Tool unter IT-Profis. In Bezug auf die Software ist es kaum zu schlagen. Zumal das Tool nicht nur einen schnellen und einfachen Fernzugriff auf PCs bietet, sondern es auch sehr einfach macht, sich mit der Person am anderen Ende zu unterhalten, Dateien hin und her zu teilen und sogar PC-Verbindungen für später zu speichern. So verwenden Sie TeamViewer unter Linux.
SPOILER-WARNUNG: Scrollen Sie nach unten und sehen Sie sich das Video-Tutorial am Ende dieses Artikels an.
Inhaltsverzeichnis
Teamviewer unter Linux installieren
Wenn es um die Installation von Teamviewer unter Linux geht, ist keine Distribution gleich. Das Unternehmen hat insgesamt eine großartige Unterstützung für Linux-Benutzer, aber einige Distributionen werden mehr geliebt als andere. So bringen Sie das Tool auf Ihrem Linux-PC zum Laufen.
Ubuntu und Debian
Leider gibt es keine PPAs oder Debian-Repositorys, die das TeamViewer-Tool enthalten. Dies liegt daran, dass TeamViewer ein proprietäres Programm ist und es illegal ist, die Software zu verbreiten. Außerdem ist es nicht Open Source, was bedeutet, dass die Betreuer des Betriebssystems es sowieso nicht tun möchten. Glücklicherweise können Benutzer die Software mithilfe einer Debian-Paketdatei installieren.
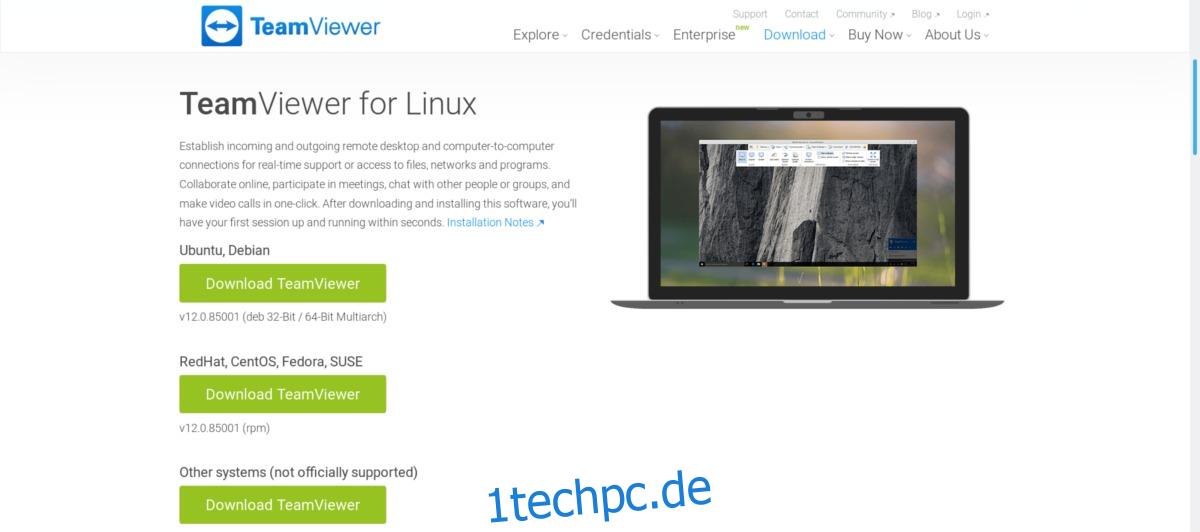
Um den Installationsvorgang zu starten, gehen Sie zu offizielle Website und wählen Sie den Download-Button unter „Ubuntu, Debian“. Wenn der Download abgeschlossen ist, öffnen Sie ein Terminalfenster und navigieren Sie mit dem CD-Befehl zur Bash-Shell zum Download-Ordner auf Ihrem PC.
cd ~/Downloads
Verwenden Sie dort das Tool dpkg, um die Software zu installieren.
Hinweis: Wenn Sie Debian verwenden, stellen Sie sicher, dass Ihr Benutzer Zugriff auf sudo hat. Wenn nicht, tun Sie dies. Alternativ können Sie diesen Vorgang mit root (su) anstelle des Befehls sudo ausführen.
sudo dpkg -i teamviewer*.deb
Bei der Installation dieser Software können einige Probleme auftreten. Teamviewer kann sagen, dass einige Abhängigkeiten nicht erfüllt sind. Eine schnelle Möglichkeit, dies zu beheben, ist die Verwendung von:
Ubuntu und aktuelles Debian
sudo apt install -f
Altes Debian
sudo apt-get install -f
Arch-Linux
Aus offensichtlichen rechtlichen Gründen vertreibt Arch Linux Teamviewer nicht. Folglich müssen Benutzer die Software über das AUR installieren. Öffnen Sie dazu zunächst ein Terminal und installieren Sie die erforderlichen Abhängigkeiten, die Teamviewer erstellen kann.
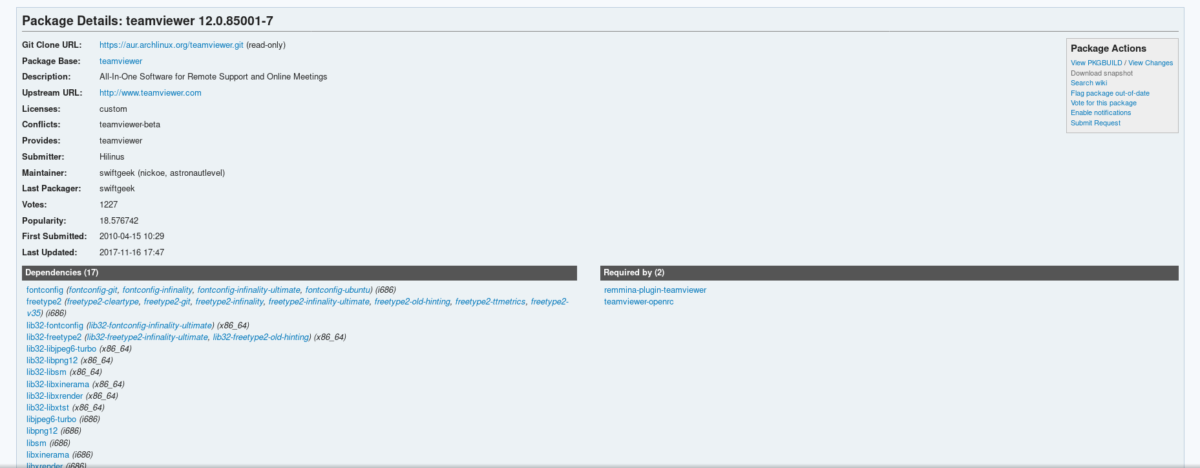
Hinweis: Sie müssen das Multi-Lib-Repository in Ihrer /etc/pacman.conf-Datei aktiviert haben, oder Teamviewer wird nicht richtig erstellt.
sudo pacman -S lib32-libpng12 lib32-dbus lib32-libxinerama lib32-libjpeg6-turbo lib32-libxtst
Wenn die Abhängigkeiten installiert sind, ist es an der Zeit, mit dem Erstellungsprozess zu beginnen. Beginnen Sie, indem Sie zu gehen Teamviewer AUR-Seite, und klicken Sie auf „Snapshot herunterladen“. Verwenden Sie nach Abschluss des Downloads den CD-Befehl, um zum Download-Ordner zu wechseln.
cd ~/Downloads
Extrahieren Sie in den Downloads die AUR Teamviewer-Snapshot-Datei.
tar -xvzf teamviewer.tar.gz
Geben Sie den Ordner des extrahierten Snapshot-Archivs mit dem CD-Befehl ein.
cd teamviewer
Erstellen Sie schließlich ein Arch-Paket mit dem Befehl makepkg.
makepkg
Wenn makepkg fertig ist, installieren Sie das Paket mit dem Pacman-Paketmanager.
sudo pacman -U teamviewer-*.pkg.tar.xz
Stellen Sie sicher, dass Sie den Teamviewer-Dienst über systemd aktivieren, bevor Sie die Software verwenden:
sudo systemctl enable teamviewerd sudo systemctl start teamviewerd
Fedora und OpenSUSE
Benutzer von Fedora und OpenSUSE haben Glück, da diese beiden Betriebssysteme offiziell (über eine herunterladbare Binärdatei) von Teamviewer unterstützt werden. Um die Software auf Ihrem System zu installieren, gehen Sie auf die offizielle Seite und klicken Sie unter „RedHat, CentOS, Fedora, SUSE“ auf den grünen Download-Button.
Fedora-Anleitung
Verwenden Sie zunächst den Befehl CD im Terminal, um zum Ordner Downloads zu navigieren.
cd ~/Downloads
Verwenden Sie als Nächstes das dnf-Pakettool, um die Software zu installieren.
sudo dnf install teamviewer_*.i686.rpm
OpenSUSE-Anweisungen
Verwenden Sie CD, um zum Download-Ordner auf Ihrem PC zu wechseln.
cd ~/Downloads
Verwenden Sie dann das Zypper-Pakettool, um die Software auf Ihrem Computer zu installieren.
sudo zypper install teamviewer_*.i686.rpm
Generische Linux-Anweisungen
Auch wenn Teamviewer nicht für jede einzelne Linux-Distribution, die jemals erstellt wurde, eine installierbare Binärdatei erstellt hat, haben sie dennoch einen Weg gefunden, damit jeder ihr Produkt verwenden kann. Wenn Sie keine Mainstream-Linux-Distribution verwenden, müssen Sie lediglich die Quelldatei herunterladen. Es ist keine Kompilierung erforderlich. Laden Sie stattdessen einfach die Archivdatei tar.gz herunter, extrahieren Sie sie und führen Sie die darin enthaltene Binärdatei aus!
Herunterladen, gehen Sie auf die offizielle Seite und suchen Sie nach „Andere Systeme (nicht offiziell unterstützt)“.
Extrahieren Sie es und sind sich nicht sicher, warum es nicht funktioniert? Öffnen Sie ein Terminal und führen Sie Folgendes aus:
tv-setup checklibs
Teamviewer unter Linux verwenden
Die Verbindung über Teamviewer ist sehr einfach, sogar unter Linux. Öffnen Sie zunächst die App auf Ihrem PC. Fragen Sie dann nach der Partner-ID und dem Passwort von der Person, mit der Sie sich verbinden möchten.
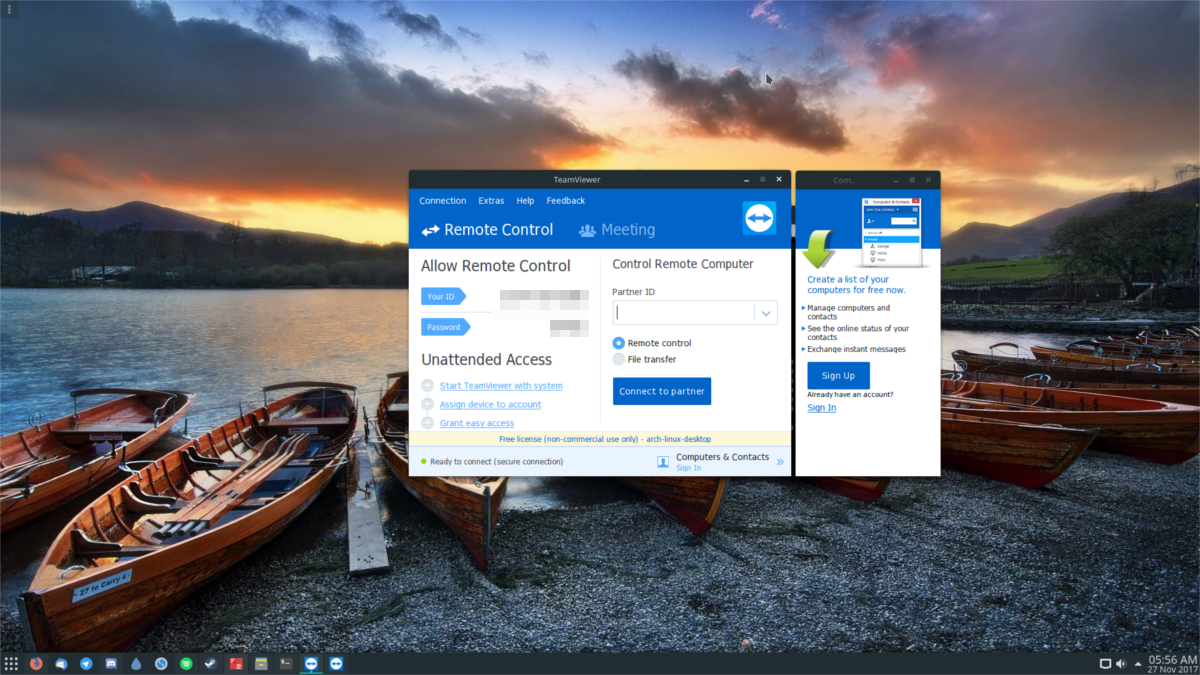
Sobald Sie sie erhalten haben, geben Sie die Partner-ID in das Textfeld ein. Dies öffnet ein Fenster, in dem Sie nach einem „Passwort“ gefragt werden. Geben Sie das Ihnen zugeteilte Passwort ein. Von hier aus melden Sie sich beim Remote-Computer an und haben die vollständige Kontrolle.
Ab hier ist alles sehr geradlinig. Verwenden Sie Ihre Maus, um auf dem Remote-Computer zu navigieren. Klicken Sie außerdem auf „Audio/Video“, um mit der Person am anderen Ende zu chatten. Wenn Sie jemanden dazu bringen möchten, sich mit Ihnen zu verbinden, teilen Sie ihm einfach die Partner-ID und das Passwort mit.
Teamviewer Client/Host-Tools stehen neben Linux auch für andere Plattformen zum Download bereit. Hauptsächlich: Android, Windows, Mac, iOS und andere.