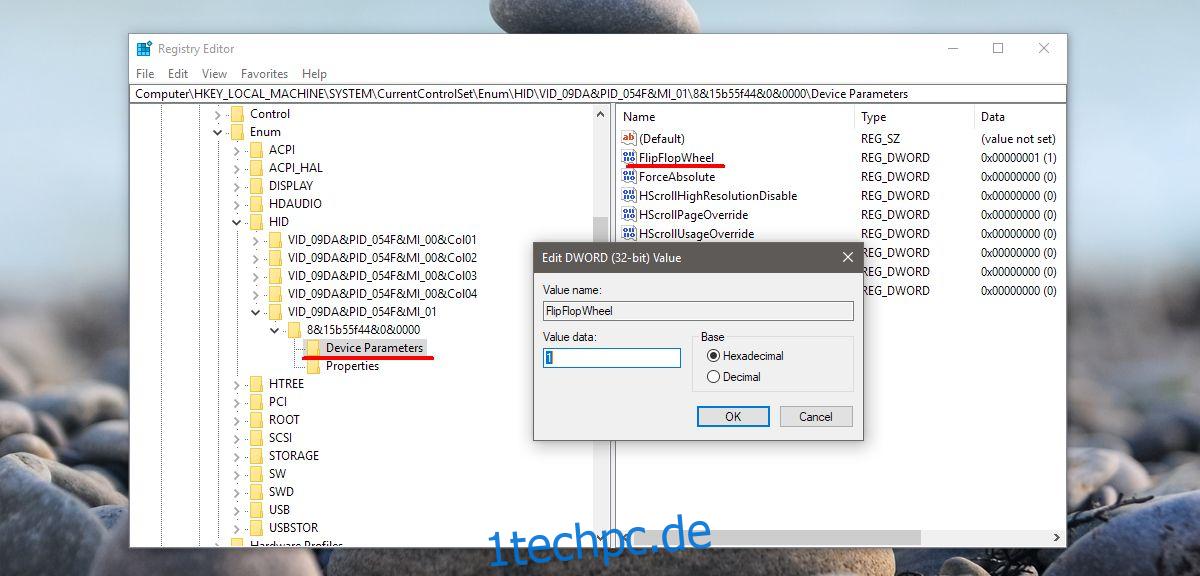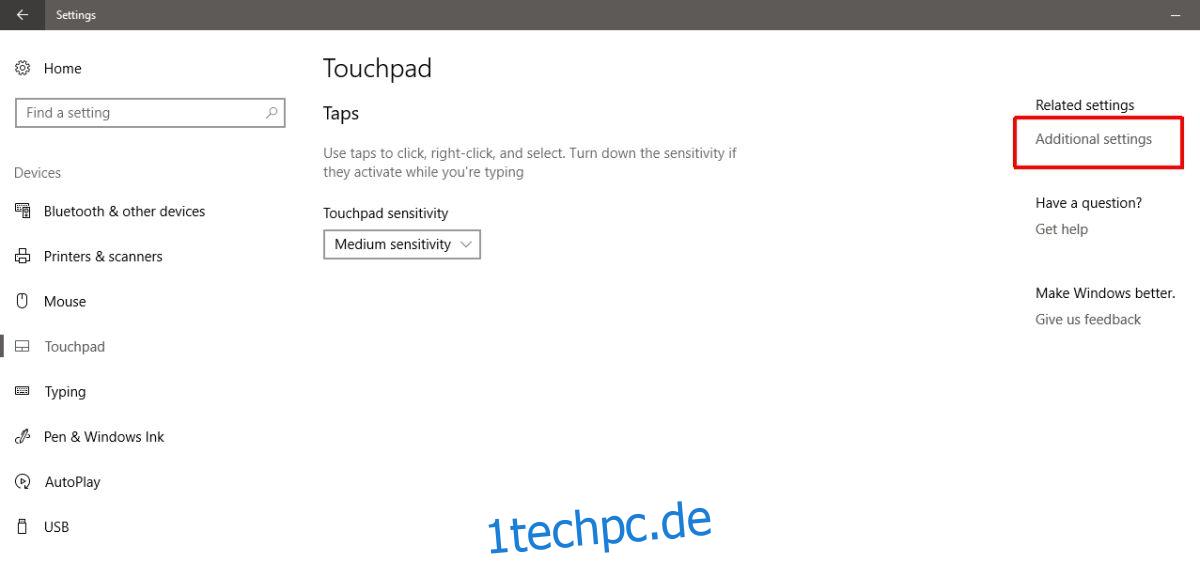Windows 10 hatte früher eine einfach zugängliche Option für die umgekehrte Bildlaufrichtung. Es ermöglichte Ihnen, die Richtung umzukehren, in die Ihr Trackpad gescrollt hat. Es befand sich in der App „Einstellungen“ unter „Geräte“ > „Maus & Trackpad“ und war ein einfacher kleiner Schalter, den Benutzer umlegen mussten. Windows 10 hat die Option für die umgekehrte Bildlaufrichtung entfernt, wahrscheinlich durch ein Update. Dadurch haben Windows-Benutzer keine einfache Möglichkeit, die Bildlaufrichtung in Windows 10 umzukehren. Die gute Nachricht ist, dass es immer noch möglich ist, aber Sie müssen wissen, wo Sie suchen müssen. So können Sie die Bildlaufrichtung auf dem Touchpad und für ein Mausrad in Windows 10 umkehren.
Es ist wichtig zu unterscheiden, für welches Gerät Sie die Scrollrichtung umkehren möchten. Eine Maus ist das Peripheriegerät, das Sie an Ihr Gerät anschließen. Nehmen Sie es nicht gleichbedeutend mit dem Trackpad auf Ihrem Laptop.
Umgekehrte Bildlaufrichtung – Touchpad
Öffnen Sie die Einstellungen-App. Gehen Sie zu Geräte > Touchpad. Klicken Sie in der rechten Spalte auf Zusätzliche Einstellungen. Dies öffnet ein neues Fenster namens Mauseigenschaften. Suchen Sie nach einer Registerkarte mit der Aufschrift „Clickpad-Einstellungen“ oder „Geräteeinstellungen“. Wenn Sie Synaptics-Treiber installiert haben, enthält diese Registerkarte das Synaptics-Logo.
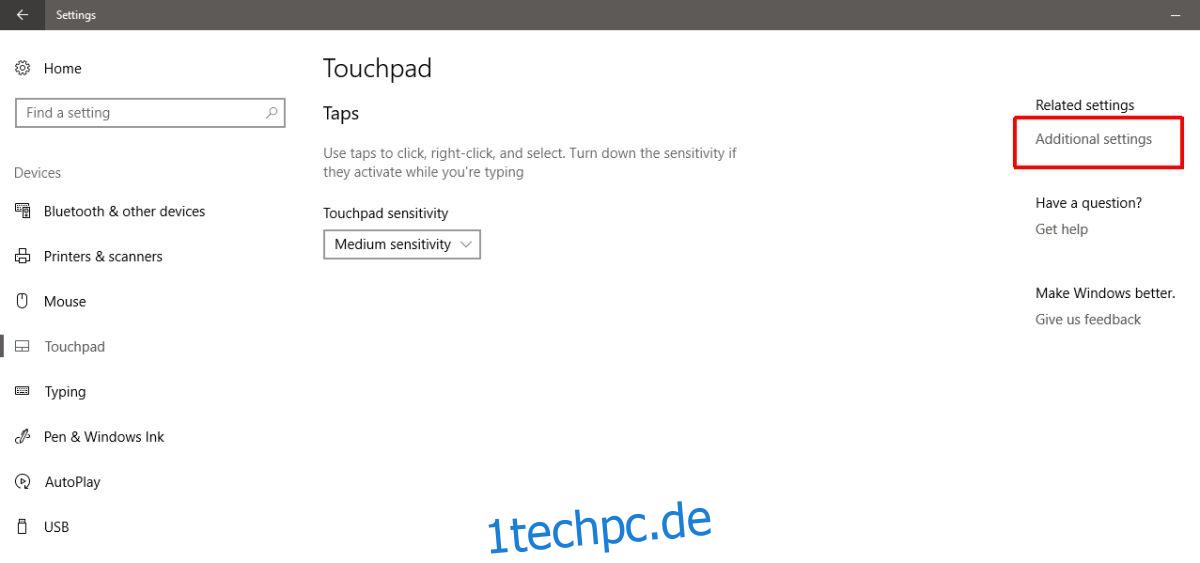
Benutzer mit einem Asus- oder Lenovo-Laptop sehen möglicherweise eine andere Registerkarte im Sinne von „Intelligente Gesten“ oder etwas Ähnliches. Klicken Sie auf dieser Registerkarte auf Ihr Gerät und dann auf die Schaltfläche „Einstellungen“. Wenn Sie alternativ eine Clickpad-Einstellungsschaltfläche sehen, klicken Sie darauf. Die Schaltflächen und das Menü, das Sie hier sehen, unterscheiden sich je nach Hersteller Ihres Laptops und den von Ihnen verwendeten Treibern.
Wählen Sie im Clickpad-Eigenschaftenfenster „Zwei-Finger-Scrollen“ aus. Daneben erscheint ein Zahnrad-Button. Klicken Sie darauf, um zu den Einstellungen für diese bestimmte Geste zu gelangen.

Im Zwei-Finger-Bildlauffenster sehen Sie eine Option zum Aktivieren der umgekehrten Bildlaufrichtung. Aktivieren/deaktivieren Sie es entsprechend Ihren Anforderungen. Klicken Sie auf Anwenden, und Sie sind fertig.
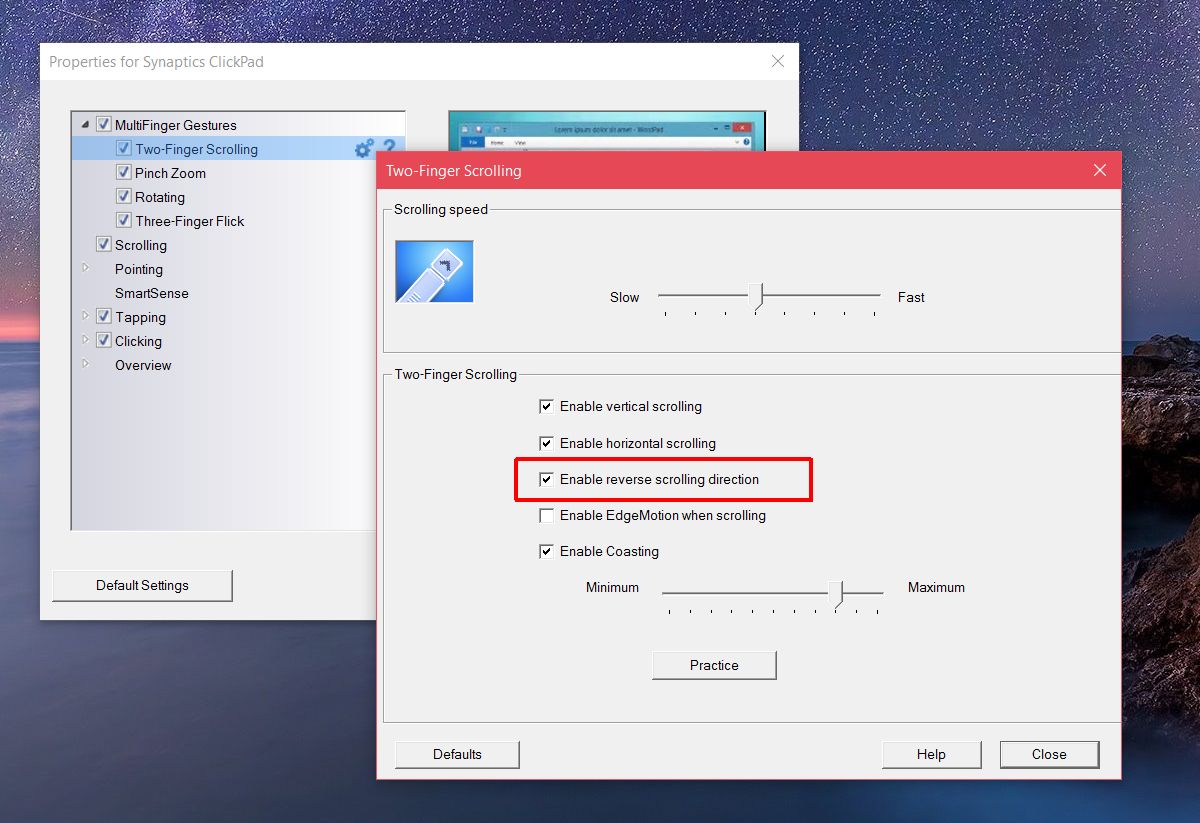
Umgekehrte Bildlaufrichtung für das Mausrad
Wenn Sie eine Maus mit Ihrem Laptop oder Desktop verwenden, werden die Trackpad-Einstellungen die Bildlaufrichtung für das Mausrad nicht umkehren. Sie müssen sich in die Windows-Registrierung einarbeiten. Sie müssen auch die VID-ID Ihrer Maus kennen.
Öffnen Sie den Geräte-Manager über die Windows-Suche. Erweitern Sie den Abschnitt „Mäuse und andere Zeigegeräte“. Doppelklicken Sie mit der Maus (nicht mit dem TouchPad), um die Eigenschaften zu öffnen. Gehen Sie auf die Registerkarte ‚Details‘. Öffnen Sie das Dropdown-Menü „Eigenschaft“ und wählen Sie „Pfad der Geräteinstanz“ aus den Optionen aus. Klicken Sie mit der rechten Maustaste auf den Wert, den Sie im Abschnitt „Wert“ erhalten, und kopieren Sie ihn. Fügen Sie eine Notepad-Datei ein, damit Sie sie einfach nachschlagen können.
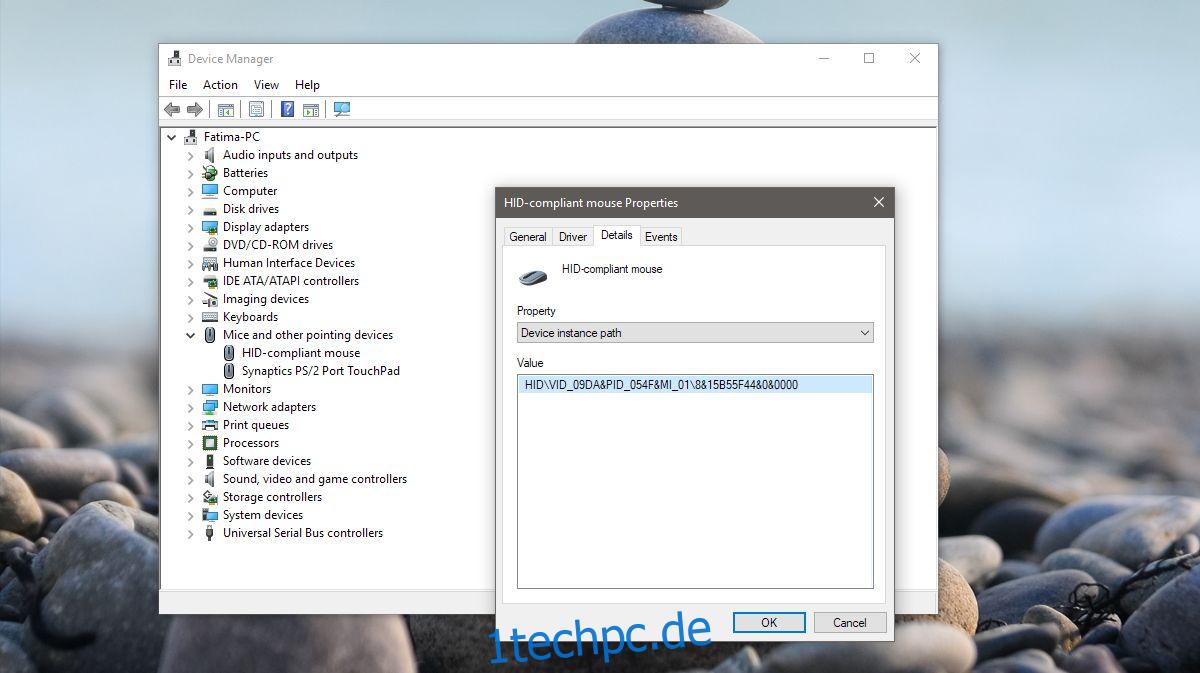
Öffnen Sie als Nächstes die Windows-Registrierung. Geben Sie „regedit“ in die Windows-Suchleiste ein, klicken Sie mit der rechten Maustaste darauf und führen Sie es als Administrator aus. Navigieren Sie zum folgenden Ort;
HKEY_LOCAL_MACHINESYSTEMCurrentControlSetEnumHID
Sehen Sie sich nun den Gerätewert an, den Sie aus dem Geräte-Manager kopiert haben, und vergleichen Sie ihn mit den Schlüsseln, die Sie in der Registrierung sehen. Erweitern Sie den Schlüssel, der dem VID-Wert Ihrer Maus entspricht.
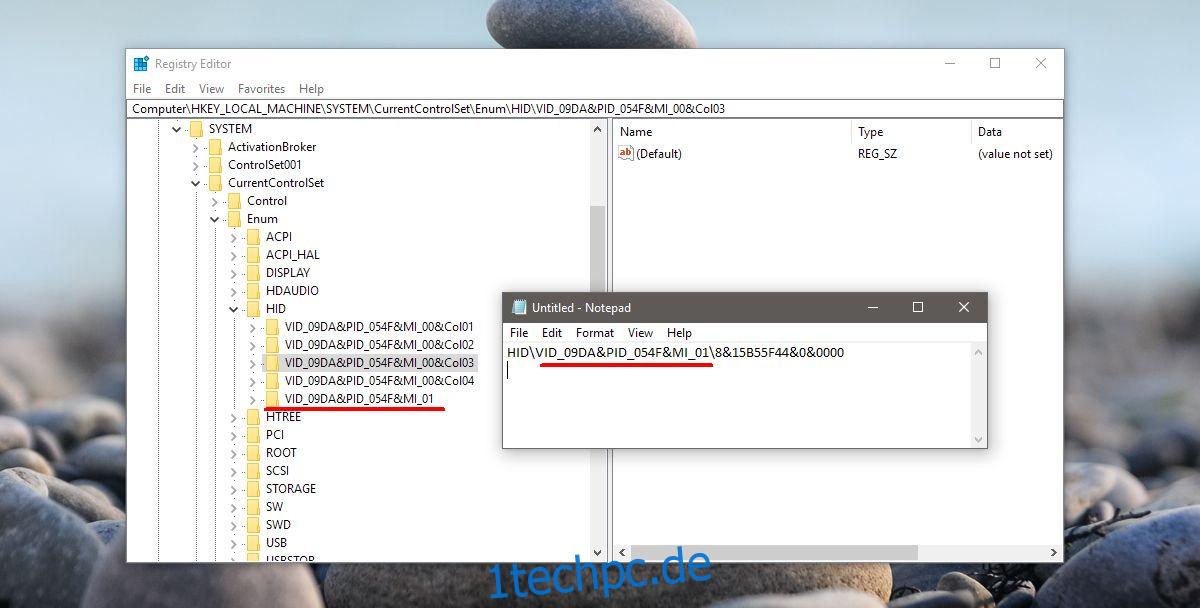
Erweitern Sie den Schlüssel und den darunter. Es wird einen alphanumerischen Namen haben, der für Sie keinen Sinn ergibt. Erweitern Sie unter diesem Schlüssel den Schlüssel „Geräteparameter“. Hier gibt es einen DWORD-Eintrag mit dem Namen „FlipFlopWheel“. Doppelklicken Sie darauf und setzen Sie seinen Wert auf 1, um die Scrollrichtung für Ihr Mausrad umzukehren. Klicken Sie auf Ok, melden Sie sich ab und wieder an, damit es wirksam wird.