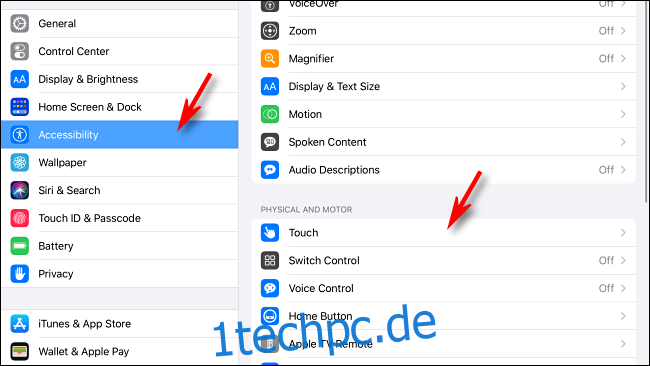Mit Apple können Sie Ihr iPad jetzt mit einer Maus oder einem Trackpad steuern, aber die Navigation mit einer Maus kann umständlich sein, wenn Sie nicht schnell klicken und nach Hause gehen können. Glücklicherweise gibt es mehrere Möglichkeiten, nur mit der Maus auf den Startbildschirm des iPad zuzugreifen.
Inhaltsverzeichnis
Anschließen einer Maus an Ihr iPad
Falls Sie noch keine Maus an Ihr iPad angeschlossen haben, wissen Sie, dass die Mausunterstützung nur in iPadOS 13 und höher funktioniert. Wenn Sie also eine Maus verwenden möchten, aktualisieren Sie Ihr iPad auf die neueste Version von iPadOS.
Die meisten Leute verbinden eine Maus drahtlos über Bluetooth mit ihrem iPad. Andere schließen Zeigegeräte über eine Kabelverbindung an, indem sie a Blitz auf USB oder ein USB-C auf USB Adapter, je nachdem, ob Ihr iPad über einen Lightning- oder einen USB-C-Anschluss verfügt. Die Mauskompatibilität variiert je nach Hersteller. Wenn Sie ein Trackpad angeschlossen haben, können Sie Ihr iPad mit Trackpad-Gesten steuern.
Die Standardmethode, um mit einer Maus nach Hause zu gehen
Sobald Sie Ihre Maus angeschlossen haben, können Sie es nervig finden, zwischen Apps zu navigieren, indem Sie Ihre Hand von der Maus nehmen, um die Home-Taste auf Ihrem iPad zu drücken (oder vom unteren Bildschirmrand nach oben zu streichen). Und es ist nicht offensichtlich, wie Sie mit dem Mauszeiger zum Startbildschirm gelangen.
Wenn Sie ein iPad ohne Home-Taste haben (z. B. ein iPad Pro), können Sie Ihren Mauszeiger an den unteren Bildschirmrand bewegen und auf die Home-Leiste unter dem Dock klicken.
Für iPads mit physischen Home-Buttons besteht die Standardlösung von Apple, um den Home-Bildschirm nur mit der Maus zu erreichen, darin, mit dem Mauszeiger am unteren Bildschirmrand schnell nach unten zu streichen. Die Geschwindigkeit und Positionierung, die erforderlich ist, um dies zu erreichen, kann fummelig sein, um genau das richtige zu erreichen. Glücklicherweise gibt es zwei andere Möglichkeiten, den Startbildschirm mit der Maus auszulösen.
Greifen Sie mit AssistiveTouch auf die Home-Taste zu
Apple enthält eine wunderbare Barrierefreiheitsfunktion in iPadOS namens AssistiveTouch. Es bietet ein für alle Benutzer nützliches Kontextmenü, mit dem Sie bestimmte komplexe physische Wischbewegungen, Gesten und andere Funktionen über eine zentralisierte Oberfläche ausführen können. Sie können auf diese Funktionen auch mit einer Maus zugreifen. Hier ist wie.
Von nun an gehen wir davon aus, dass Sie bereits eine Maus an Ihr iPad angeschlossen haben.
Öffnen Sie Einstellungen und streichen Sie dann in der Liste auf der linken Seite des Bildschirms nach unten, bis Sie Eingabehilfen finden. Tippen Sie darauf und dann auf Berühren.
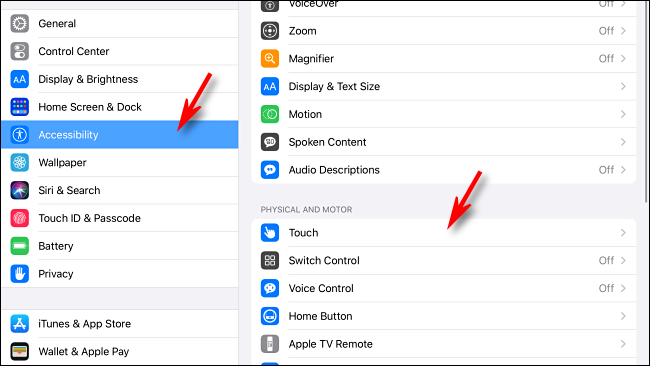
Suchen Sie im Touch-Menü nach AssistiveTouch und tippen Sie darauf. Dies öffnet die AssistiveTouch-Optionen.
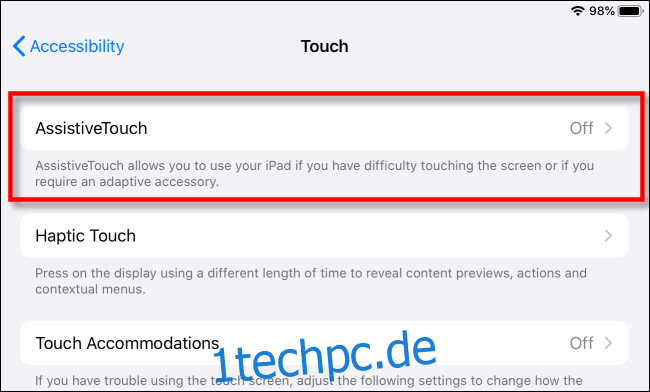
Tippen Sie in den AssistiveTouch-Optionen auf den AssistiveTouch-Schalter oben auf dem Bildschirm, um die Funktion einzuschalten.
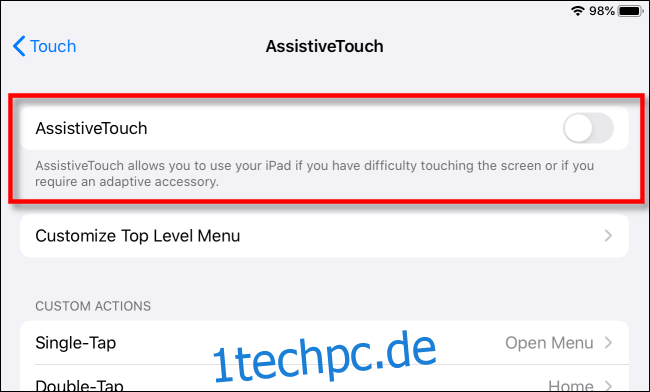
Sobald AssistiveTouch aktiviert ist, erscheint irgendwo am Rand des Bildschirms eine bewegliche Menüschaltfläche (die wie ein abgerundetes graues Rechteck mit einem weißen Kreis in der Mitte aussieht).
Diese Schaltfläche bleibt in jeder App auf dem Bildschirm und ermöglicht es Ihnen, AssistiveTouch von überall aus zu aktivieren, indem Sie darauf tippen oder mit Ihrem Mauszeiger darauf klicken.
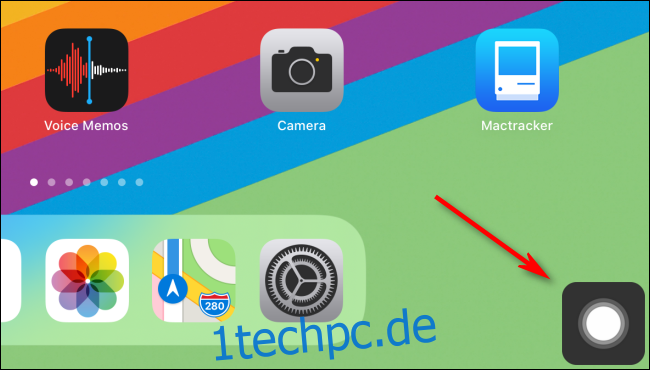
Um es auszuprobieren, klicken Sie mit dem Mauszeiger auf die AssistiveTouch-Schaltfläche. Von dort aus öffnet sich ein kleines Menü auf dem Bildschirm und bietet verschiedene Optionen.
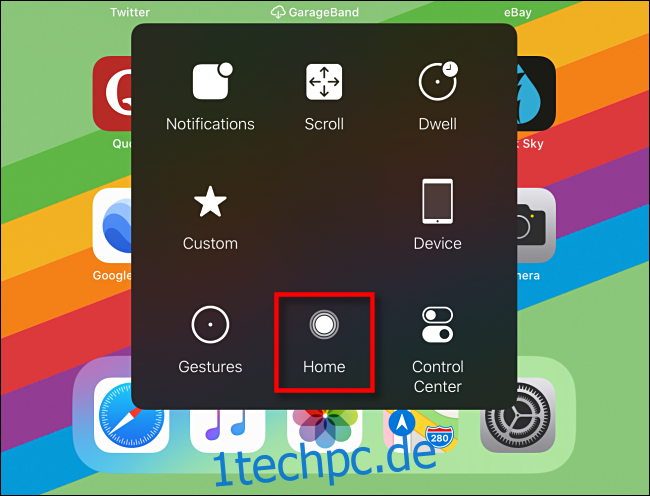
In diesem Menü können Sie auf die Option Home klicken, und Sie gelangen sofort von jeder App zu Ihrem Home-Bildschirm. Dort können Sie eine andere App zum Ausführen oder für andere Aufgaben auswählen.
Mit dem AssistiveTouch-Menü können Sie noch so viel mehr tun, darunter Gesten simulieren, auf das Kontrollzentrum zugreifen oder sogar einen Screenshot erstellen. Wir empfehlen Ihnen, sich etwas Zeit zu nehmen, um alle Optionen zu erkunden, da dies die Verwendung einer Maus auf dem iPad viel leistungsfähiger macht.
Verwandeln Sie eine Maustaste in eine Home-Taste
Mit iPadOS können Sie auch zusätzlichen Maustasten unterschiedliche Funktionen zuweisen, falls vorhanden. Viele Mäuse verfügen über eine dritte Taste, auf die Sie durch Drücken des Scrollrads zugreifen können. In diesem Fall verwenden wir die Scrollrad-Taste, um auf den Startbildschirm zuzugreifen.
Öffnen Sie zuerst die Einstellungen. Aktivieren Sie AssistiveTouch mithilfe der Anleitung oben oder navigieren Sie zu Eingabehilfen > Touch > AssistiveTouch und tippen Sie dann auf den AssistiveTouch-Schalter, um AssistiveTouch einzuschalten.
Wischen Sie in den AssistiveTouch-Optionen (Bedienungshilfen > Touch > AssistiveTouch) nach unten und tippen Sie auf Geräte.
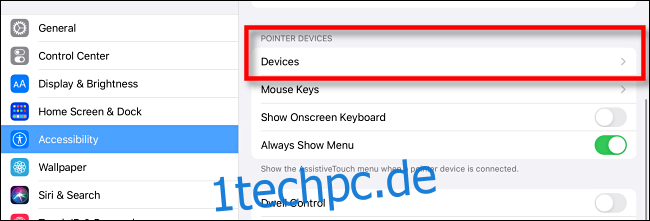
Sie sehen eine Liste der angeschlossenen Zeigegeräte. Tippen Sie auf die Schaltfläche mit den Schaltflächen, die Sie anpassen möchten.
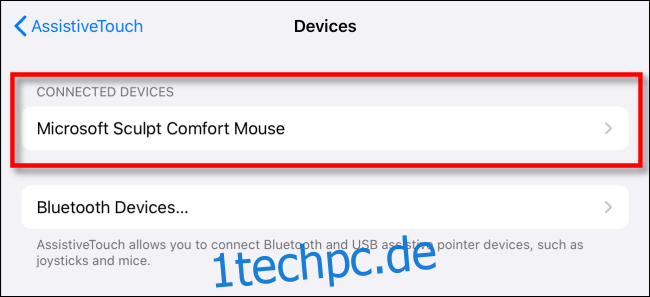
Tippen Sie auf „Zusätzliche Schaltflächen anpassen…“.
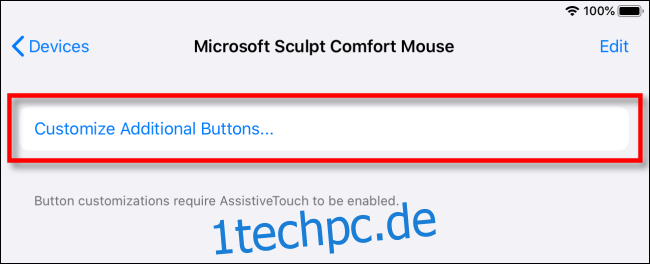
In der Mitte des Bildschirms erscheint ein Pop-up mit dem Titel „Schaltfläche anpassen“ und fordert Sie auf, eine Schaltfläche auf Ihrer Maus zu drücken, die Sie anpassen möchten. Klicken Sie auf die Schaltfläche, mit der Sie zum Startbildschirm gelangen möchten. Als Beispiel verwenden wir die mittlere Maustaste.
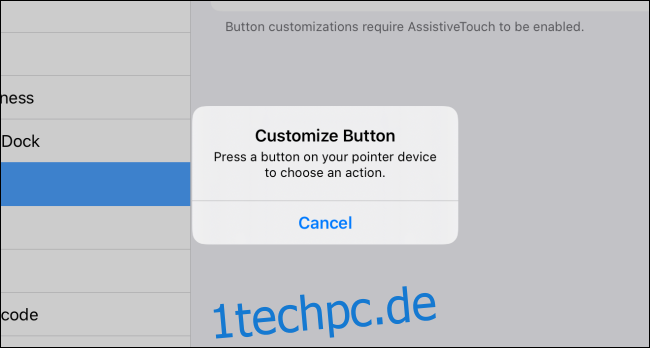
Nachdem Sie auf die Schaltfläche Ihrer Maus geklickt haben, die Sie anpassen möchten, wird ein Menü mit vielen Optionen angezeigt. Wählen Sie „Zuhause“, indem Sie darauf tippen.
Navigieren Sie als Nächstes aus dieser Liste zurück, indem Sie oben auf dem Bildschirm auf den blau gefärbten Namen Ihres Zeigegeräts tippen.
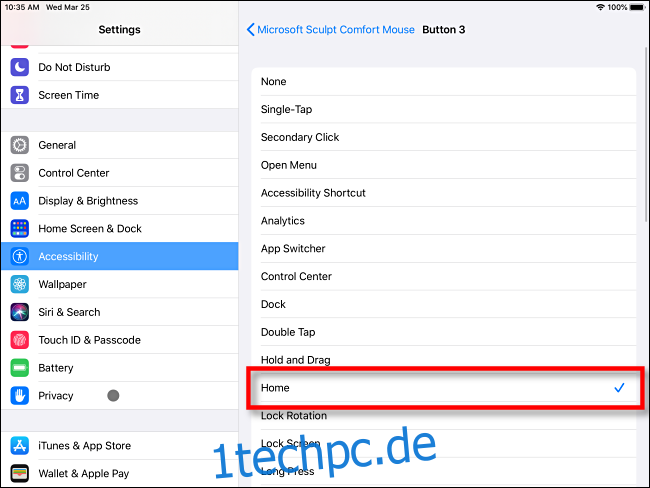
Von nun an werden Sie jedes Mal, wenn Sie die ausgewählte Maustaste drücken, zum Home-Menü weitergeleitet, das eine ganz neue Welt der Benutzerfreundlichkeit bei der Verwendung einer Maus auf dem iPad bietet.
Wenn Sie andere zusätzliche Maustasten für andere Aufgaben anpassen möchten (z. B. den App-Umschalter starten), führen Sie die oben beschriebenen Schritte aus, klicken Sie jedoch auf eine andere Schaltfläche, wenn Sie das Popup-Fenster Schaltfläche anpassen erreichen.
Ein paar zusätzliche iPad-Maus-Tipps
Hier sind ein paar andere Tipps zur Verwendung einer Maus mit einem iPad, die sich als nützlich erweisen können. Einen detaillierten Einblick in die Verwendung und Anpassung des Maus- oder Trackpad-Zeigers auf dem iPad finden Sie in unserer ausführlichen Anleitung.
Sie können das Verhalten des Scrollrads der Maus unter Allgemein > Trackpad & Maus > Natürliches Scrollen ändern. Auf diesem Bildschirm können Sie auch die Tracking-Geschwindigkeit ändern und auswählen, welche Schaltfläche als primäre Klickschaltfläche fungiert.
Die Optionen „Trackpad & Maus“ erscheinen nur in den Einstellungen, wenn eine Maus oder ein Trackpad mit dem iPad verbunden ist. Seien Sie also nicht beunruhigt, wenn es nicht zuerst angezeigt wird.
Wenn Sie eine Maus mit einem Scrollrad haben, das sich nach links oder rechts neigt, können Sie es neigen, um zwischen den Seiten mit App-Symbolen auf dem Startbildschirm zu wechseln.
Sie können die Größe und Farbe des Mauszeigers unter Einstellungen > Eingabehilfen > Zeigersteuerung anpassen.
In Kombination mit einer Tastatur kann eine Maus mit Ihrem iPad erstaunliche Produktivitätsgewinne erzielen, insbesondere in Apps (wie Tabellenkalkulations- oder Fotobearbeitungs-Apps), die viele präzise Fingertipps erfordern, um Aufgaben zu erledigen. Viel Spaß und viel Spaß beim Klicken!