Das Windows 10 Creators Update wird nun schrittweise für die Benutzer eingeführt. Wer nicht auf diese automatische Verteilung warten möchte, kann das Update auch manuell installieren. Das Creators Update bringt einige interessante Neuerungen mit sich, die das Upgrade lohnenswert machen. Eine besonders bemerkenswerte Funktion ist die Möglichkeit, die App-Liste im Startmenü auszublenden. Es gibt aber noch weitere, kleinere Verbesserungen, die viele Nutzer begrüßen werden. Eine dieser Neuerungen, die oft nicht direkt erwähnt wird, ist die erweiterte Funktion des Netzschalters. Anwender können ihren Windows 10-Rechner nun per Knopfdruck nicht nur in den Ruhezustand versetzen oder herunterfahren, sondern eben auch den Bildschirm ausschalten. Mit dem Creators Update lässt sich der Netzschalter nun gezielt so konfigurieren, dass er ausschließlich das Display deaktiviert. Im Folgenden erklären wir, wie Sie diese Funktion einrichten können.
Diese Option ist exklusiv für das Creators Update. Wenn Sie eine ältere Windows-Version als Windows 10 nutzen oder das Creators Update noch nicht installiert haben, steht Ihnen diese Funktion nicht zur Verfügung. Um den Netzschalter für das Abschalten des Bildschirms zu konfigurieren, müssen Sie die Energieeinstellungen anpassen.
Zugang zu den Energieeinstellungen
Auf einem Laptop klicken Sie mit der rechten Maustaste auf das Batterie-Symbol in der Taskleiste und wählen dann im Kontextmenü „Energieoptionen“.
Auf einem Desktop-PC öffnen Sie die Systemsteuerung und gehen zu „Hardware und Sound“ > „Energieoptionen“.
Den Netzschalter konfigurieren
Im Fenster „Energieoptionen“ klicken Sie neben Ihrem aktiven Energiesparplan auf „Planeinstellungen ändern“. Im folgenden Fenster wählen Sie „Erweiterte Energieeinstellungen ändern“. Es öffnet sich ein neues Fenster mit den Energieoptionen. Scrollen Sie hier herunter zum Eintrag „Netzschalter und Zuklappen“ und erweitern Sie diesen. Unter diesem Eintrag finden Sie nun drei Optionen: „Zuklappen“, „Netzschalter“ und „Energiespartaste“.
Erweitern Sie nun die Option „Netzschalter“. Hier finden Sie jeweils Aktionen für „Akkubetrieb“ und „Netzbetrieb“. Klicken Sie auf das Dropdown-Menü bei „Akkubetrieb“ und „Netzbetrieb“ und wählen Sie die Option „Bildschirm ausschalten“. Bestätigen Sie Ihre Auswahl mit „Übernehmen“.
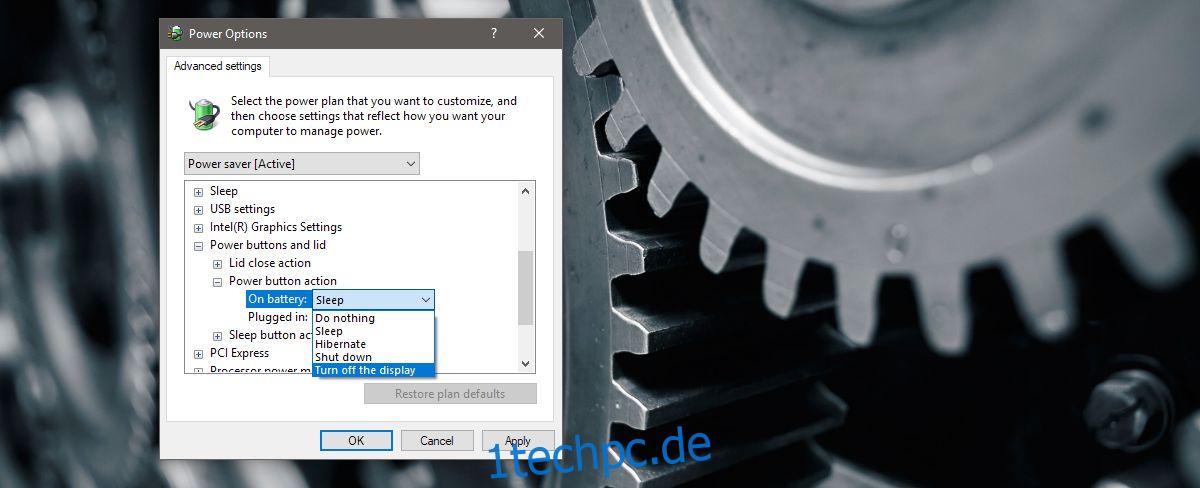
Wenn Ihr Laptop oder PC eine separate Taste für den Ruhezustand hat, können Sie auch diese so konfigurieren, dass das Display ausgeschaltet wird. Die Vorgehensweise ist identisch, Sie finden die Einstellung hier unter der Option „Energiespartaste“. Die Option „Zuklappen“ können Sie nicht zum Ausschalten des Displays verwenden.
Unterstützung für Mehrere Monitore
Wenn Sie mehrere Bildschirme verwenden, funktioniert diese Funktion problemlos mit allen angeschlossenen Displays. Durch Betätigen der Ein-/Aus-Taste (oder der Energiespartaste) werden alle Bildschirme in den Schlafmodus versetzt. Beachten Sie, dass die Taste den Bildschirm lediglich deaktiviert, nicht aber das System sperrt. Eine kurze Mausbewegung oder das Drücken einer beliebigen Taste aktiviert das Display sofort wieder. Es wird also kein Passwort abgefragt.
Das Aktivieren des Displays kann etwas verzögert erfolgen. Es kann kurz flackern, und es dauert ein paar Sekunden, bis der Desktop wieder vollständig erscheint. Diese Funktion könnte noch etwas fehlerhaft sein, und es ist möglich, dass ein zukünftiges Treiberupdate diese kleinen Unstimmigkeiten beheben wird.