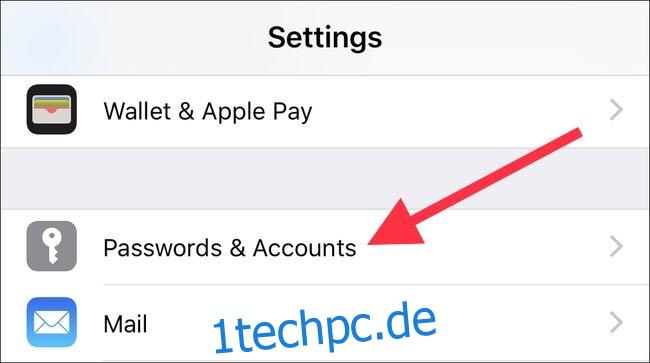Mail ist die integrierte E-Mail-App auf jedem iPhone und iPad. Es bietet nicht einige der fortgeschritteneren Optionen, die Sie in Apps von Drittanbietern finden, aber es funktioniert gut. Wenn Sie Mail noch nicht kennen, sollten Sie vor der Verwendung einige Dinge einrichten. Lass uns mal sehen.
Inhaltsverzeichnis
So verwalten und fügen Sie E-Mail-Konten hinzu
Das Verwalten, Hinzufügen und Entfernen von E-Mail-Konten auf einem iPhone oder iPad erfolgt in der App „Einstellungen“ und nicht in der App „Mail“. Öffnen Sie die App „Einstellungen“ und wählen Sie „Passwörter & Konten“.
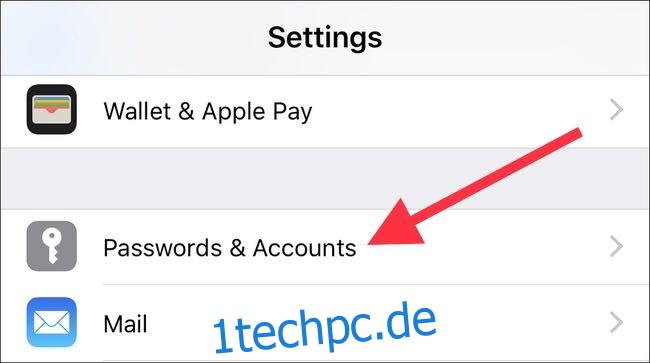
Hier sehen Sie eine Liste aller Konten auf Ihrem Gerät. Dazu gehören alle Google-, Exchange- oder Microsoft-Konten sowie Ihr iCloud-Konto. Alles, was E-Mail, Kalender und Notizen unterstützt, wird in dieser Liste angezeigt. Wenn Sie ein neues Konto hinzufügen möchten, tippen Sie auf die Schaltfläche „Konto hinzufügen“.
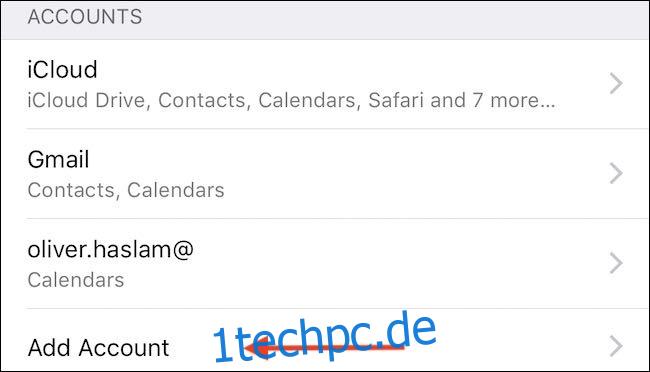
Sie sehen dann eine Liste beliebter Kontotypen sowie eine Option „Andere“ für jeden mit einer speziellen Einrichtung. Tippen Sie auf den Kontotyp, den Sie hinzufügen möchten, und befolgen Sie die Aufforderungen zur Authentifizierung. Diese unterscheiden sich je nach Art des betreffenden Kontos, sind jedoch alle selbsterklärend.
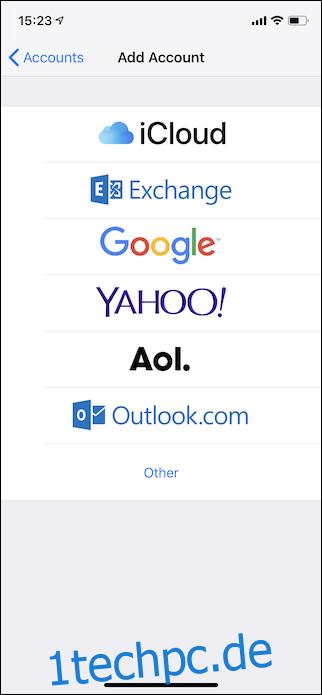
So aktivieren Sie Benachrichtigungen
Sie verwalten alle iPhone- und iPad-Benachrichtigungen in der App „Einstellungen“, und Push-Benachrichtigungen sind nicht anders. Öffnen Sie Einstellungen und tippen Sie auf „Benachrichtigungen“, um eine Liste der installierten Apps anzuzeigen, die Benachrichtigungen unterstützen. Suchen und tippen Sie auf die Option „Mail“.
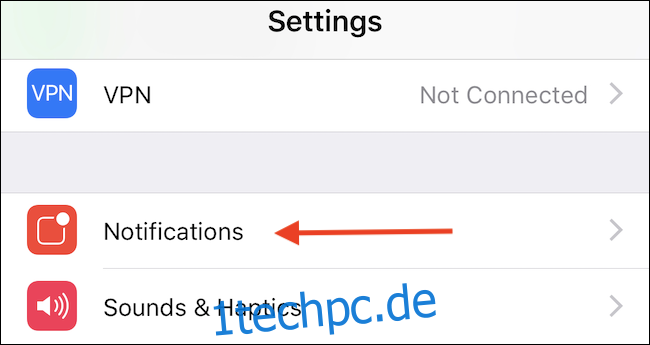
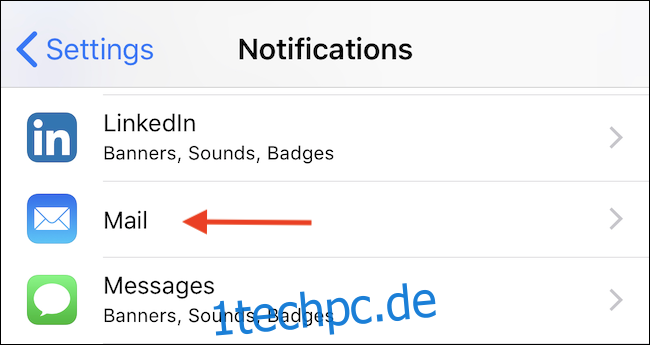
Stellen Sie sicher, dass der Schalter „Benachrichtigungen zulassen“ aktiviert ist (wenn Sie Benachrichtigungen wünschen), und wählen Sie dann aus, wie Benachrichtigungen ankommen sollen. Sie können wählen, ob Sie Symbol-Badges, Benachrichtigungen auf dem Sperrbildschirm und Warntöne sehen möchten, wenn eine E-Mail eingeht.
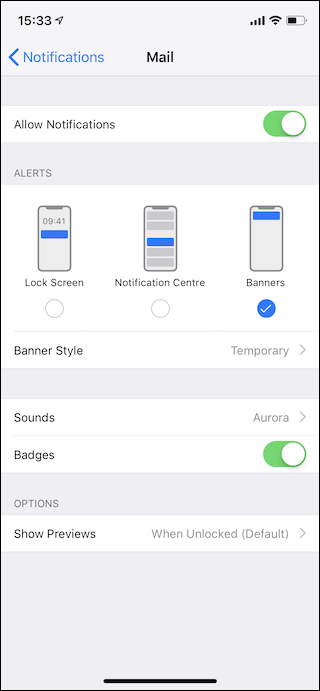
So ändern Sie die Länge von Vorschauen
Wenn Sie viele E-Mails erhalten, möchten Sie möglicherweise auch steuern, wie viele Nachrichten Sie als Vorschau in der Mail-App sehen. In längeren Vorschauen können Sie sehen, worum es in Nachrichten geht, ohne sie zu öffnen. Durch kürzere Vorschauen können Sie mehr Nachrichten gleichzeitig auf dem Bildschirm sehen.
Gehen Sie in die Einstellungen und tippen Sie dann auf die Option „Mail“.
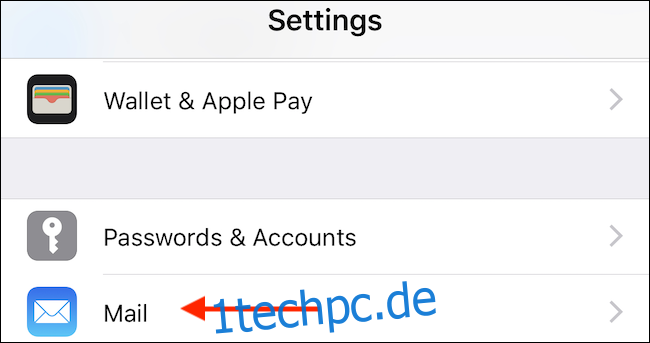
Tippen Sie im Abschnitt „Nachrichtenliste“ auf die Option „Vorschau“.
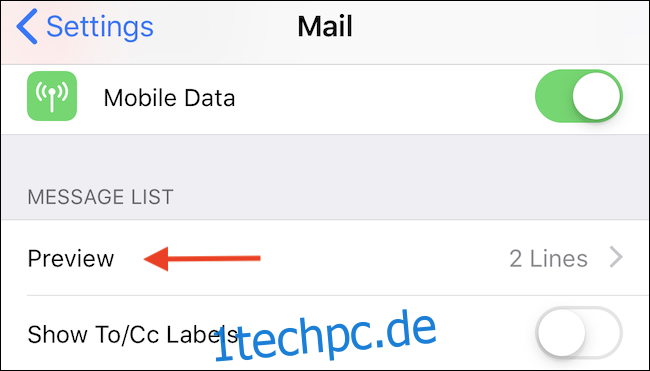
Wählen Sie abschließend die Anzahl der Zeilen aus, die Sie anzeigen möchten. Die Optionen reichen von Keine bis zu fünf Zeilen.
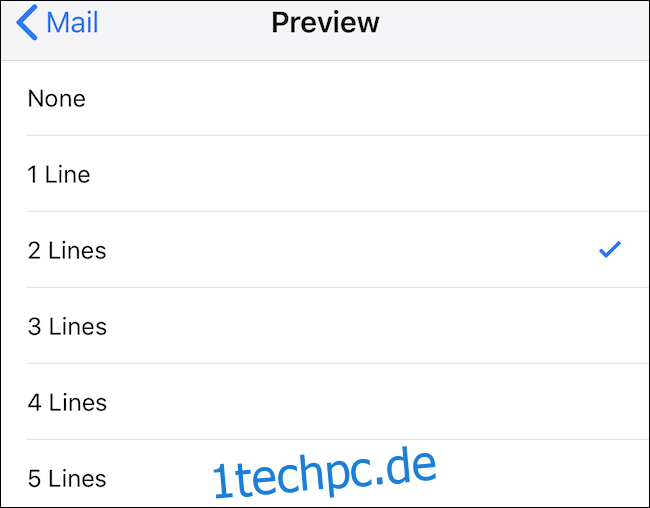
So ändern Sie die Optionen beim Wischen
Wenn Sie viele E-Mails bearbeiten müssen, kann das Durchsuchen dieser E-Mails ein großer Teil der Verarbeitung eines überfüllten Posteingangs sein. Die Möglichkeit, eine E-Mail schnell zu streichen, um sie zu archivieren, als gelesen zu markieren oder zu kennzeichnen, ist ein echter Segen für die Produktivität.
Öffnen Sie erneut die App Einstellungen und tippen Sie auf die Option „Mail“.
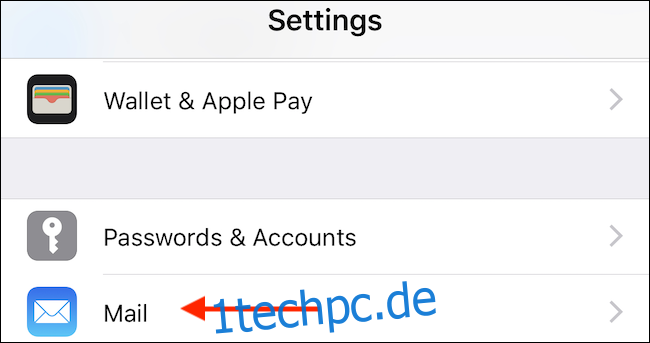
Tippen Sie anschließend auf „Wischoptionen“, um Änderungen an den Aktionen vorzunehmen, die Mail beim Wischen einer Nachricht ausführt.
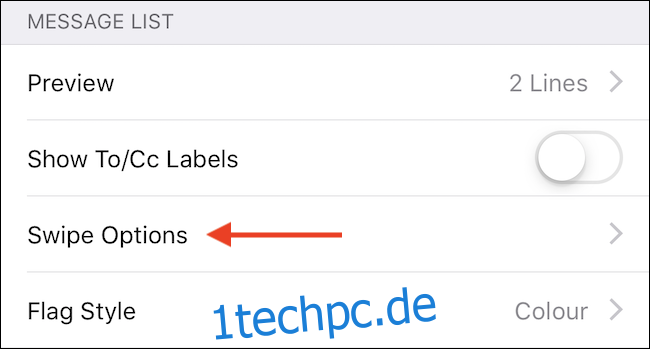
Der resultierende Bildschirm zeigt zwei Optionen: eine für das Wischen nach links und eine für das Wischen nach rechts. Wählen Sie die Aktion aus, die jede Geste ausführen soll, indem Sie entweder auf die Optionen „Nach links wischen“ oder „Nach rechts wischen“ tippen.
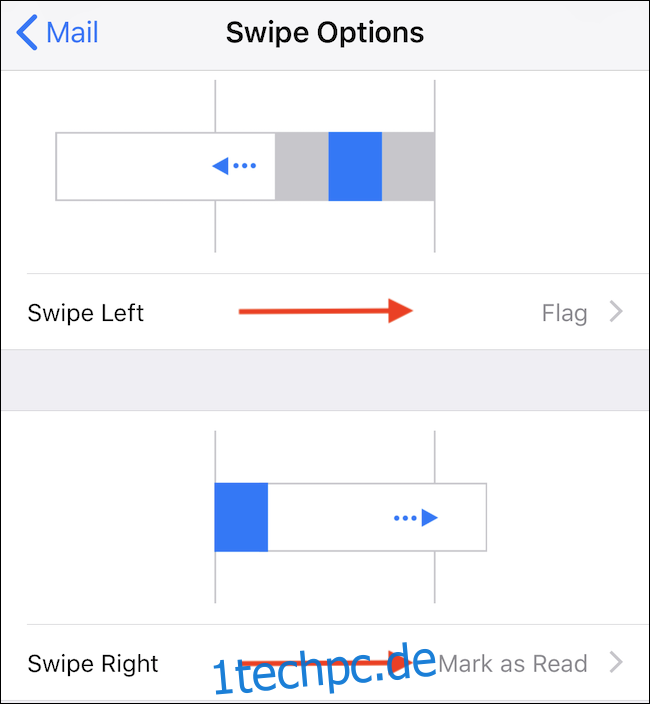
So laden Sie Remote-Bilder
Das Laden von Remote-Bildern in Ihre E-Mail ist zum Teil Sicherheitsbedenken und zum Teil Bandbreitenbedenken. Spam-Versender können anhand winziger eingebetteter Bilder feststellen, ob Sie eine Nachricht geöffnet haben (und dadurch die Legitimität Ihrer E-Mail-Adresse überprüft haben). Bilder können auch Bandbreite verbrauchen, wenn Sie viele davon haben. Beachten Sie hier, dass es sich bei Remote-Bildern um Bilder handelt, die Inline-URLs in einer Nachricht sind, die auf Bilder online verweisen (genau wie auf einer Webseite). Wir sprechen hier nicht über Bilder, die die Leute in ihren E-Mails an Sie angehängt haben.
Die Option zum Laden von Remote-Bildern ist in Mail standardmäßig aktiviert, Sie können sie jedoch deaktivieren.
Wie Sie vielleicht schon erraten haben, befindet sich dieser Schalter in der App „Einstellungen“ im Abschnitt „Mail“.
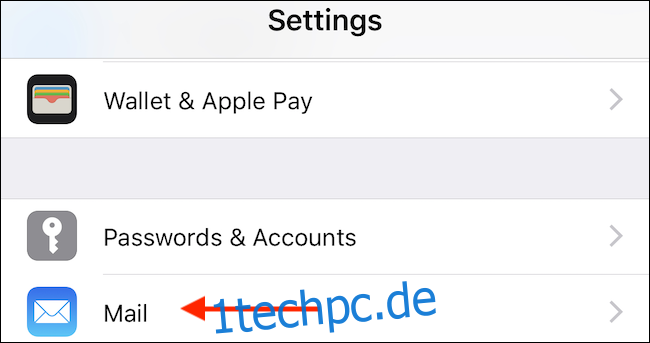
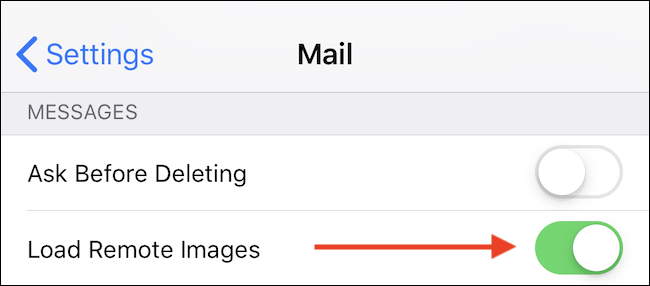
So organisieren Sie E-Mails nach Themen
Das Organisieren von E-Mails nach Threads kann helfen, einen beschäftigten Posteingang aufzuräumen. Wenn Sie es also aktivieren möchten, finden Sie die Option unter Einstellungen > E-Mail.
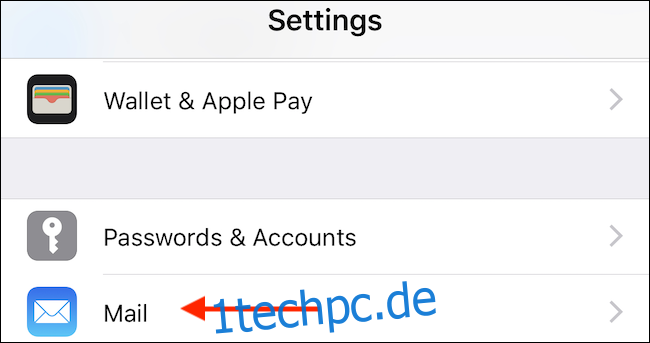
Schalten Sie im Abschnitt „Threading“ den Schalter für „Organize by Thread“ auf die Position „Ein“.
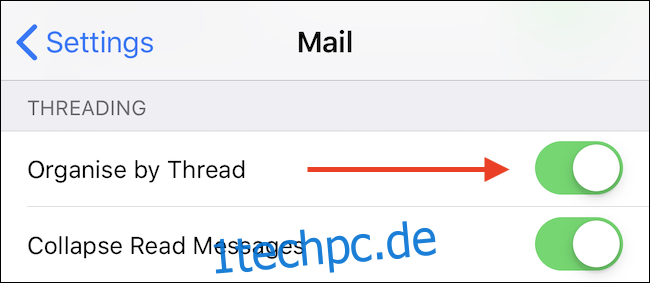
So legen Sie eine Signatur fest
E-Mail-Signaturen sind eine großartige Möglichkeit, E-Mails so abzumelden, dass nicht nur der Absender bestätigt wird, sondern bei Bedarf auch weitere Kontaktinformationen oder Informationen bereitgestellt werden können. Die Aktivierung für die Mail-App ist einfach und beginnt, wie so oft in diesem Handbuch, mit einem Ausflug zu Einstellungen > Mail.
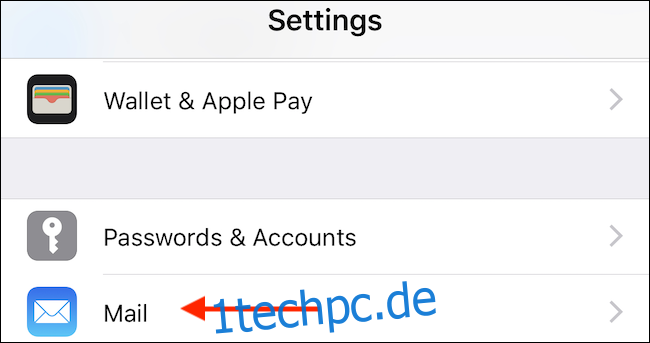
Tippen Sie anschließend auf die Option „Unterschrift“.
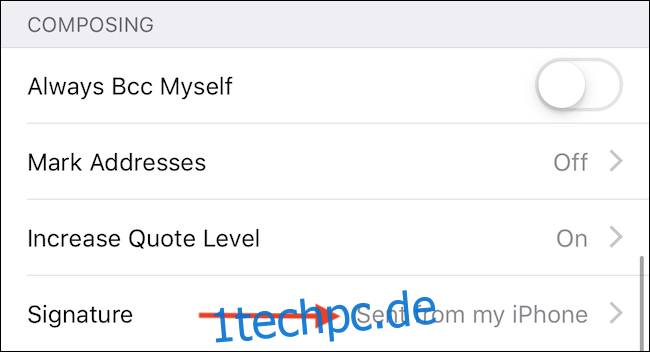
Geben Sie abschließend die Signatur ein, die Sie verwenden möchten, und speichern Sie Ihre Änderungen, indem Sie auf die Schaltfläche „Mail“ in der oberen linken Ecke tippen.
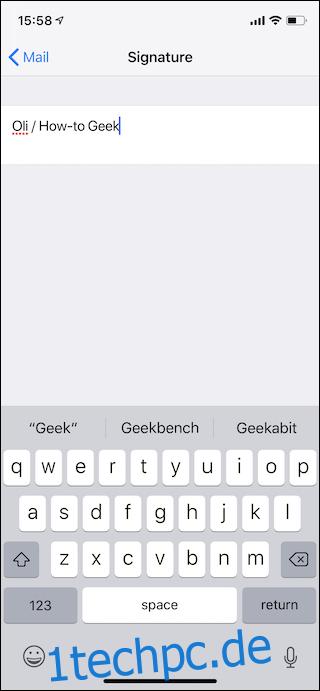
Mail ist eine ziemlich einfache App, aber es gibt eine Reihe von Einstellungen, die Ihnen helfen, sie zu Ihrer eigenen zu machen.