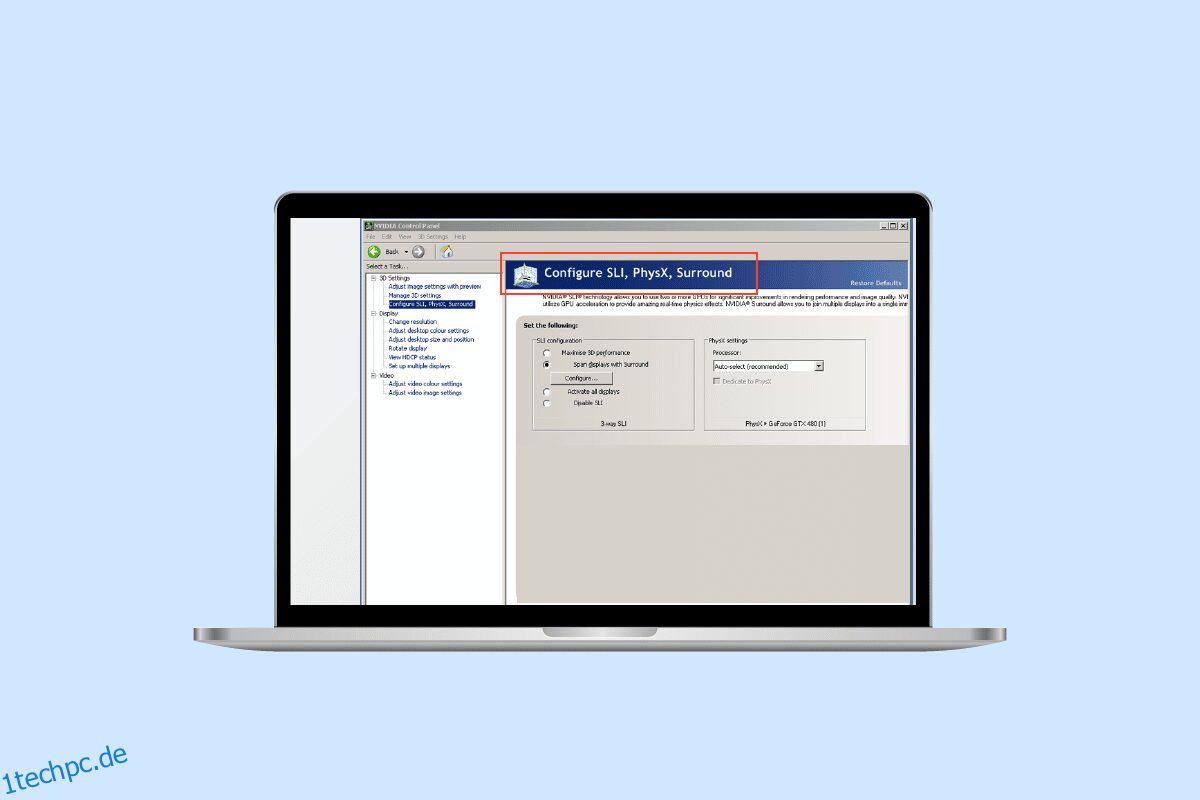Jedes Videospiel hat drei Hauptkomponenten: Gameplay, Grafik und Sound. Bei einigen Spielen ist die Grafik wichtiger als das Gameplay und umgekehrt. Letztendlich hängt es vom Spieler und seinen Vorlieben ab. Die Balance bleibt jedoch in jedem guten Spiel immer erhalten. Stellen Sie sich vor, Sie spielen ein Spiel mit toller Grafik und ohne Geschichte oder Kontext, es wäre langweilig und würde in die Kategorie der monotonen Rennspiele fallen. Jedes Gameplay umfasst die Geschichte der Spielwelt, die Hintergrundgeschichte des Charakters, Ziele, Konflikte, Themen und so weiter. In ähnlicher Weise enthalten die Grafiken eines Spiels mehrere Elemente, die den meisten Spielern nicht vollständig bewusst sind, wie z. B. FPS, Tiefe, Farben, Rendering und Bewegung. In diesem Handbuch helfen wir Ihnen also bei der Konfiguration des Surround-PhysX-Prozessors und der korrekten Einrichtung aller grafikbezogenen Einstellungen, die Ihr Spielerlebnis so verbessern, wie es sein soll. Bleiben Sie auch am Ende, wir werden versuchen, alle Ihre Fragen und Fehler in Bezug auf Gaming-Prozessoren und Grafiken zu lösen.
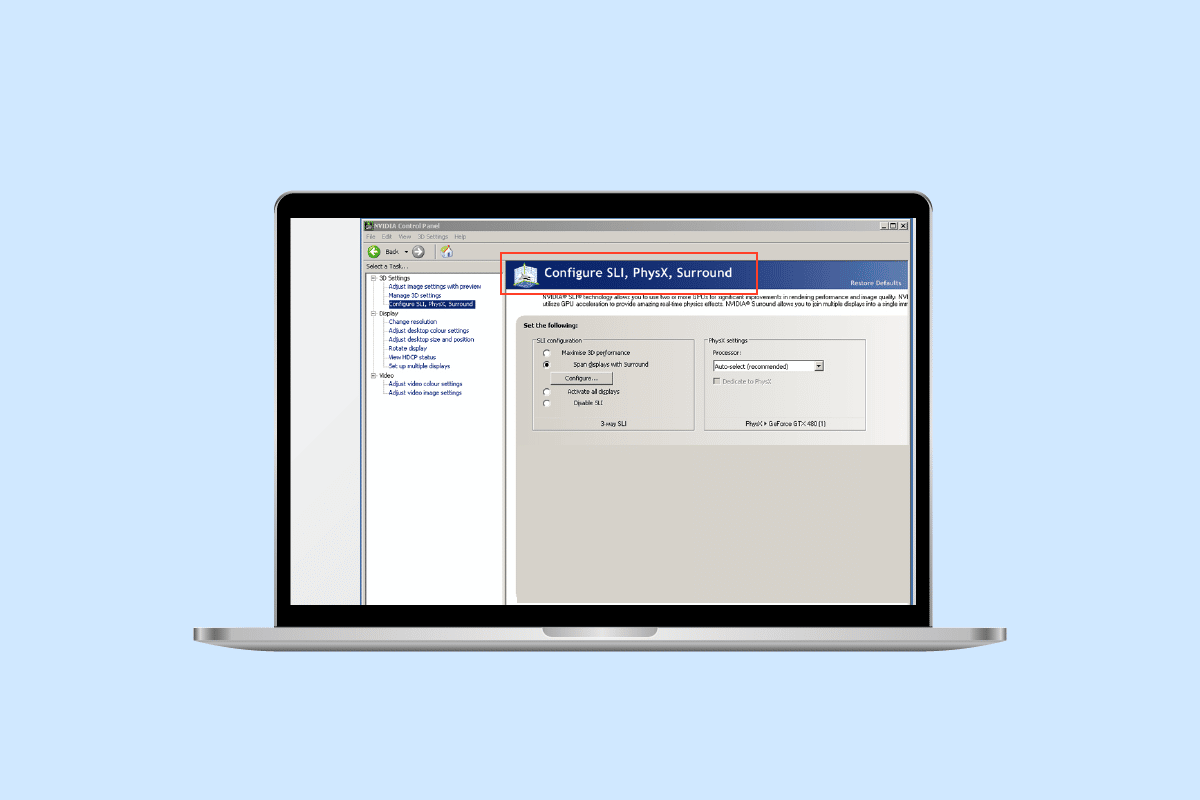
Inhaltsverzeichnis
So konfigurieren Sie die Surround-PhysX-Konfiguration in der NVIDIA-Systemsteuerung
PhysX oder Physics Processor von NVIDIA ist eine Physik-Engine-Grafiktechnologie, die entwickelt wurde, um die visuelle Darstellung von Spielen zu verbessern, indem zusätzliche Aufgaben von der CPU auf die GPU verlagert werden. Jedes Spiel erfordert eine gewisse Menge an physikalischen Berechnungen, die normalerweise von einer CPU durchgeführt werden. Die Verlagerung dieser Aufgabe auf die GPU maximiert das Gaming-Rendering. Physikalische Berechnungen in Spielen beschäftigen sich damit, wie sich Objekte und Dinge bewegen und auf die Umgebung des Spiels reagieren.
Was sind die Einstellungen zum Konfigurieren von Surround PhysX in der NVIDIA-Systemsteuerung?
Wenn PhysX aktiviert ist, ermöglicht es lebensechte Grafiken in Spielen und viele andere zusätzliche Details, die normalerweise deaktiviert oder eingeschränkt sind. Zum Beispiel werden in jedem Bild, wenn es Feuer gibt, mit aktiviertem PhysX realistische Schatten, Texturen und Rauch angezeigt, die daraus kommen, während nur Feuer mit PhysX deaktiviert ist. Um realistische Rauch- und Feuerelemente anzuzeigen, führt eine CPU die Berechnung in Bezug auf die Rauchrichtung, den Fluss und die Interaktion mit anderen Objekten durch, was viel Rechenleistung erfordert. Wenn PhysX aktiviert ist, wird es an die GPU verteilt. Befolgen Sie die unten aufgeführten Schritte, um PhysX zu aktivieren und die besten NVIDIA PhysX-Einstellungen zu erhalten.
So schalten Sie den PhysX-Prozessor ein
Einige der Hauptvorteile der Aktivierung von PhysX sind, dass Spiele mit höheren FPS flüssiger laufen und die Grafik einer realistischen Umgebung so nahe wie möglich kommt. Normalerweise ist die GPU für das Rendern der Visuals zuständig. PhysX führt jedoch auch die Physikberechnung durch. Standardmäßig ist PhysX auf CPU oder Auto eingestellt, wobei das Spiel selbst entscheidet, wann Aufgaben an die GPU verteilt werden. Führen Sie die folgenden Schritte aus, um PhysX zu aktivieren:
Hinweis: Zur Konfiguration von Surround PhysX ist NVIDIA Control Panel erforderlich. Du bekommst es von der Microsoft-Store wenn es nicht vorinstalliert ist.
1. Klicken Sie mit der rechten Maustaste irgendwo auf den leeren Bereich des Desktops und klicken Sie auf NVIDIA Systemsteuerung.
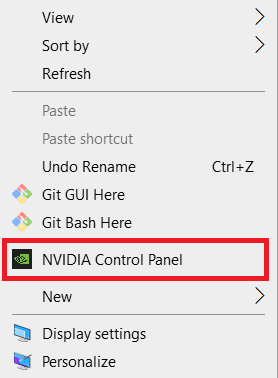
2. Klicken Sie im Dropdown-Menü 3D-Einstellungen auf 3D-Einstellungen verwalten.
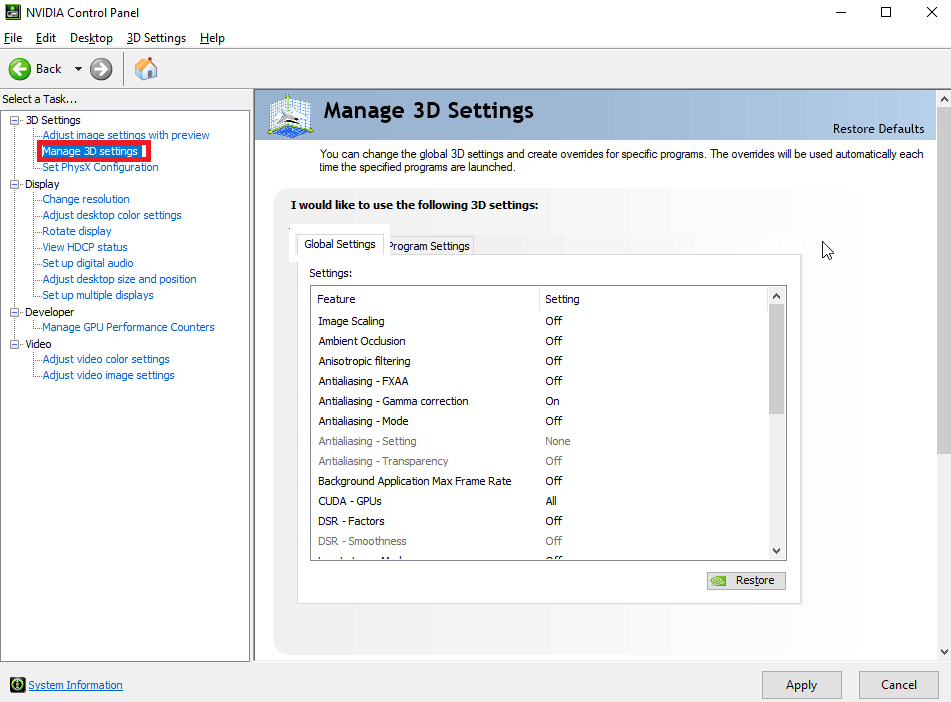
3. Gehen Sie dann zur Registerkarte Globale Einstellungen und wählen Sie Hochleistungs-NVIDIA-Prozessor aus dem Dropdown-Menü Bevorzugter Grafikprozessor aus.
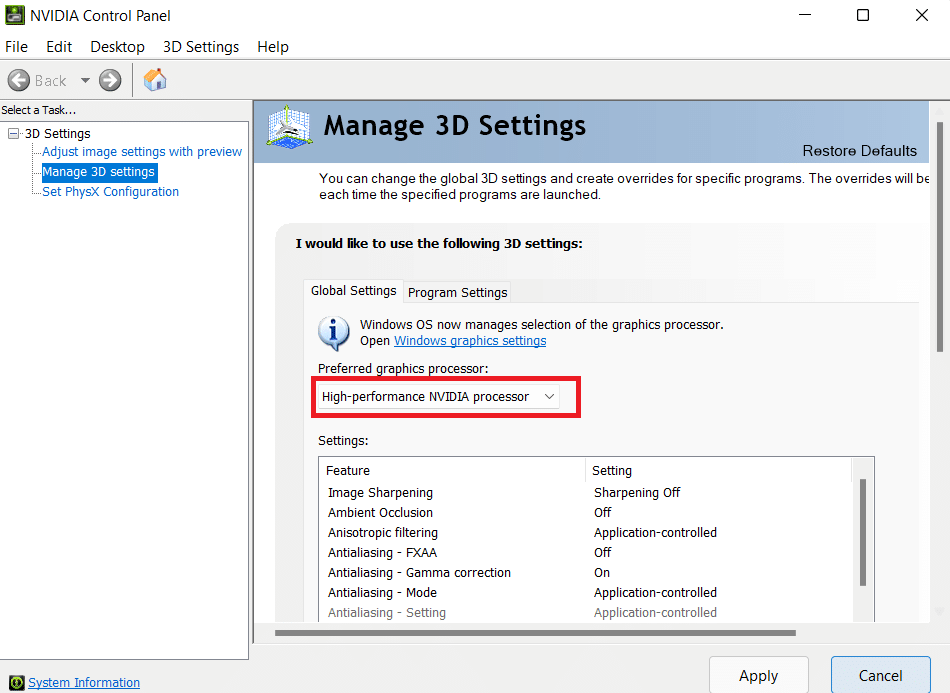
4. Scrollen Sie darunter nach unten zur Option OpenGL-Rendering-GPU und doppelklicken Sie darauf. Und dann ändern Sie es von Auto zu Ihrem Grafikprozessor aus dem Dropdown-Menü.
5. Klicken Sie anschließend auf Übernehmen.
6. Klicken Sie nun im Dropdown-Menü 3D-Einstellungen auf Set PhysX Configuration.
7. Wählen Sie im Dropdown-Menü des PhysX-Prozessors Ihren Prozessor aus.
8. Und klicken Sie auf Übernehmen, um die Änderungen zu speichern.
Schritte zum Konfigurieren von Surround PhysX
Wenn Sie mehrere Monitore haben und ein Multi-Screen-Setup verwenden, warum nutzen Sie es dann nicht und genießen Sie die Grafik des Spiels auf allen Ihren Bildschirmen statt auf einem. Mit NVIDIA Surround können Gamer bis zu 5 Displays für ein immersives Spielerlebnis mit GeForce GPU kombinieren. Befolgen Sie diese Schritte, um Surround PhysX zu konfigurieren:
Hinweis: Die Surround-Technologie wird nicht von allen Spielen/Apps und NVIDIA-GPUs unterstützt.
1. Öffnen Sie die NVIDIA-Systemsteuerung.
2. Klicken Sie dann im Dropdown-Menü 3D-Einstellungen auf die Option Surround konfigurieren, Physx, wenn Sie eine einzelne kompatible Karte haben.
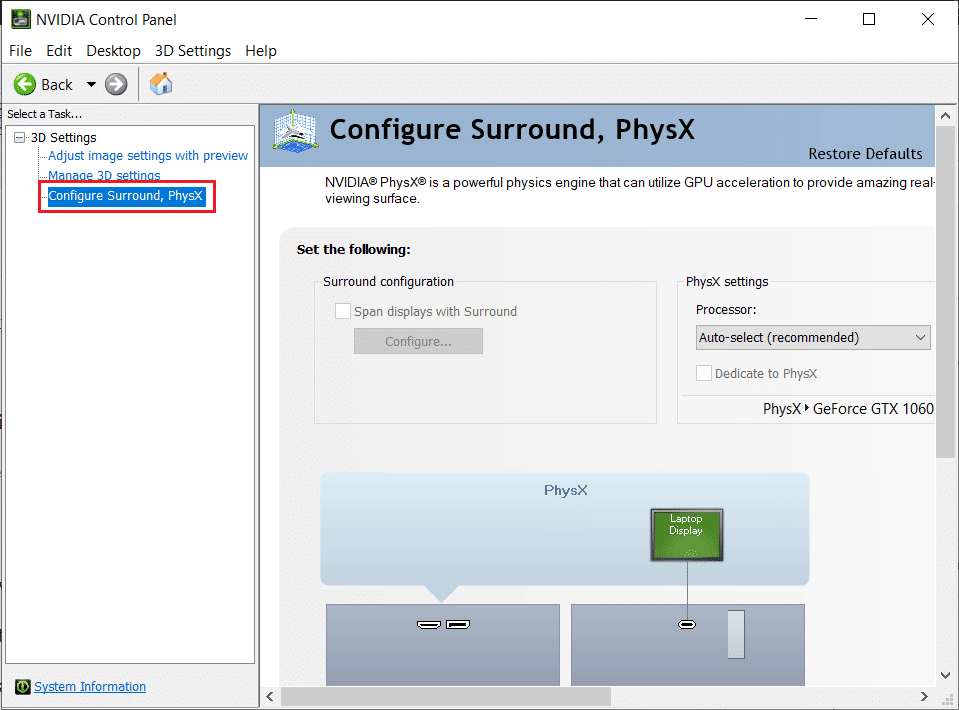
3. Klicken Sie auf das Kontrollkästchen Span-Anzeigen mit Surround und dann auf Konfigurieren.
4. Danach können Sie Anzeigeeinstellungen, Topologie, Ausrichtung, Ausrichtung, Auflösung, Bildwiederholfrequenz, Blendenkorrektur usw. konfigurieren. Stellen Sie sicher, dass Sie auf allen Monitoren dieselbe Bildwiederholfrequenz und Auflösung einstellen.
5. Klicken Sie nach der Konfiguration auf Surround aktivieren. Jetzt wird der Bildschirm auf mehrere Monitore als einer ausgedehnt.
Was ist PhysX-CPU oder -GPU zu wählen?
Viele Benutzer haben die Frage aufgeworfen, ob sie sich für PhysX-CPU oder -GPU entscheiden sollen. Dies ist eine interessante Frage und die Antwort hängt vom Spiel und Ihren Systemspezifikationen ab. Sie können einfach einen kleinen Test auf Ihrem System mit einem bestimmten Spiel oder einer bestimmten App durchführen. Starten Sie das Spiel, testen Sie es zuerst auf der CPU (auto) und dann auf der GPU. Wenn Sie PhysX auf „Auto“ setzen, konfiguriert das Spiel automatisch die NVIDIA PhysX-Einstellungen und wählt zwischen CPU und GPU. Aber manchmal verbraucht die CPU bei ausgewählter Auto-Option 90 bis 95 %, was ein Problem für jemanden sein könnte, der während des Spiels auch andere Anwendungen verwenden möchte. Stellen Sie also PhysX aus solchen Gründen auf GPU ein, was für andere Apps besser wäre, um im Hintergrund zu laufen und eine schnellere Spieleleistung mit atemberaubender Grafik zu erzielen.
So beheben Sie den PhysX-Prozessorfehler
Wenn Sie beim Spielen ständig mit Verzögerungen konfrontiert sind oder das Spiel nicht starten können, kann dies auf einen Fehler im Prozessor zurückzuführen sein oder Ihr System kann die dedizierte GPU für Spiele und andere Apps nicht verwenden/erkennen. Versuchen Sie die folgenden Methoden, um dies zu beheben:
Methode 1: Ändern Sie die PhysX-Einstellungen
Das Einstellen von PhysX auf „Auto“ bedeutet, dass es bei Bedarf sowohl die CPU als auch die GPU verwendet. Bei der Verwendung bestimmter Apps kann das System verwirrt werden und die dedizierte Grafikkarte nicht erkennen. Ändern Sie dann die PhysX-Einstellungen von Auto auf Ihre Grafikkarte. Führen Sie die folgenden Schritte aus, um Ihre GPU als Standard festzulegen:
1. Drücken Sie die Windows-Taste, geben Sie NVIDIA Systemsteuerung ein und klicken Sie auf Öffnen.
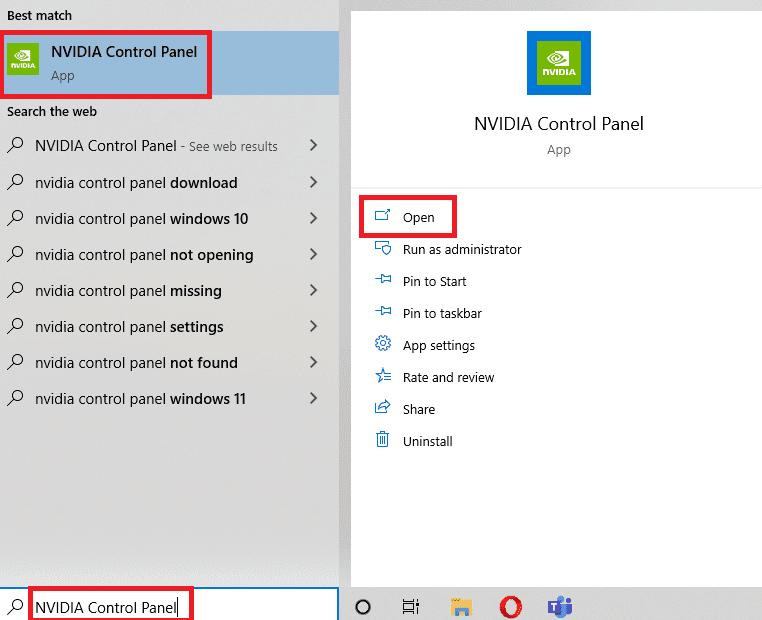
2. Klicken Sie nun im Dropdown-Menü 3D-Einstellungen auf Set PhysX Configuration.
3. Wählen Sie im Dropdown-Menü des PhysX-Prozessors die Option Automatische Auswahl aus.
4. Klicken Sie abschließend auf Übernehmen.
Methode 2: Grafikkartentreiber aktualisieren
Die GPU kann ohne ihren Treiber nicht funktionieren. Wenn der Treiber veraltet ist oder beschädigte Dateien enthält, erkennt das System die Grafikkarte möglicherweise nicht richtig. Hier ist die Anleitung zum Aktualisieren des Grafikkartentreibers in Windows 10.
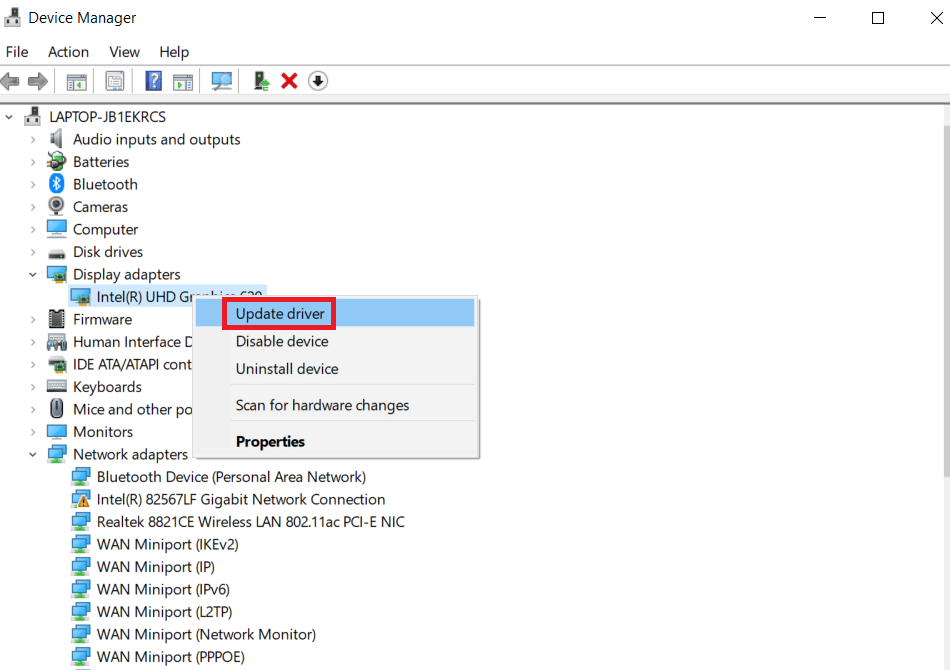
Sie können auch unseren zusätzlichen Leitfaden speziell für NVIDIA zum Beheben von NVIDIA-Treibern, die nicht kompatibel sind, durchgehen.
Methode 3: Ändern Sie die Windows-Grafikeinstellungen
Wie wir im obigen Artikel gezeigt haben, wie Sie Surround-PhysX konfigurieren, können Sie jetzt die GPU mithilfe der in Windows integrierten Einstellungen standardmäßig für jede Anwendung festlegen. Führen Sie die folgenden Schritte aus:
1. Klicken Sie mit der rechten Maustaste auf das Windows-Symbol und klicken Sie auf Einstellungen.
2. Gehen Sie dann zu den Systemeinstellungen.

3. Gehen Sie zur Registerkarte Anzeige, scrollen Sie nach unten und klicken Sie auf Grafikeinstellungen.
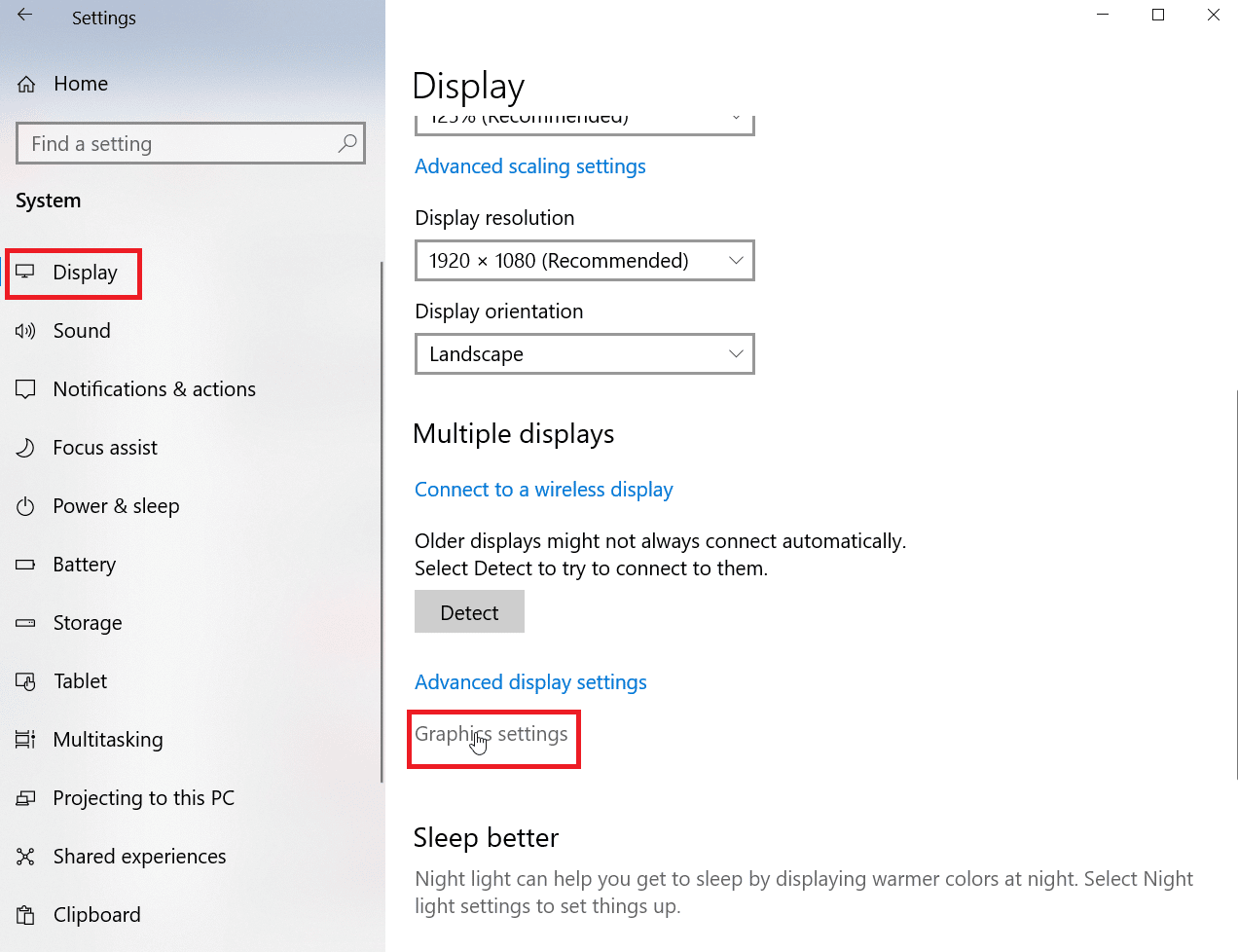
4. Klicken Sie auf Durchsuchen.
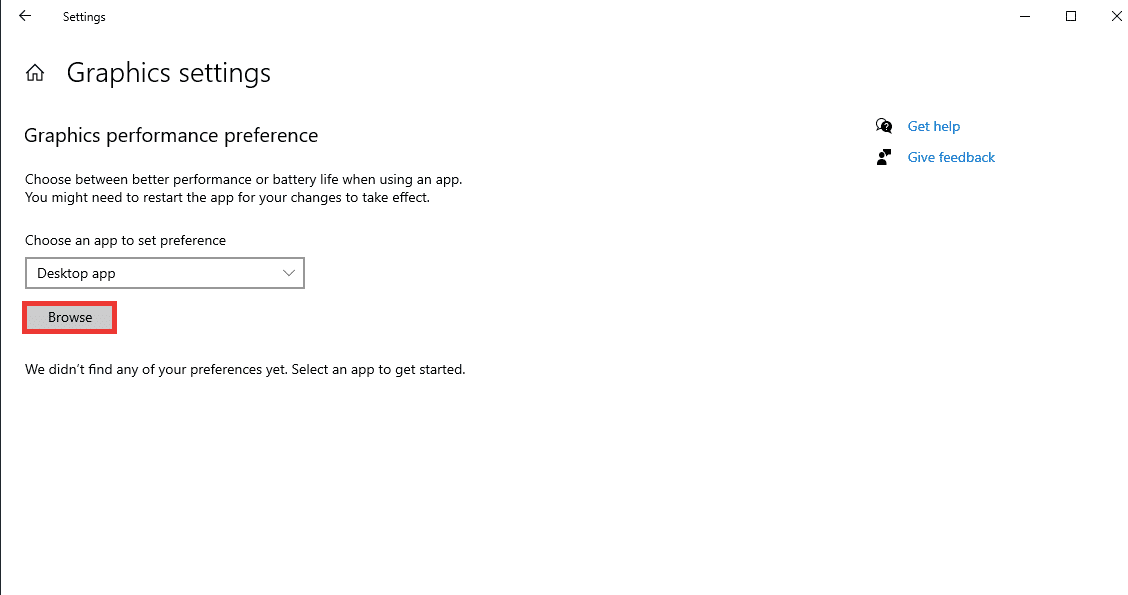
5. Suchen Sie die Anwendung, wählen Sie sie aus und klicken Sie auf Hinzufügen.

6. Klicken Sie danach auf Optionen.
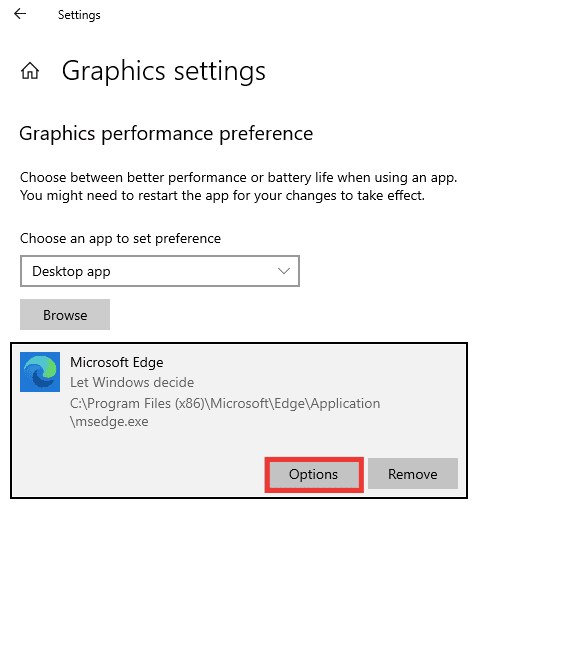
7. Ändern Sie die Option von der Option Windows entscheiden lassen in die Option Höchstleistung. Und klicken Sie auf Speichern.
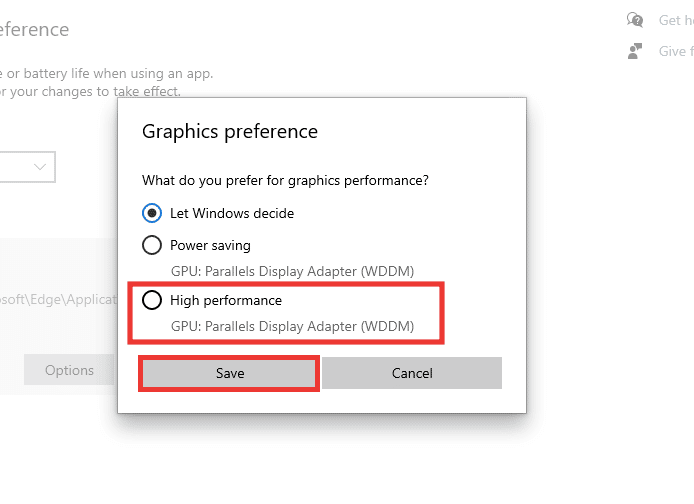
Methode 4: Aktualisieren Sie Windows
Wenn das System beim Erkennen der GPU auch nach der Konfiguration von Surround PhysX immer noch auf Fehler stößt, sollten Sie versuchen, Ihr Systembetriebssystem zu aktualisieren. Durch das Upgrade auf das neueste Windows-Betriebssystem werden alle Fehler und Systemfehler automatisch behoben. Lesen Sie unsere Anleitung zum Herunterladen und Installieren des neuesten Updates für Windows 10.
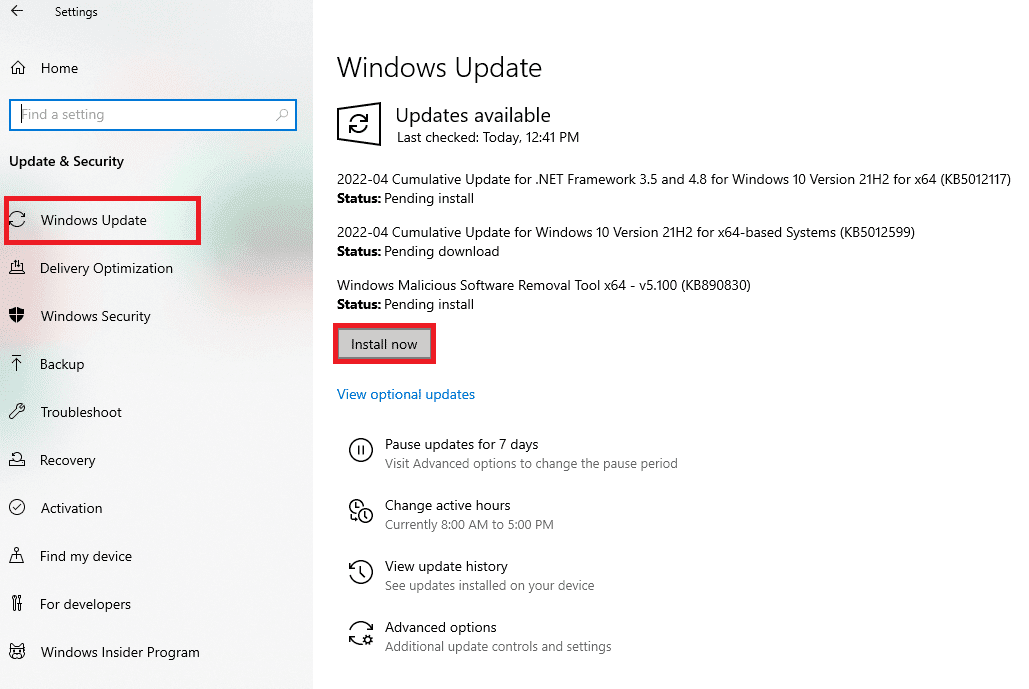
Methode 5: Aktualisieren Sie das BIOS
Wenn keine der oben aufgeführten Methoden Ihnen geholfen hat, den Fehler des Physx-Prozessors zu beheben. Sie können versuchen, Ihre BIOS zu aktualisieren und sehen, ob diese Methode Ihr Problem löst. Lesen Sie unseren Leitfaden Was ist BIOS und wie man das BIOS aktualisiert.
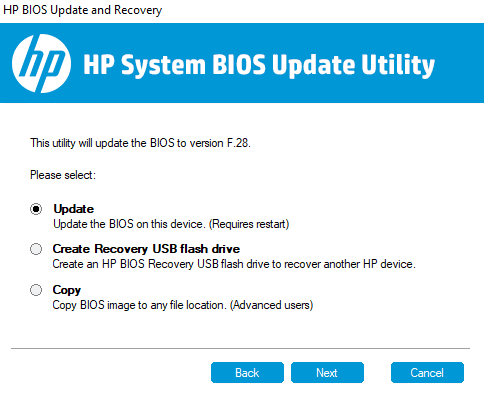
Häufig gestellte Fragen (FAQs)
F. Funktioniert PhysX auf AMD-Grafikkarten?
Ans. Nein, AMD-Grafikkarten unterstützen kein PhysX. Wenn Sie eine PhysX-Funktion verwenden möchten, müssen Sie über eine NVIDIA-Grafikkarte verfügen.
F. Was ist die Mindestanforderung für flüssiges Spielen auf mittlerem Niveau?
Ans. Betrachten wir die 1080p-Auflösung als eine mittlere Konfiguration. Dafür werden 8 GB RAM, Windows 10, 128 GB SSD & 1 TB Festplattenspeicher, NVIDIA GeForce 700 Series oder AMD Radeon Rx 200 Series Grafikkarte und mindestens ein i5 Prozessor benötigt. Sie können auch auf die Website des jeweiligen Spiels gehen, um die vorgeschlagenen Anforderungen zu finden. Eine Internetgeschwindigkeit von mindestens 30 MBPS und eine Ping-Rate oder Latenz von weniger als 15 ms funktionieren einwandfrei.
F. Welche ist die beste NVIDIA-GPU?
Ans. Derzeit sind mehrere GPUs verfügbar, deren Leistung von mittel bis hoch reicht. Allerdings sorgt nicht nur die GPU für die beste Konfiguration, sondern auch Prozessor, Arbeitsspeicher und Festplattenspeicher für eine gute Systemkonfiguration und beste Performance. Ein weiterer Aspekt ist die Preisspanne. Um also die beste GPU auszuwählen, müssen all diese Faktoren berücksichtigt werden. Wir empfehlen Ihnen, basierend auf Ihren Bedürfnissen und Ihrem Budget mit einer Online-Suche zu beginnen und vor dem Kauf auch einen IT-Experten zu konsultieren.
***
Wir hoffen, dass diese Anleitung hilfreich war und Sie Surround-PhysX konfigurieren und den Fehler des PhysX-Prozessors beheben konnten. Wenn Sie Fragen oder Vorschläge zu technischen Problemen haben, können Sie diese gerne im Kommentarbereich unten hinterlassen.