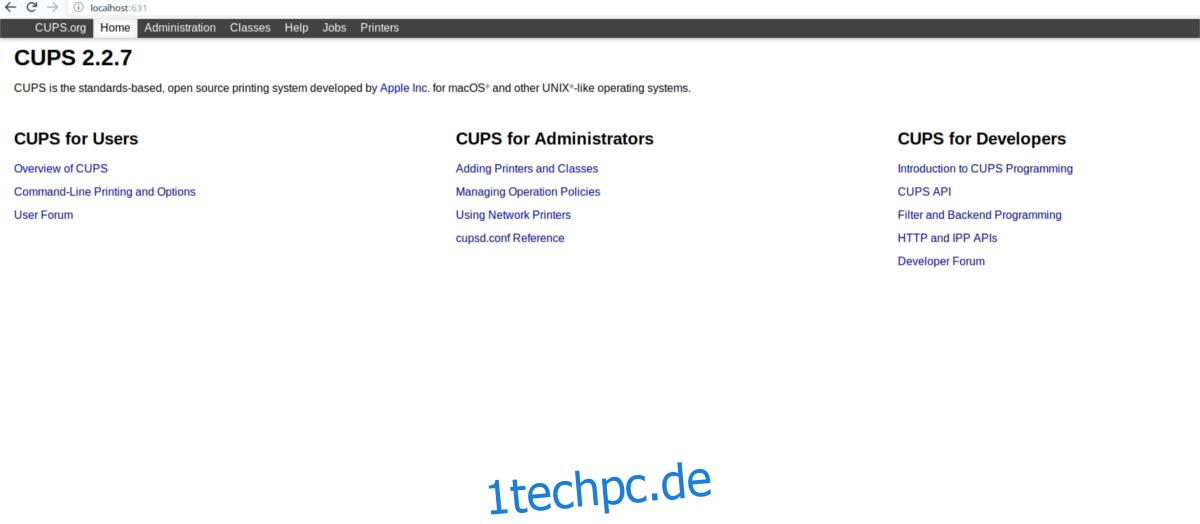Einen Drucker unter Linux zum Laufen zu bringen ist schwieriger als unter anderen Betriebssystemen. Der Grund dafür ist, dass nicht alle Drucker Treiber für Linux unterstützen. Darüber hinaus handhabt jede Desktop-Umgebung Drucker anders, sodass es keine universellen Anweisungen gibt, die Benutzer befolgen müssen. Glücklicherweise gibt es eine einfache Möglichkeit, Drucker unter Linux zu konfigurieren; das Cups-Drucksystem. Es ist ein Open-Source-Tool, das Apple entwickelt. Damit ist das Hinzufügen von Druckern zu Linux ein Kinderspiel!
SPOILER-WARNUNG: Scrollen Sie nach unten und sehen Sie sich das Video-Tutorial am Ende dieses Artikels an.
Inhaltsverzeichnis
Tassen installieren
So ziemlich alles Drucken unter Linux geschieht mit Cups. Möglicherweise haben Sie diese Software bereits auf Ihrem Linux-PC installiert. Dies trifft jedoch nicht zu 100 % zu, sodass Sie den Installationsprozess trotzdem sicher durchführen können. Öffnen Sie ein Terminal und folgen Sie den Befehlen, damit es je nach Ihrer Linux-Distribution funktioniert.
Ubuntu
sudo apt install cups
Debian
sudo apt-get install cups
Arch-Linux
sudo pacman -S cups
Fedora
sudo dnf install cups -y
OpenSUSE
sudo zypper install cups
Generisches Linux
Müssen Sie Cups verwenden, können es aber nicht einfach auf Ihrem Linux-Betriebssystem installieren? Mach dir keine Sorge! Der Quellcode der Software befindet sich auf Github. Um es zu installieren, lesen Sie diese Seite durch. Erfahren Sie, welche Abhängigkeiten Sie benötigen, damit es korrekt erstellt werden kann. Wenn alle Abhängigkeiten erledigt sind, öffnen Sie ein Terminal und verwenden Sie das Git-Tool, um die neueste Version zu klonen.
git clone https://github.com/apple/cups.git
Verschieben Sie das Terminal mit dem Befehl CD in den Ordner cups sources.
cd cups
Führen Sie den Befehl configure aus. Durch die Verwendung von configure werden alle notwendigen Elemente für den Bau von Cups generiert. Es wird auch nach Abhängigkeiten suchen und sehen, ob die Gebäudeumgebung korrekt eingerichtet ist. ÜBERSPRINGEN SIE DIESEN SCHRITT NICHT!
./configure
Lassen Sie die Konfigurationsskripte laufen und richten Sie die Entwicklungsumgebung ein. Wenn bei den Skripten keine Fehler auftreten, kann die Kompilierung gefahrlos gestartet werden. Führen Sie im Terminal den Befehl make aus.
make
Das Kompilieren von Cups dauert lange, insbesondere auf Linux-PCs, die nicht über viel Leistung verfügen. Wenn die Kompilierung abgeschlossen ist, verwenden Sie den Testbefehl, um die Software zu überprüfen und festzustellen, ob sie funktioniert.
make test
Schließlich installieren Sie nach dem Ausführen des Tests Cups auf dem System mit:
sudo make install
Drucker hinzufügen
Das Cups-Drucksystem unter Linux ist ziemlich automatisch – wenn Sie einen Drucker mit nativer Linux-Unterstützung haben. Wenn das von Ihnen verwendete Linux-Betriebssystem jedoch keinen integrierten Treiber für Linux hat, wird Cups es nicht sehen und nichts wird funktionieren.
Im Allgemeinen besteht eine gute Problemumgehung für das Drucken unter Linux darin, herauszufinden, ob Ihr Drucker das Arbeiten über ein Netzwerk unterstützt. Auf diese Weise spielt es keine Rolle, wenn der Hersteller die Unterstützung der Linux-Plattform ablehnt, und Sie können sie trotzdem mit Cups verwenden.
Um einen Drucker hinzuzufügen, öffnen Sie einen Webbrowser und laden Sie die Cups-Weboberfläche.
localhost:631/
Klicken Sie in der Cups-Weboberfläche oben auf der Seite auf die Registerkarte „Verwaltung“. Suchen Sie alternativ nach „Cups für Administratoren“ und wählen Sie die Schaltfläche „Drucker und Klassen hinzufügen“, um zum Druckerverwaltungsbereich zu gelangen.
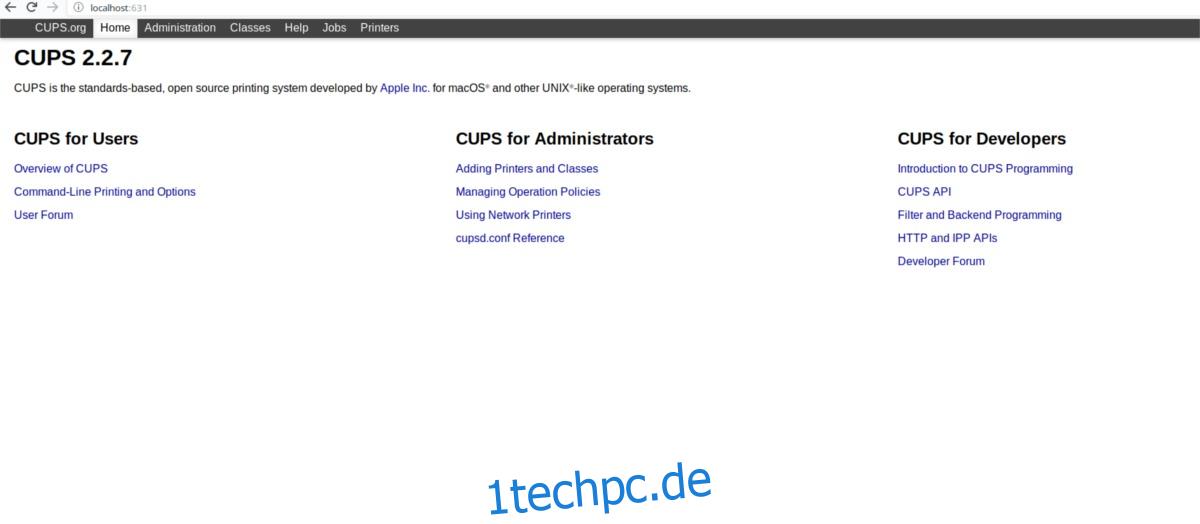
Lokale Drucker
Müssen Sie einen lokalen Drucker hinzufügen? Schalten Sie es zunächst ein und schließen Sie es an Ihren Linux-PC an. Stellen Sie sicher, dass Linux es als Gerät erkennt, indem Sie den folgenden Befehl in ein Terminal eingeben:
lsusb
Wenn der Drucker als Gerät in lsusb angezeigt wird, sollte Ihr Betriebssystem dies unterstützen. Kehren Sie zum Druckerverwaltungsbereich von Cups zurück und klicken Sie auf die Schaltfläche „Neue Drucker finden“. Die Auswahl dieser Option ist am besten, da Cups Ihr System nach Druckern durchsuchen kann (lokal und im Netzwerk).
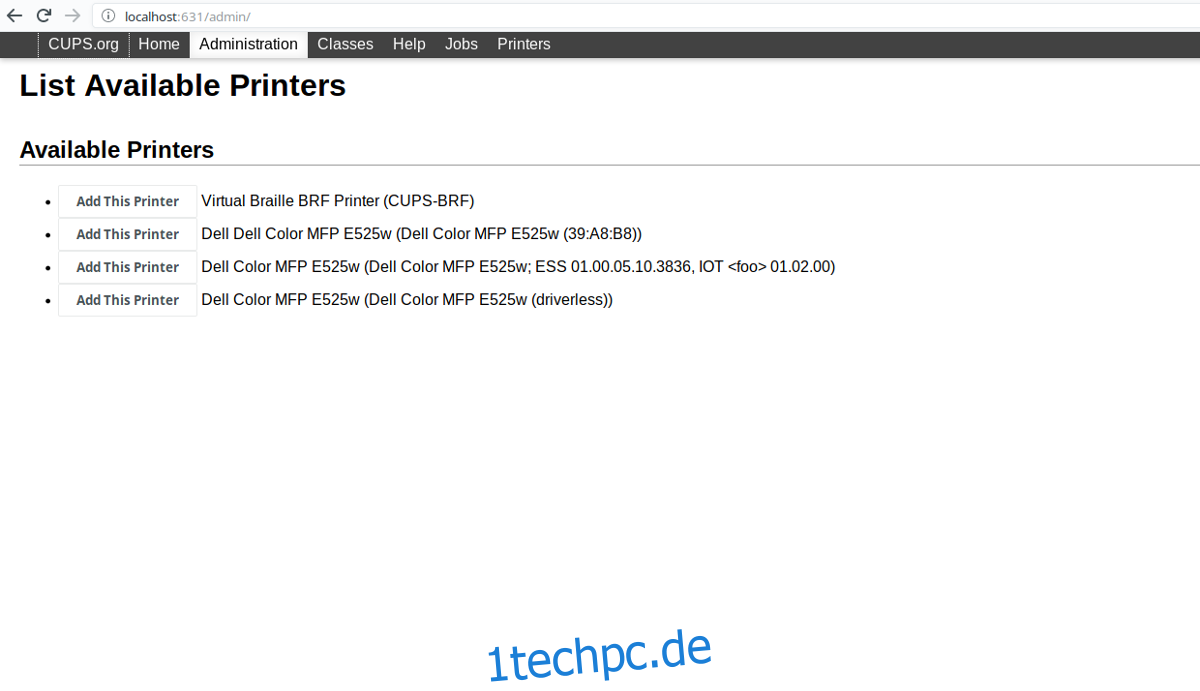
Lassen Sie Cups nach Geräten suchen. Wenn der Scan abgeschlossen ist, wird eine Liste der verfügbaren Drucker gedruckt. Als nächstes sehen Sie neben jedem gefundenen Drucker die Schaltfläche „Diesen Drucker hinzufügen“. Klicken Sie darauf und fügen Sie Ihren Drucker zum Cups-System hinzu.
Netzwerkdrucker
Cups ist ziemlich gut darin, kompatible Drucker zu erkennen, sogar Netzwerkdrucker. Wenn Sie die genaue Netzwerk-IP-Adresse Ihres Netzwerkdruckers kennen, klicken Sie auf die Schaltfläche „Drucker hinzufügen“, scrollen Sie nach unten zu „Andere Netzwerkdrucker“ und geben Sie die Adresse an. Wählen Sie andernfalls die Schaltfläche „Neue Drucker suchen“ und lassen Sie sie von der Software automatisch erkennen.
Nachdem Sie Cups Drucker erkennen lassen, klicken Sie auf die Schaltfläche „Diesen Drucker hinzufügen“ neben Ihrem Drucker in der Benutzeroberfläche.
Drucken einer Testseite
Jetzt, da Ihr Drucker mit Cups arbeitet, ist es an der Zeit, eine Testseite auszudrucken, um zu bestätigen, dass Sie drucken können. Öffnen Sie Ihr Anwendungsmenü, geben Sie „Drucker“ ein und öffnen Sie es.
Gnome/GTK-Anweisungen
Verwenden Sie Gnome oder eine Desktop-Umgebung, die die Gnome-Drucker-App nutzt? Befolgen Sie diese Anweisungen, um eine Testseite zu drucken.
Schritt 1: Öffnen Sie die Drucker-App, indem Sie in den Aktivitäten oder im Einstellungsbereich nach „Drucker“ suchen.
Schritt 2: Suchen Sie nach dem Drucker, den Sie in Cups hinzugefügt haben, und wählen Sie ihn im Menü aus.
Schritt 3: Suchen Sie die Schaltfläche „Testseite drucken“ und wählen Sie sie aus, um mit dem Drucken einer Testseite zu beginnen.
KDE-Anweisungen
Sind Sie ein KDE-Plasma-Benutzer? Befolgen Sie in diesem Fall diese Anweisungen, um zu erfahren, wie Sie eine Testseite ausdrucken.
Schritt 1: Öffnen Sie das Menü der Plasma-App und suchen Sie nach „Drucker“.
Schritt 2: Wählen Sie in der Drucker-App den Drucker aus, den Sie zu Cups hinzugefügt haben.
Schritt 3: Klicken Sie auf die Schaltfläche „Wartung“ und wählen Sie „Testseite drucken“.