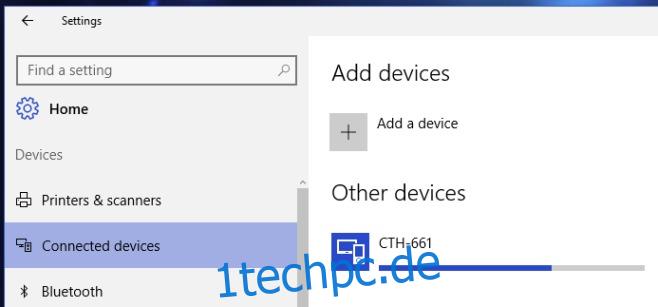Windows Ink ist eine aufregende neue Funktion, die im Jubiläums-Update für Windows 10 verfügbar ist. Die Funktion wird mit drei speziellen Apps geliefert, die mit einem digitalen Stift funktionieren und für Touchscreen-Laptops oder -Tablets gedacht sind. Die integrierten Apps verfügen über Post-it-Notizen, einen Skizzenblock und ein Bildschirmaufnahme- und Anmerkungstool. Sie können die Funktion verwenden, um weitere Apps zu finden, die für die Verwendung mit Windows Ink entwickelt wurden. Wenn Sie keinen Touchscreen-Laptop oder ein Surface-Tablet haben, können Sie Windows Ink trotzdem mit einem normalen Stift und Tablet verwenden, das an Ihren Laptop angeschlossen ist. So richten Sie es ein. Für diesen Beitrag haben wir einen ziemlich alten Wacom Bamboo-Stift und -Tablet verwendet und ihn unter Windows 10 Preview Build 14342 getestet.
Schritt 1: Verbinden Sie Ihr Tablet mit Ihrem Laptop/PC und öffnen Sie die Einstellungen-App. Gehen Sie zur Einstellungsgruppe Geräte und wählen Sie die Registerkarte Verbundene Geräte. Ihr Gerät sollte hier unter „Andere Geräte“ erscheinen. Warten Sie, bis die Verbindung abgeschlossen ist.
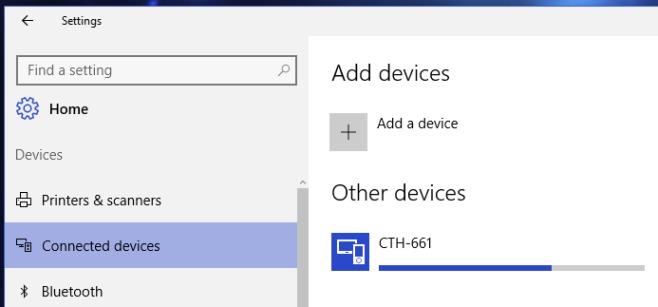
Wenn die Verbindung erfolgreich hergestellt wurde, identifiziert Windows 10 es anhand seines Namens anstelle seiner Modellnummer. Das Gerät ist jetzt verbunden.
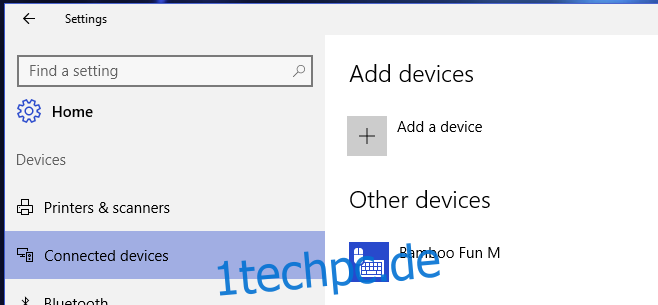
Schritt 2: Installieren Sie die Treiber für Ihren Stift und Ihr Tablet. Wenn Sie das Gerät anschließen, funktioniert es möglicherweise nicht sofort oder es funktioniert nicht richtig. Installieren Sie die Treiber des Geräts. Diese erhalten Sie entweder von der mit Ihrem Gerät gelieferten Installationsdiskette oder Sie können sie von der Website des Herstellers herunterladen.
Schritt 3: Wenn das Gerät angeschlossen und der Treiber ordnungsgemäß installiert ist, klicken Sie mit der rechten Maustaste auf die Taskleiste und wählen Sie die Option „Windows Ink Workspace-Schaltfläche anzeigen“ aus dem Kontextmenü. Die Schaltfläche wird in der Taskleiste angezeigt. Klicken Sie darauf, um das Windows Ink-Arbeitsbereich-Bedienfeld zu öffnen.
![]()
Schritt 4: Wählen Sie aus, welche App Sie verwenden möchten. die Sticky Notes können ohne Stift und Tablet verwendet werden. Die Apps Sketch Pad und Screen Sketch werden beide am besten mit einem Stift und einem Tablet verwendet.
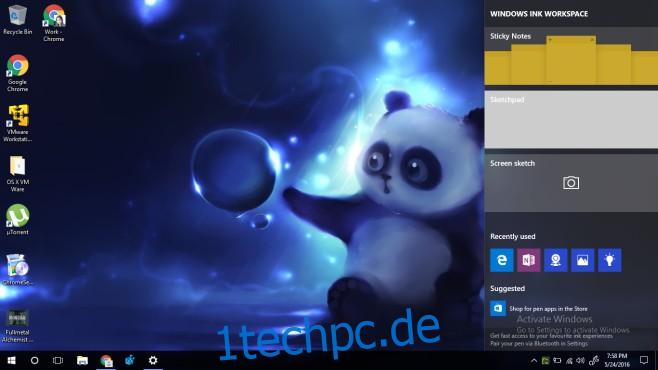
Wie es funktioniert
Die Sketchpad-App ist ziemlich genial. Das Bleistiftwerkzeug ist druckempfindlich und funktioniert außergewöhnlich gut. Sie haben drei Zeichenwerkzeuge; einen Kugelschreiber, einen Bleistift und einen Textmarker. Das Gewicht jedes Werkzeugs kann geändert werden und die Farbe der Tinte kann angepasst werden.
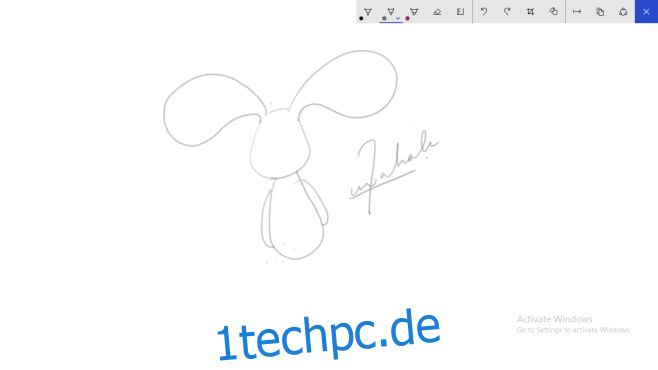
Das Bildschirmskizzen-Tool erfasst, was sich gerade auf Ihrem Bildschirm befindet und lässt Sie es mit den gleichen Werkzeugen in der Sketch Pad-App kommentieren.
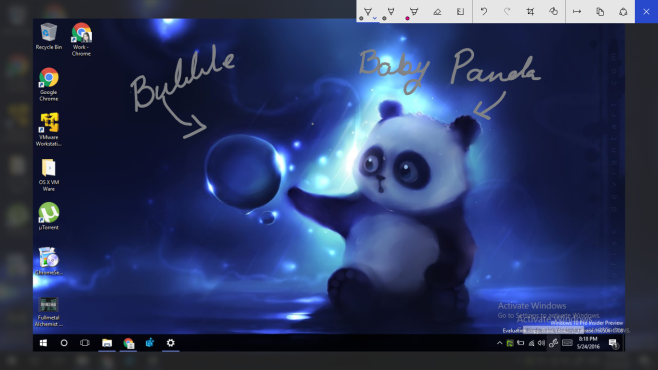
Die Zeichnung ist super glatt. Ich habe einige Apps mit dem alten Stift und Tablet verwendet, um die Funktion zu testen, und nichts kommt der Leistung von Windows Ink nahe. Farbe mich beeindruckt.