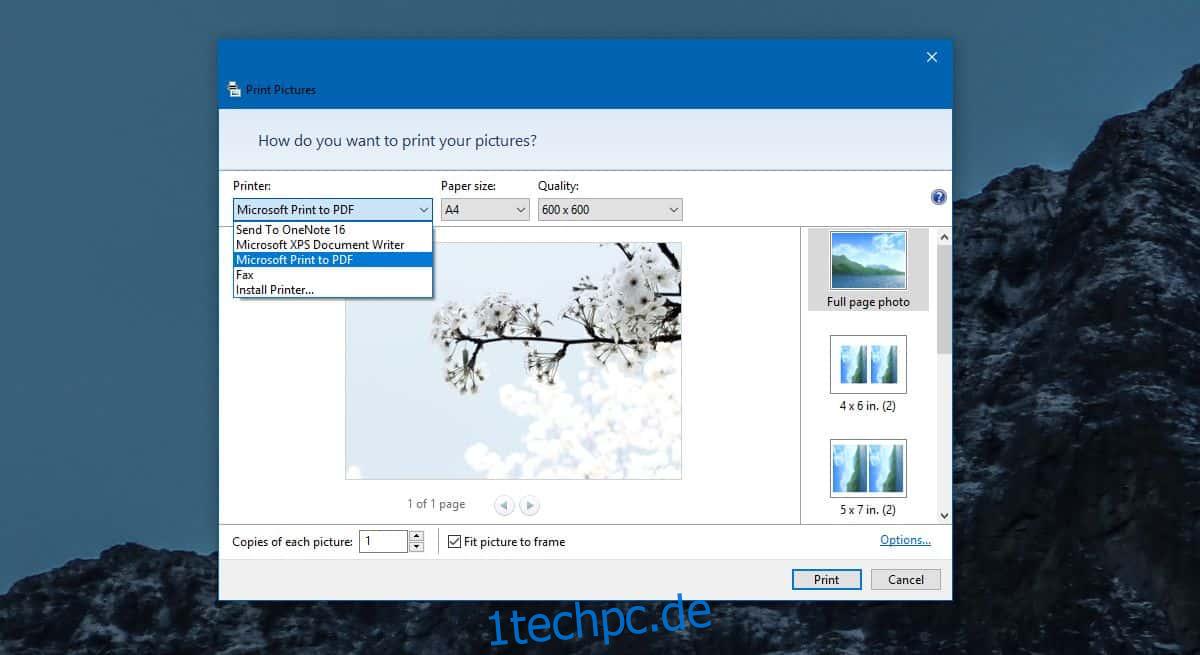PDF ist das bevorzugte Format für die Online-Freigabe von Dokumenten. Es kann auf viele Arten eingeschränkt werden, aber dieses Format existiert nur für einen Zweck; ein Dokument online richtig anzeigen. Wenn Sie jemals befürchten, dass eine Microsoft Word-Datei auf dem System eines anderen nicht gleich aussieht, können Sie sie in ein PDF konvertieren. Das Format wird auch zum Teilen von Diashows verwendet und kann für andere Dokumenttypen und Bilder verwendet werden. Unter Windows 10 gibt es ein integriertes Tool, mit dem Sie Dateien in PDF konvertieren können.
Dieses Tool ist für Dateiformate gedacht, die in PDF konvertiert werden können, z. B. können Sie ein PNG-Bild in eine PDF-Datei konvertieren, Sie können jedoch keine MP3-Datei in PDF konvertieren.
Konvertieren Sie Dateien in PDF
Öffnen Sie die Datei, die Sie in PDF konvertieren möchten, und tippen Sie auf die Tastenkombination Strg+P, oder klicken Sie mit der rechten Maustaste auf die Datei und wählen Sie Drucken aus dem Kontextmenü. Dies öffnet den Druckdialog. Öffnen Sie das Dropdown-Menü Drucker und wählen Sie Microsoft Print to PDF aus.
Sie können das Papierformat und die Druckqualität auswählen. Klicken Sie auf Drucken und geben Sie der ausgegebenen PDF-Datei einen Namen.
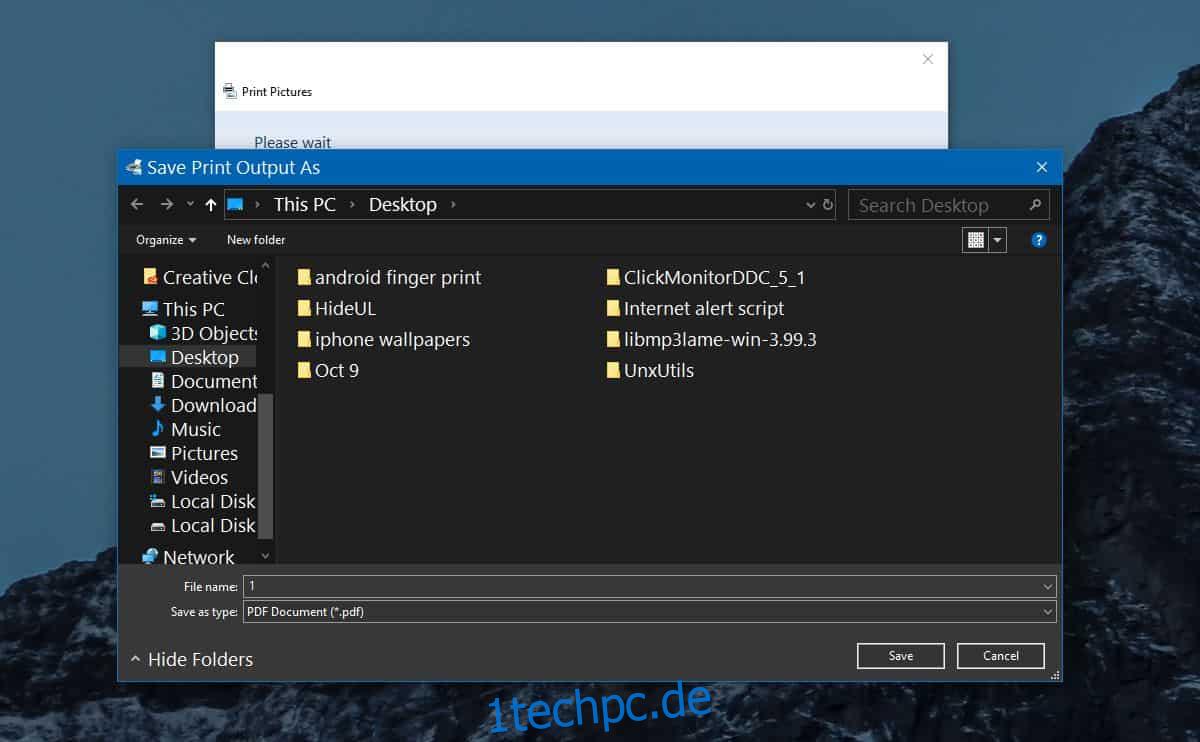
Die PDF-Erstellung dauert eine Weile, und wenn Sie es mit einer besonders großen Datei zu tun haben, kann es sogar noch länger dauern. Es gibt keine Verschlüsselungsoptionen, was bedeutet, dass Sie die Datei nicht mit einem Passwort sperren können. Wenn Sie ein Passwort hinzufügen müssen, müssen Sie eine andere App verwenden, um es zu konvertieren, oder Sie können es zu einem Archiv hinzufügen und stattdessen ein Passwort auf das Archiv anwenden.
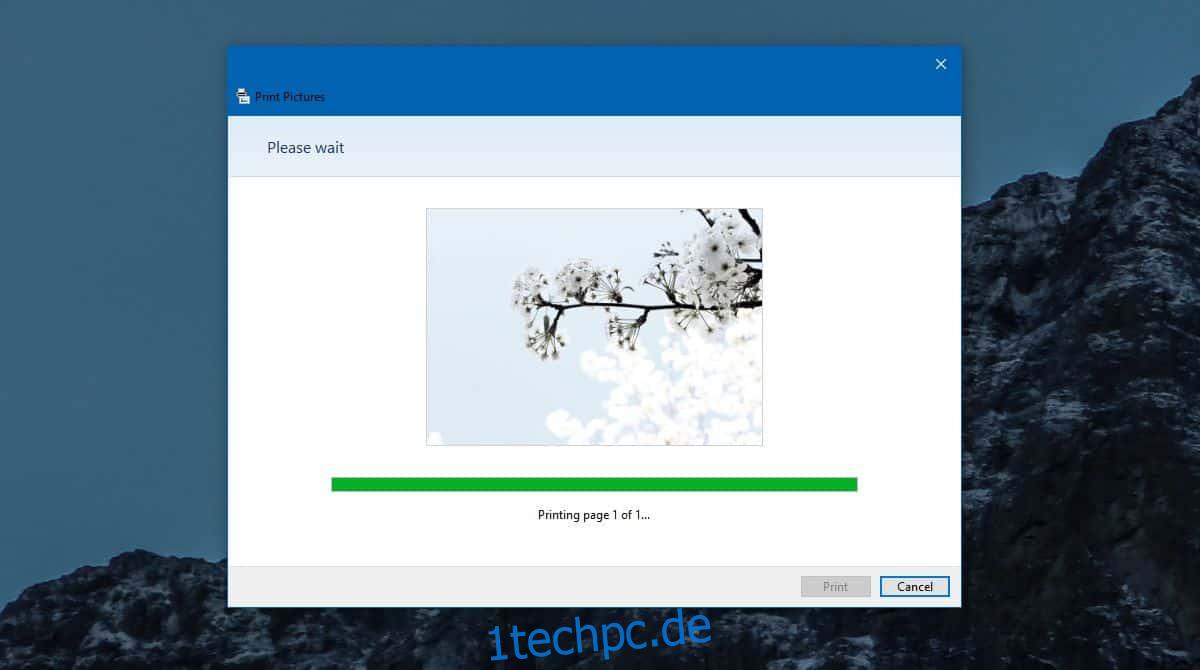
Sie können die Microsoft Print to PDF-Drucker-App nicht verwenden, um ein mehrseitiges Dokument zu erstellen. Wenn Sie jedoch ein mehrseitiges Dokument oder eine lange Tabelle konvertieren, enthält die Ausgabedatei mehrere Seiten. Es versucht nicht unnötig, alles auf eine Seite zu packen. In einigen Fällen, z. B. bei Tabellenkalkulationen, werden die Zeilen und Spalten möglicherweise angepasst, und Sie erhalten am Ende möglicherweise mehr Seiten als erwartet. Wenn Sie jemals eine Tabelle gedruckt haben, ist dies etwas, was Sie wahrscheinlich erwarten.
Die Formatierung bleibt in jedem Fall erhalten. Wenn die App etwas ausschneidet, deaktivieren Sie die Option „Bild an Rahmen anpassen“, und das Problem sollte behoben sein.
Sie haben nicht viele Möglichkeiten, die Qualität der Ausgabedatei zu steuern, was bedeutet, dass Sie am Ende möglicherweise ein besonders großes PDF erhalten. In einigen Fällen können Sie möglicherweise die Qualität ändern, sich jedoch nicht vollständig auf die Option verlassen.