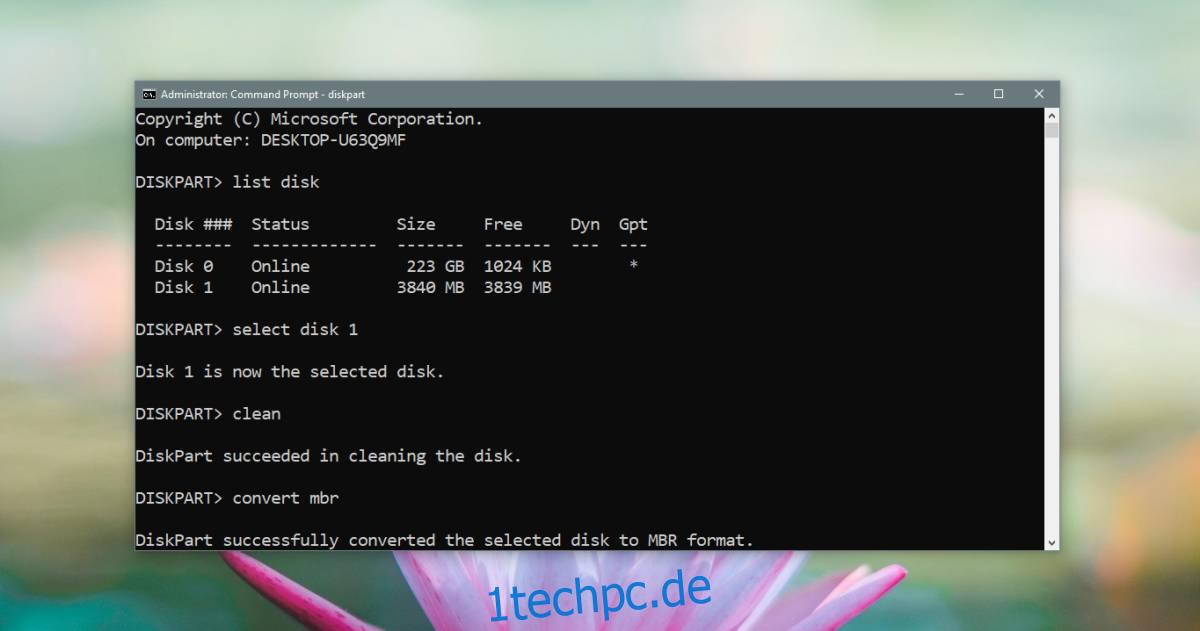Festplatten und SSDs, ob intern oder extern, scheinen Plug-and-Play-Geräte zu sein. Endbenutzer müssen selten eine Festplatte für irgendetwas einrichten. Selbst wenn Sie eine saubere Windows-Installation planen, ist die Festplatte oder die SSD in Ihrem System für die Installation bereit. Allerdings müssen Sie möglicherweise die Partitionstabelle für ein Laufwerk von MBR auf GPT oder von GPT auf MBR ändern.
Inhaltsverzeichnis
Partitionstyp ändern
Bevor wir Ihnen zeigen, wie Sie eine Festplatte von GPT in MBR oder MBR in GPT konvertieren können, sollten Sie wissen;
Sowohl HDD als auch SSDs können MBR- oder GPT-Laufwerke sein
Das Wechseln eines Laufwerks von einem Typ zum anderen führt dazu, dass Ihr Laufwerk gelöscht wird, seien Sie also vorsichtig
Sie können dies innerhalb von Windows tun, aber wenn Sie kein Betriebssystem installiert haben, können Sie die Partitionstabelle trotzdem ändern, wenn Sie einen bootfähigen Windows 10 USB haben
Volume löschen – Datenträgerverwaltung
Suchen Sie unter Windows 10 in der Windows-Suche nach dem Datenträgerverwaltungstool. Schließen Sie das Laufwerk an, für das Sie den Datenträgertyp ändern möchten. Wenn Sie versuchen, dies für das Laufwerk auf Ihrem System zu tun, können Sie dies natürlich nicht von Ihrem Desktop aus tun. Wenn dies der Fall ist, fahren Sie mit dem Abschnitt Eingabeaufforderung fort.
In diesem Tutorial ändern wir den Datenträgertyp für ein USB-Laufwerk. Es ist nur ein Volume, aber Ihre Festplatte kann in mehrere Volumes unterteilt sein, also müssen Sie zuerst mit der rechten Maustaste auf jedes Volume klicken und aus dem Kontextmenü die Option „Volume löschen“ auswählen. Sie erhalten eine Warnmeldung, die Ihnen mitteilt, dass alles auf dem Laufwerk gelöscht wird. Akzeptieren Sie es und löschen Sie das Volume.
Volume löschen – Eingabeaufforderung
Öffnen Sie als Nächstes die Eingabeaufforderung mit Administratorrechten. Wenn Sie Windows 10 nicht installiert haben, möchten Sie herausfinden, wie Sie auf die Eingabeaufforderung zugreifen können, ohne dass ein Betriebssystem installiert ist.
Geben Sie in der Eingabeaufforderung Diskpart ein und tippen Sie auf die Eingabetaste. Dadurch wird das Diskpart-Tool in der Eingabeaufforderung ausgeführt.
Wenn Sie nicht alle Volumes auf Ihrer Festplatte von einem Windows 10-Desktop löschen konnten, müssen Sie den folgenden Befehl eingeben;
list disk
Dies listet alle Festplatten auf, die Sie mit Ihrem System verbunden haben. Geben Sie diesen Befehl ein, um die Festplatte auszuwählen, von der Sie Volumes löschen möchten;
select disk #
Ersetzen Sie das # durch die Nummer der Festplatte, die angezeigt wurde, als Sie den Befehl list disk ausgeführt haben. Sobald die Festplatte ausgewählt wurde, möchten Sie alle konfigurierten Volumes anzeigen;
list volume
Dies listet die Bände auf und jeder Band hat seine eigenen Nummern. Wählen Sie mit diesem Befehl ein Volume aus;
select volume #
Ersetzen Sie # durch die Zahl für das Volume, das Sie auswählen möchten. Löschen Sie das Volume mit dem Befehl;
delete volume
Sie können jetzt den Partitionsstil ändern.
GPT zu MBR
Wählen Sie in Diskpart die Festplatte aus, für die Sie den Partitionsstil ändern möchten. Die gleichen Befehle, die im vorherigen Abschnitt aufgeführt sind, reichen aus. Sie möchten zuerst alle Datenträger auflisten und dann den Datenträger auswählen, den Sie konvertieren möchten.
Führen Sie nach der Auswahl diesen Befehl aus, um den Partitionsstil von GPT in MBR zu ändern.
convert mbr
MBR zu GPT
Um den Partitionsstil von MBR zu GPT zu ändern, führen Sie diesen Befehl aus;
convert gpt
Verwenden des Laufwerks
Bisher haben Sie nur den Partitionsstil festgelegt. Sie können immer noch kein Betriebssystem auf den Laufwerken installieren. Sie müssen Speicherplatz zuweisen und Volumes erstellen. Wir haben eine Anleitung, die beschreibt, wie man genau das für Windows 10 und für Linux macht.