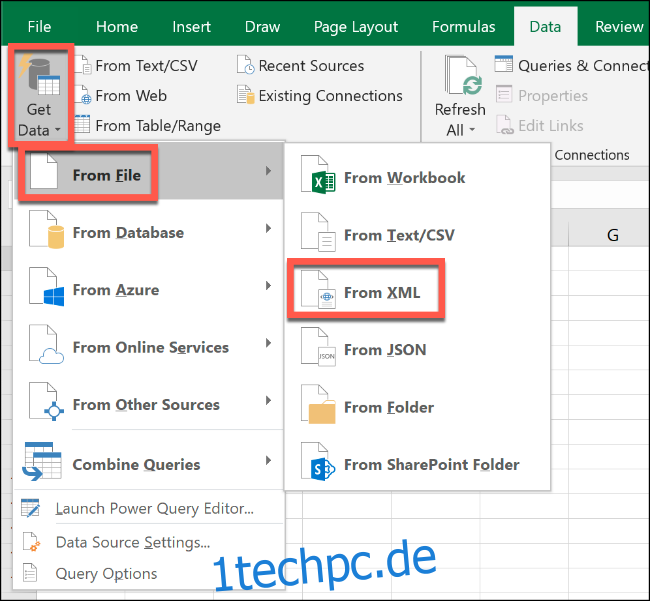Microsoft Excel enthält keine integrierten Tools zum Umrechnen von Währungen. Sie können jedoch eine externe Datenquelle verwenden, um aktuelle Preise bereitzustellen. Eine einfache Multiplikationsformel wird dann von einer Währung in eine andere umrechnen. So machen Sie es!
Hinzufügen einer externen Datenquelle zu Excel
Eine externe Datenquelle ist der beste Weg, um aktuelle Wechselkurse zu erhalten. Sie können diese Daten verwenden, um in Excel von einer Währung in eine andere umzurechnen. Der Vorgang ähnelt der Währungsumrechnung in Google Tabellen.
Zunächst benötigen Sie eine geeignete Online-Datenquelle (im XML-Format), die Sie in Ihre Tabelle importieren können. FloatRaten hat verschiedene XML-Feeds basierend auf verschiedenen Währungen, die Sie verwenden können.
Nachdem Sie die gewünschte gefunden haben, öffnen Sie Ihre Excel-Tabelle. Klicken Sie in Excel 2019 oder Office 365 auf Daten > Daten abrufen > Aus Datei > Aus XML. Klicken Sie in älteren Excel-Versionen stattdessen auf Daten > Externe Daten abrufen > Aus anderen Quellen > Aus XML-Datenimport.
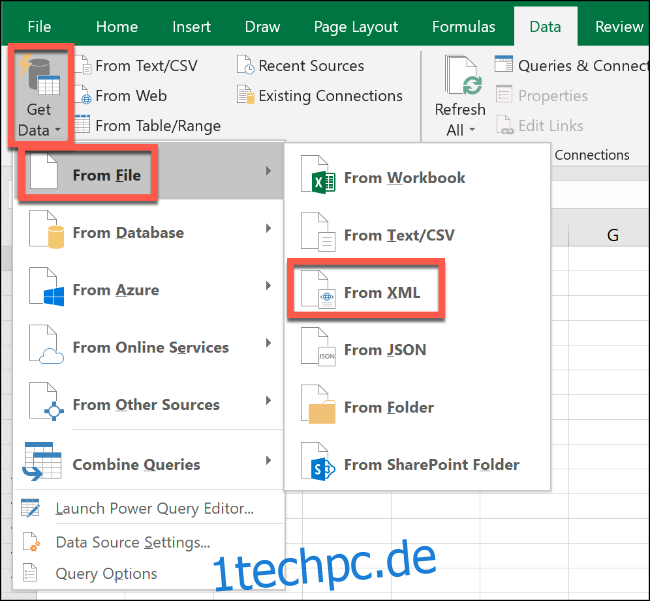
In unserem Beispiel verwenden wir die FloatRates USD-Datenfeed, Also importieren wir das in Excel.
Fügen Sie im Fenster „Daten importieren“ die URL zu Ihrem XML-Daten-Feed in das Feld „Dateiname“ ein und klicken Sie dann auf „Importieren“.
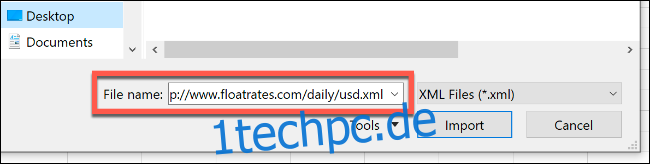
Wenn Sie Office 2019 oder 365 haben, sehen Sie eine Vorschau, wie die Daten importiert werden. Wenn Sie FloatRates-Daten verwenden, müssen Sie diese im Excel Power Query-Editor konvertieren, um sie verwenden zu können.
Klicken Sie dazu auf „Daten transformieren“.
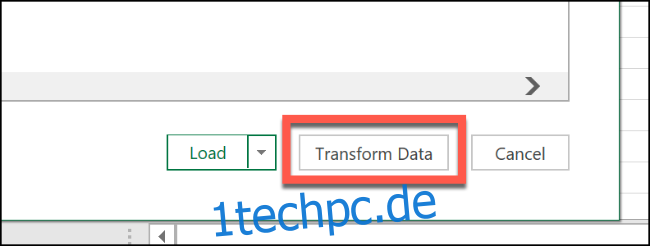
Der Excel Power Query-Editor wird angezeigt. Scrollen Sie zur Spalte „Artikel“ und doppelklicken Sie dann auf „Tabelle“, um die aktuellen Währungskurse zu laden.
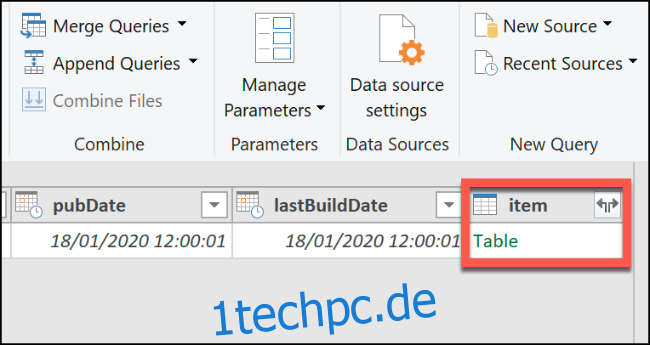
Die Vorschau des Power Query-Editors wird aktualisiert und zeigt die FloatRates-Währungsdaten an. Klicken Sie oben links auf „Schließen und laden“, um die Daten zu Ihrer Tabelle hinzuzufügen.
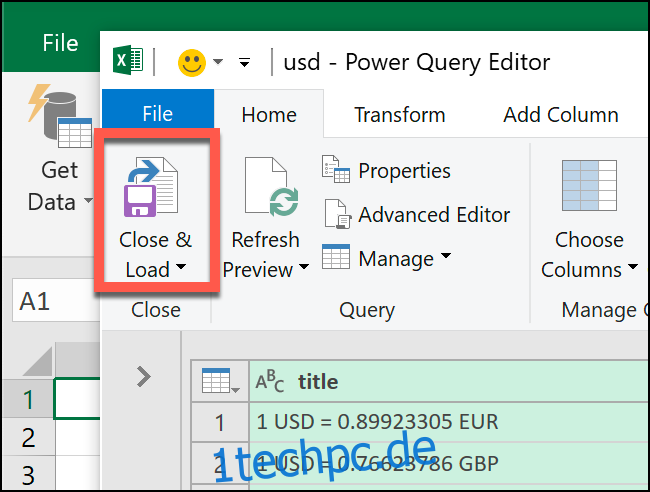
Die importierten Daten werden in einem neuen Arbeitsblatt angezeigt, auf das Sie jetzt zurückgreifen können, wenn Sie eine Währung umrechnen müssen.
Die meisten externen Datenquellen werden stündlich aktualisiert, FloatRates wird jedoch nur alle 12 Stunden aktualisiert. Wenn Sie Ihre Daten manuell aktualisieren möchten, klicken Sie auf Daten > Alle aktualisieren.
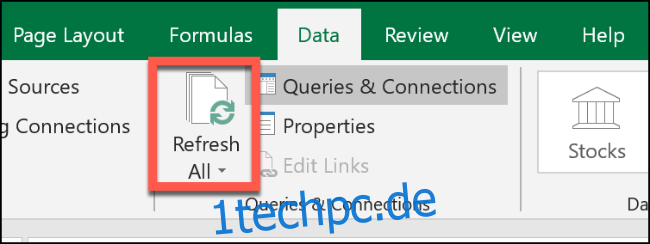
Währungsumrechnung in Microsoft Excel
Sie können die importierten aktuellen Daten verwenden, um Währungszahlen mit einer einfachen Multiplikationsformel umzurechnen.
Klicken Sie auf das Arbeitsblatt mit Ihren importierten Währungskursen. Wenn Sie FloatRates-Daten verwenden, sehen Sie sich die Wechselkurse in der Spalte „exchangeRate“ an. Notieren Sie sich die Zelle, die den Kurs der Währung enthält, in die Sie umrechnen möchten.
Anhand unserer FloatRates-US-Dollar-Daten sehen wir, dass wir zur Umrechnung von US-Dollar in britische Pfund den GBP-Wechselkurs in Zelle I3 verwenden müssen.
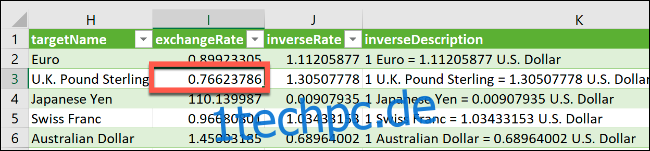
Kehren Sie zu Ihrem vorhandenen Arbeitsblatt zurück und geben Sie den USD-Preis ein, aus dem Sie in eine Zelle umrechnen möchten. Verwenden Sie in einer zweiten Zelle die Formel =A2*Sheet2!$I$3 und ersetzen Sie „A2“ durch die Zelle, die Ihren USD-Preis enthält.
Ersetzen Sie den zweiten Teil der Formel durch einen absoluten Verweis auf die Zelle in der Spalte „Wechselkurs“ auf Ihrem importierten Datenarbeitsblatt, die den Wechselkurs enthält, in den Sie umrechnen möchten.
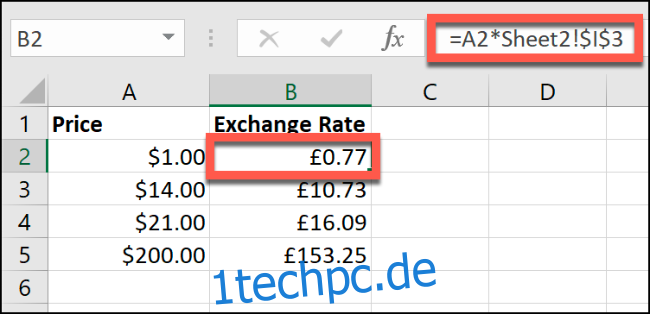
Im obigen Beispiel sind in Spalte A US-Dollar aufgeführt. Spalte B listet die umgerechneten Währungskurse von US-Dollar in britische Pfund auf (1 US-Dollar in GBP befindet sich in Zelle B2).
Wenn Sie den absoluten Zellbezug ändern und alternative Datenquellen verwenden (wie die FloatRates-GBP-Datenquelle zum Umrechnen von GBP in andere Währungen), können Sie von jeder Währung in eine andere umrechnen.
Sie können zum Umrechnen von Währungskursen auch einen manuellen Kurs anstelle einer externen Datenquelle verwenden. Legen Sie einfach den Wechselkurs manuell in einer Zelle (in unserem Beispiel Zelle B2) und den Preis in einer anderen (Zelle A3) fest.
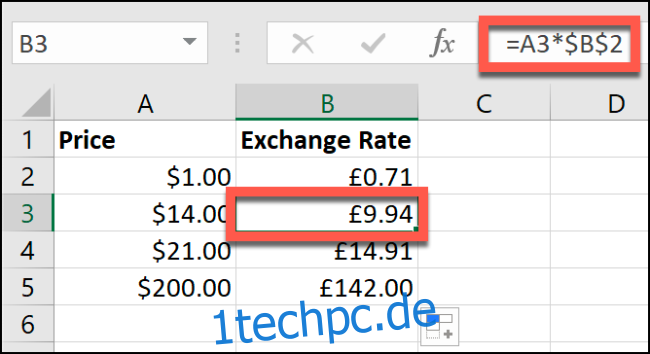
Die gleiche Multiplikationsformel konvertiert Ihre Währung. Wenn Sie jedoch keine externe Datenquelle verwenden, müssen Sie den Preis manuell aktualisieren, um den richtigen Preis anzuzeigen.