In einer PowerPoint-Präsentation spielen die Bilder eine wesentliche Rolle bei der Vermittlung der Botschaft. Manchmal müssen Bilder ein wenig bearbeitet werden, damit sie zum Ziel der Präsentation passen.
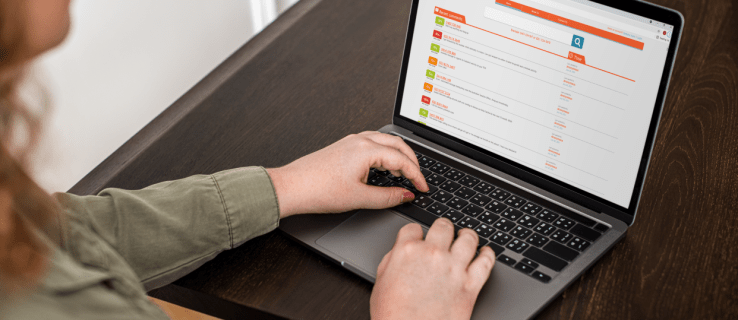
Sie können ein Hintergrundbild transparent machen, um seine Intensität zu verringern und Ihr Publikum dazu zu bringen, sich auf den im Vordergrund angezeigten Inhalt zu konzentrieren.
In diesem Artikel zeigen wir Ihnen, wie einfach Sie Ihren Bildhintergrund transparent machen, wie Sie Teile Ihres Hintergrundbilds transparent machen und wie Sie das Bild löschen – falls Sie mit verschiedenen Bildern experimentieren möchten.
Inhaltsverzeichnis
So entfernen Sie den Bildhintergrund mit einem Online-Tool
Bevor wir uns mit PowerPoint befassen, lassen Sie uns über dieses kleine kostenlose Online-Tool sprechen, das mit jeder auf dem Markt erhältlichen kostenpflichtigen Fotobearbeitungssoftware vergleichbar ist, und das ist TinyWow. Ein problemloses Online-Tool, das beim Entfernen von Hintergrundbildern wie ein Zauber wirkt. Warum sich mit der kostenpflichtigen Software herumschlagen, wenn Sie es mit TinyWow kostenlos tun können? So geht’s:
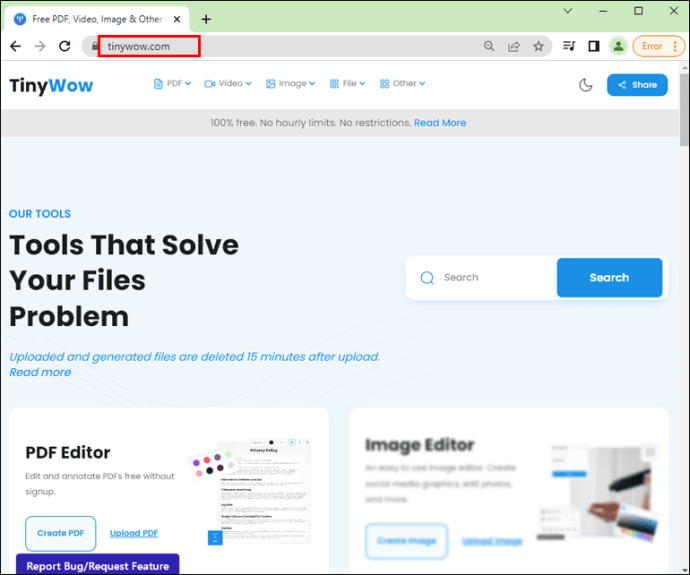




So konvertieren Sie einen Bildhintergrund in PowerPoint in transparent
In PowerPoint haben Sie die Möglichkeit, das ursprüngliche Aussehen eines Bildes an Ihr Präsentationsdesign anzupassen, indem Sie entweder bestimmte Farben oder Bereiche Ihres Hintergrundbilds transparent machen. Dies ist nützlich, wenn Ihr Design ein bestimmtes Farbschema hat oder Sie nur die Helligkeit abschwächen müssen.
So machen Sie das gesamte Bild in PowerPoint für Windows transparent:









Hinweis: Ihr Bild kann schief werden, wenn Sie das ursprüngliche Größenverhältnis Ihrer Form durch Ziehen ändern. Wenn Ihr Bild nicht perfekt in Ihre Form passt, nehmen Sie Anpassungen am Erscheinungsbild des Bildes vor, indem Sie die Größe ändern oder die Einstellung „Versatz“ unter dem Transparenzregler verwenden.
So machen Sie einen Bereich Ihres Hintergrundbilds transparent:


So machen Sie das gesamte Bild in PowerPoint für macOS transparent:
- Der Prozentsatz der Transparenz variiert von der Standardeinstellung von 0 % für vollständig undurchsichtig bis 100 % für vollständig transparent.
So machen Sie einen Bereich Ihres Hintergrundbilds transparent:
So machen Sie eine Form in PowerPoint transparent
So verwenden Sie das Tool zum Entfernen des Hintergrunds in PowerPoint
So löschen Sie den Hintergrund eines Fotos mit dem Werkzeug „Hintergrund entfernen“:


- Wählen Sie „Zu behaltende Bereiche markieren“, um auf die Abschnitte zu zeichnen, die Sie speichern möchten.

- Wählen Sie „Zu entfernende Bereiche markieren“, um die zu entfernenden Bereiche zu umranden.



Präsentationstransparenz in PowerPoint
PowerPoint bietet zahlreiche Bildbearbeitungsfunktionen, mit denen Sie das gewünschte Präsentationsdesign erzielen können. Mit dem Set-Transparenz-Werkzeug können Sie ein ganzes Hintergrundbild für subtile Effekte transparent machen oder nur Teile eines Bildes für einen mehrschichtigen Effekt. Und für zusätzliche Anpassungen können Sie sogar den Grad der Transparenz festlegen.
Nachdem wir Ihnen nun gezeigt haben, wie Sie die Transparenz Ihres Hintergrundbilds ändern und einige andere coole Änderungen vornehmen können, glauben Sie, dass die Änderungen, die Sie an Ihren Bildern vorgenommen haben, bei der Präsentation Ihrer Präsentation geholfen haben? Wie, glauben Sie, wurde Ihre Präsentation aufgenommen? Wir würden uns freuen zu hören, wie cool das Design Ihrer Präsentationsfolien geworden ist, also lassen Sie es uns im Kommentarbereich unten wissen.
