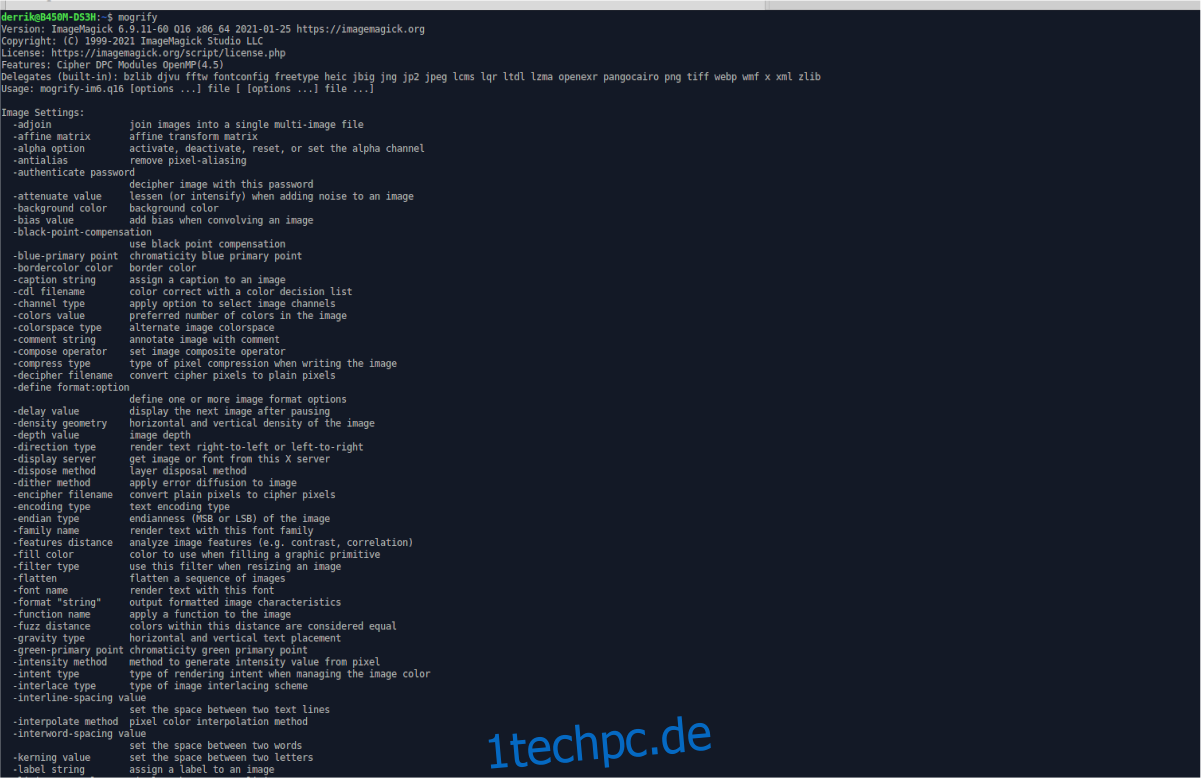Haben Sie einige PNG-Bilddateien, die Sie in JPG konvertieren müssen, auf Ihrem Linux-PC herumliegen? Sie wissen nicht, wie Sie Bildformate konvertieren? Wir können helfen! Befolgen Sie diese Anleitung, während wir erfahren, wie Sie PNG-Bilddateien unter Linux in JPG konvertieren!
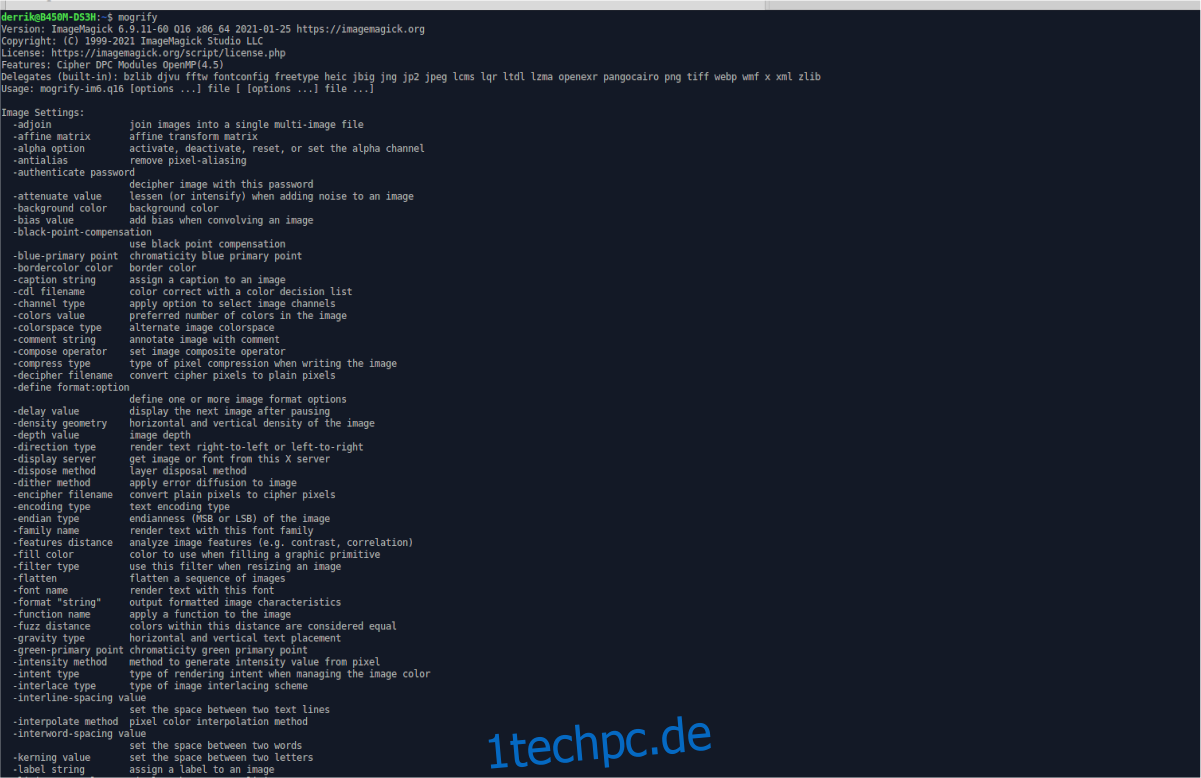
Inhaltsverzeichnis
Installieren von ImageMagick unter Linux
Es gibt viele Möglichkeiten, PNG-Dateien unter Linux in JPG-Dateien zu konvertieren, aber der schnellste und beste Weg ist die Verwendung von ImageMagick, einem Befehlszeilendienstprogramm, das Bilder, einschließlich PNG-Dateien, konvertieren kann.
ImageMagick findet seinen Weg auf den PCs vieler Linux-Benutzer, da viele der Apps, die die Leute verwenden, dazu neigen, sich auf die eine oder andere Weise auf ImageMagick zu verlassen. Wir müssen jedoch noch besprechen, wie diese Software unter Linux installiert wird, bevor wir fortfahren.
Das ImageMagick-Programm wird auf allen Linux-Betriebssystemen unterstützt. Um die Installation zu starten, öffnen Sie ein Terminalfenster, indem Sie Strg + Alt + T auf der Tastatur drücken. Oder suchen Sie im App-Menü nach „Terminal“ und starten Sie es so.
Folgen Sie nach dem Öffnen des Terminalfensters den Installationsanweisungen, die dem Linux-Betriebssystem entsprechen, das Sie auf Ihrem PC verwenden.
Ubuntu
Unter Ubuntu Linux können Sie die ImageMagick-Anwendung mit dem folgenden apt-Installationsbefehl unten auf Ihrem Computer installieren.
sudo apt install imagemagick
Debian
Wenn Sie Debian verwenden, können Sie mit dem folgenden apt-get install-Befehl eine relativ aktuelle Version von ImageMagick auf Ihrem System zum Laufen bringen.
sudo apt-get install imagemagick
Arch Linux
Diejenigen, die Arch Linux verwenden, können die ImageMagick-Anwendung auf ihren Systemen zum Laufen bringen, indem sie den folgenden pacman-Befehl eingeben.
sudo pacman -S imagemagick
Fedora
Verwenden Sie Fedora-Linux? Wenn dies der Fall ist, können Sie ImageMagick auf Ihrem Computer installieren, indem Sie den folgenden dnf install-Befehl verwenden.
sudo dnf install imagemagick
OpenSUSE
Führen Sie OpenSUSE Linux auf Ihrem Computer aus? Wenn dies der Fall ist, können Sie das ImageMagick-Programm mit dem folgenden zypper install-Befehl unten auf Ihrem System zum Laufen bringen.
sudo zypper install imagemagick
Generisches Linux
Wenn Sie ein Linux-Betriebssystem verwenden, das wir in der Installationsanleitung nicht behandelt haben, machen Sie sich keine Sorgen. Die Chancen stehen gut, dass Sie ImageMagick immer noch problemlos zum Laufen bringen können. Suchen Sie in Ihrem Paketmanager (dem Terminalbefehl, den Sie zum Installieren von Software verwenden) nach dem Paket „imagemagick“ und installieren Sie es.
Wenn Sie das Paket „imagemagick“ auf Ihrem System nicht finden und installieren müssen, befolgen Sie alternativ die offiziellen Quellcodeanweisungen der ImageMagick-Website. Es führt Sie durch alles, was Sie wissen müssen, um es von Grund auf neu zu erstellen.
Verwenden von ImageMagick zum Konvertieren von PNGs in JPGs
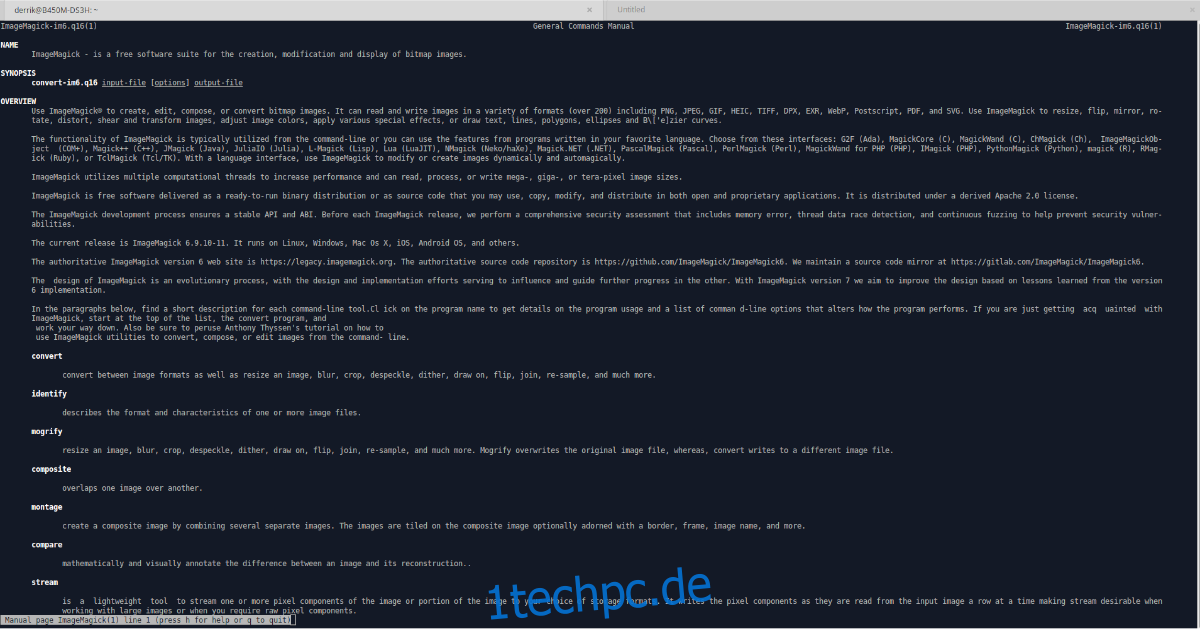
ImageMagick kann verwendet werden, um Bilder über das Terminal zu konvertieren. In dieser Anleitung zeigen wir Ihnen, wie Sie damit PNGs in JPG-Dateien konvertieren. Starten Sie zunächst ein Terminalfenster, indem Sie Strg + Alt + T drücken oder im App-Menü nach „Terminal“ suchen.
Befolgen Sie nach dem Öffnen des Terminalfensters die folgenden Anweisungen, je nachdem, wie viele Bilder Sie gleichzeitig konvertieren möchten.
Konvertieren Sie ein einzelnes Bild
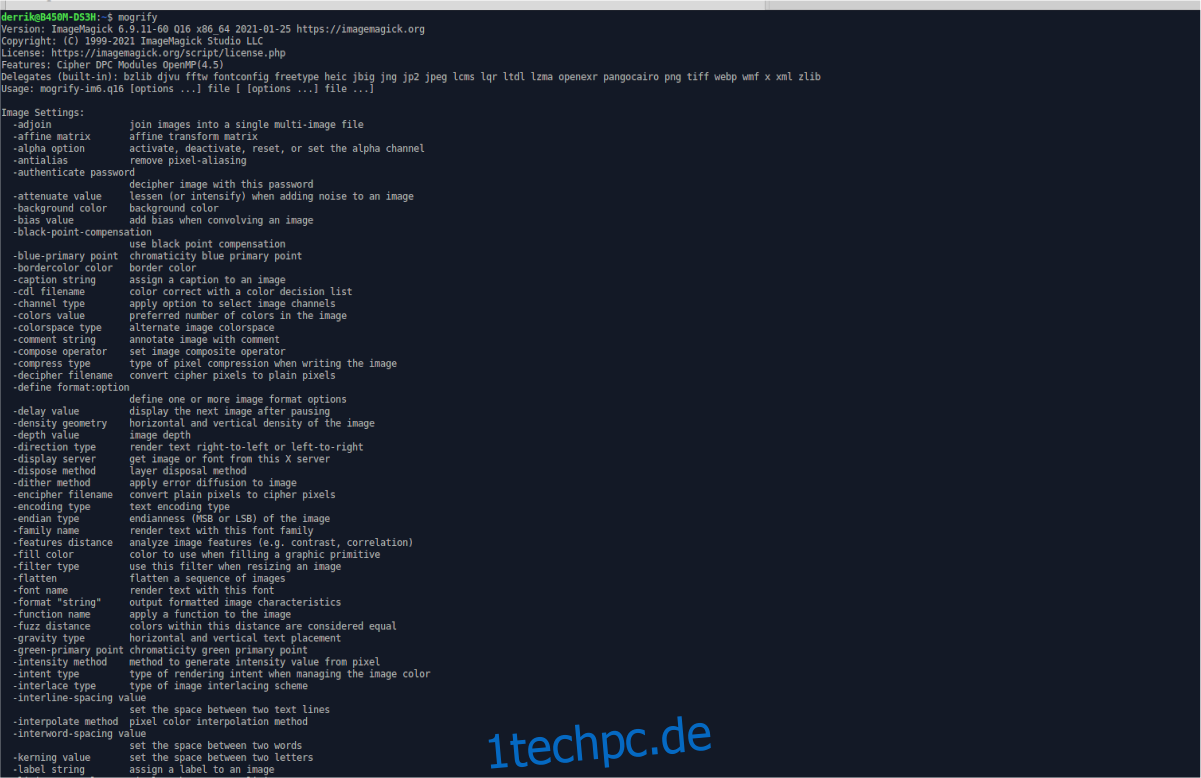
Um ein einzelnes Bild zu konvertieren, verwenden Sie zunächst den CD-Befehl, um in den Ordner zu wechseln, in dem sich Ihre PNG-Bilddatei befindet. In diesem Beispiel verwenden wir „Bilder“.
cd ~/Pictures/
Sobald Sie sich im Ordner befinden, verwenden Sie den Befehl mogrify mit der Befehlszeilenoption -format jpg.
mogrify -format jpg MY-PNG-FILE.png
Nachdem Sie den obigen mogrify-Befehl eingegeben haben, konvertiert ImageMagick Ihre Datei in ein JPG mit demselben Dateinamen im selben Ordner wie die PNG-Datei.
Konvertieren Sie mehrere Bilder
Neben der Konvertierung einzelner Bilder in ImageMagick ist es auch möglich, mehrere Bilder gleichzeitig zu konvertieren. Verwenden Sie zunächst den CD-Befehl, um in den Ordner zu wechseln, in dem sich Ihre mehreren PNG-Dateien befinden. Auch in diesem Beispiel befinden sich PNG-Dateien im Ordner „Pictures“.
Wechseln Sie mit dem CD-Befehl in den Ordner „Bilder“ mit dem Terminal.
cd ~/Pictures
Sobald Sie sich im Ordner „Bilder“ befinden, verwenden Sie den Befehl mogrify und die Befehlszeilenoption -format jpg, damit ImageMagick weiß, welches Format verwendet werden soll. Geben Sie dann die zu konvertierenden Dateien an. Da wir mehrere Dateien konvertieren, verwenden Sie das *-Symbol.
Das *-Symbol ist ein Platzhalter. Kurz gesagt, mit dem Platzhalter können Sie einem Befehl mitteilen, dass er nach jeder einzelnen Datei mit einem bestimmten Dateityp suchen soll. In diesem Fall können wir damit jede PNG-Datei konvertieren.
mogrify -format jpg *.png
Wenn die Konvertierung abgeschlossen ist, sehen Sie verschiedene JPG-Dateien mit denselben Namen wie Ihre PNG-Dateien.