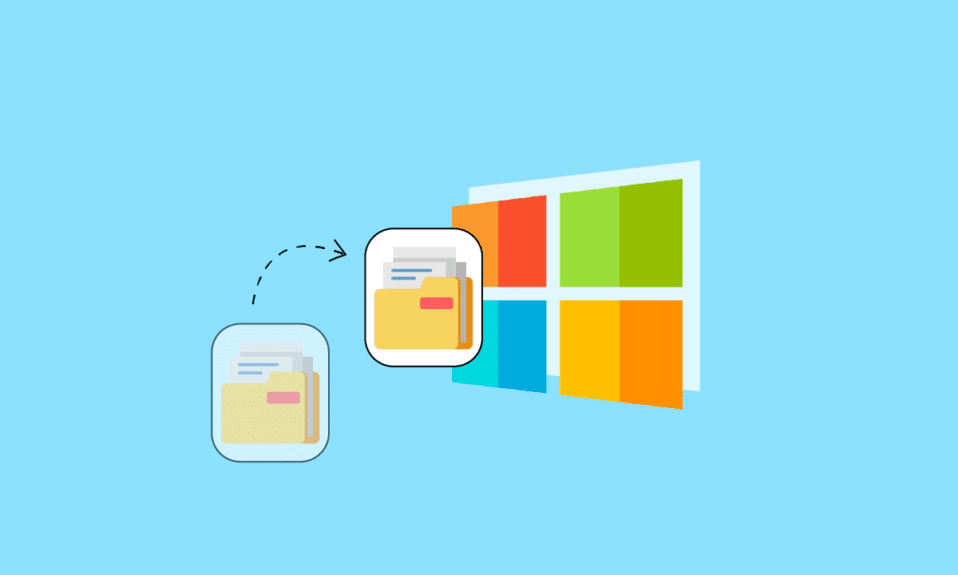
Beim Umgang mit Windows ist es ziemlich ungewöhnlich, viele Verzeichnisse durchlaufen zu müssen und diesen Pfad beizubehalten. Andererseits kann es manchmal nützlich sein, eine Verknüpfung zu Dateien oder Verzeichnissen zu haben, die tief im Datei-Explorer vergraben sind. Heute zeigen wir Ihnen, wie Sie den vollständigen Pfad einer Datei oder eines Ordners unter Windows 10 kopieren.
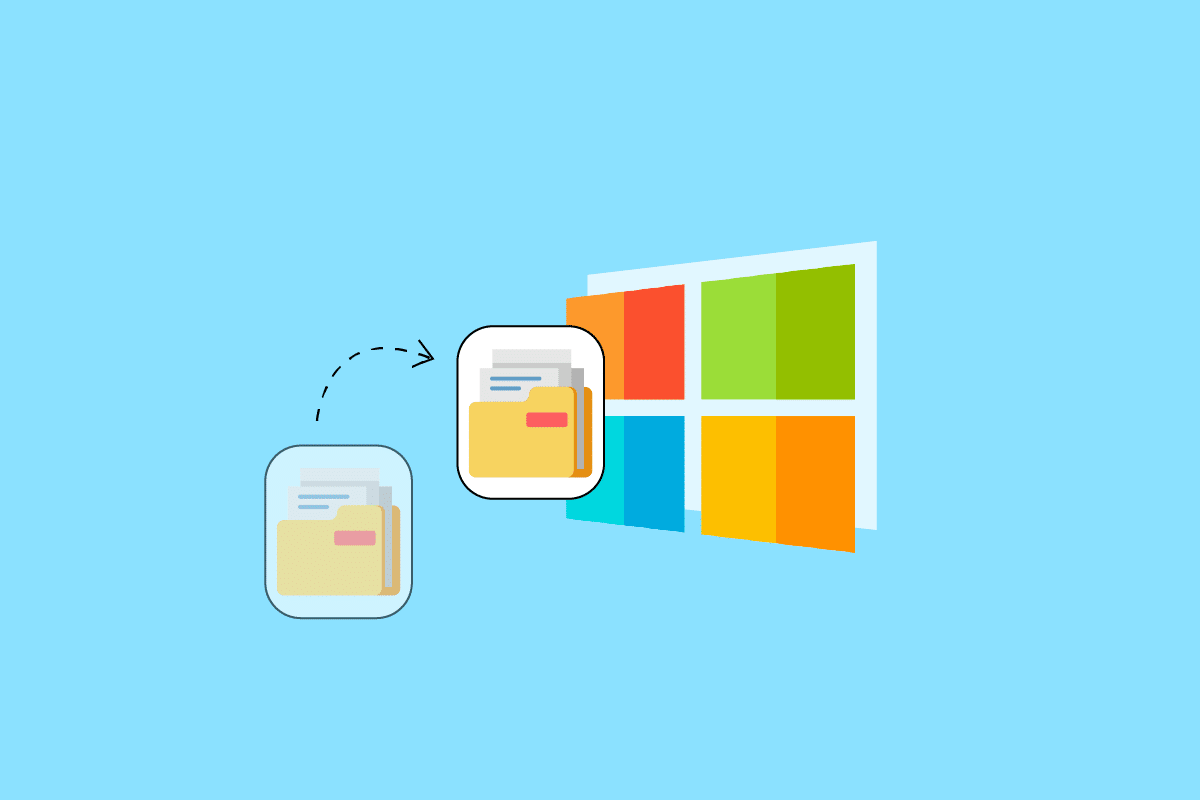
So kopieren Sie den vollständigen Pfad einer Datei oder eines Ordners unter Windows 10
In Windows 10 ist es sehr nützlich, den gesamten Pfad einer Datei oder eines Ordners in die Zwischenablage zu kopieren. Auf diese Weise können Sie den Pfad einfach in ein offenes oder Upload-Fenster einfügen, ohne nach der Datei suchen zu müssen. Sobald ein Pfad kopiert wurde, können Sie ihn einfügen. In den meisten Programmen können Sie einfügen, indem Sie mit der rechten Maustaste auf die Datei klicken und die Option Einfügen auswählen oder die Tasten STRG + V auf Ihrer Tastatur gleichzeitig drücken. In diesem Artikel zeigen wir Ihnen, wie Sie den vollständigen Pfad einer Datei oder eines Ordners unter Windows 10 kopieren.
Wenn Sie sich fragen, wie Sie den vollständigen Pfad einer Datei oder eines Ordners unter Windows 10 kopieren können. Im Datei-Explorer ist dies eine der einfachsten Methoden:
1. Öffnen Sie den Datei-Explorer, indem Sie gleichzeitig die Tasten Windows + E drücken.
2. Gehen Sie zur Registerkarte Startseite.
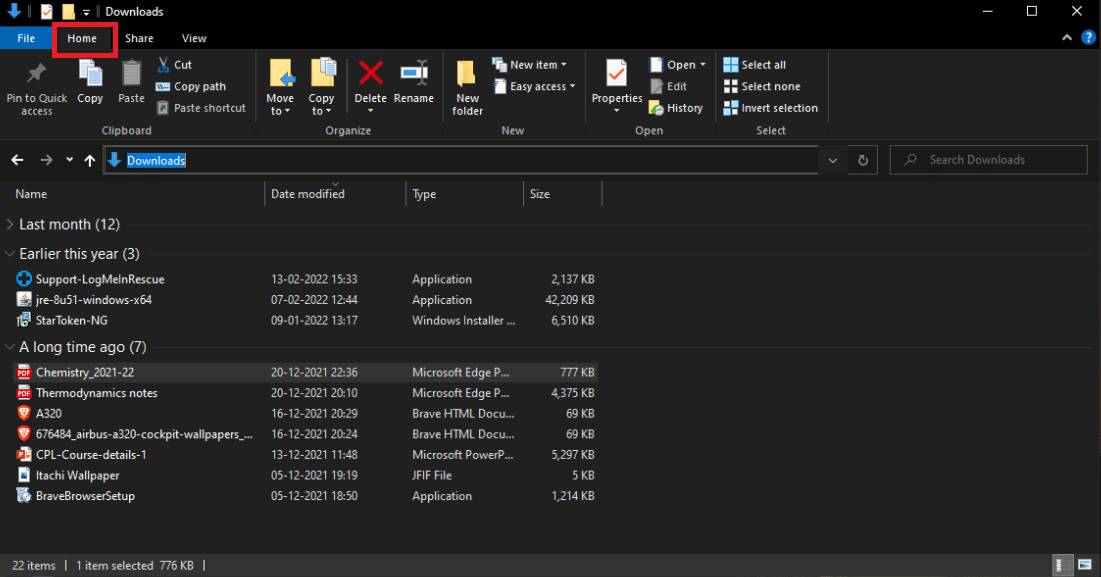
3. Klicken Sie auf die Option Pfad kopieren.
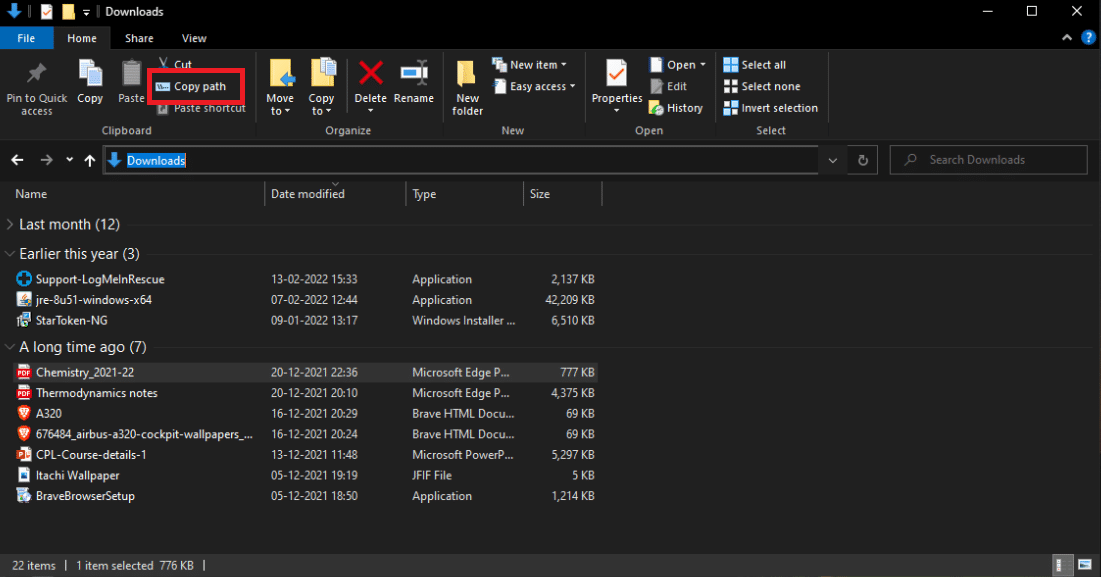
Methode 2: Tastaturkürzel verwenden
Die Verwendung von Tastenkombinationen ist eine der einfachsten Möglichkeiten, einen Pfad zu replizieren. Im Folgenden finden Sie die Schritte zum Kopieren von Dateipfad und -name in Windows 10 mithilfe der Tastenkombination.
1. Drücken Sie die Tasten Windows + E zusammen, um den Datei-Explorer zu starten.
2. Halten Sie die Umschalttaste gedrückt, während Sie die rechte Pfeiltaste drücken.
3. Klicken Sie mit der rechten Maustaste auf die Datei und wählen Sie die Option Kopieren.
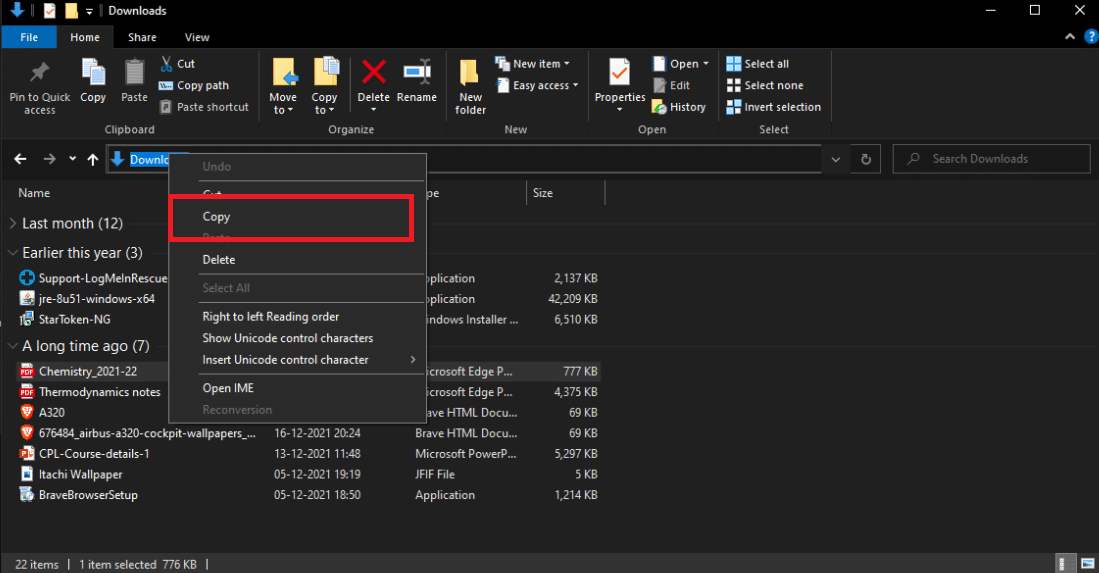
Alternativ können Sie die folgenden Schritte ausführen, um den Dateipfad und -namen in Windows 10 zu kopieren:
1. Drücken Sie die Tasten ALT + D zusammen. Der Pfad wird hervorgehoben angezeigt, sobald dies im Bild unten gezeigt wird.
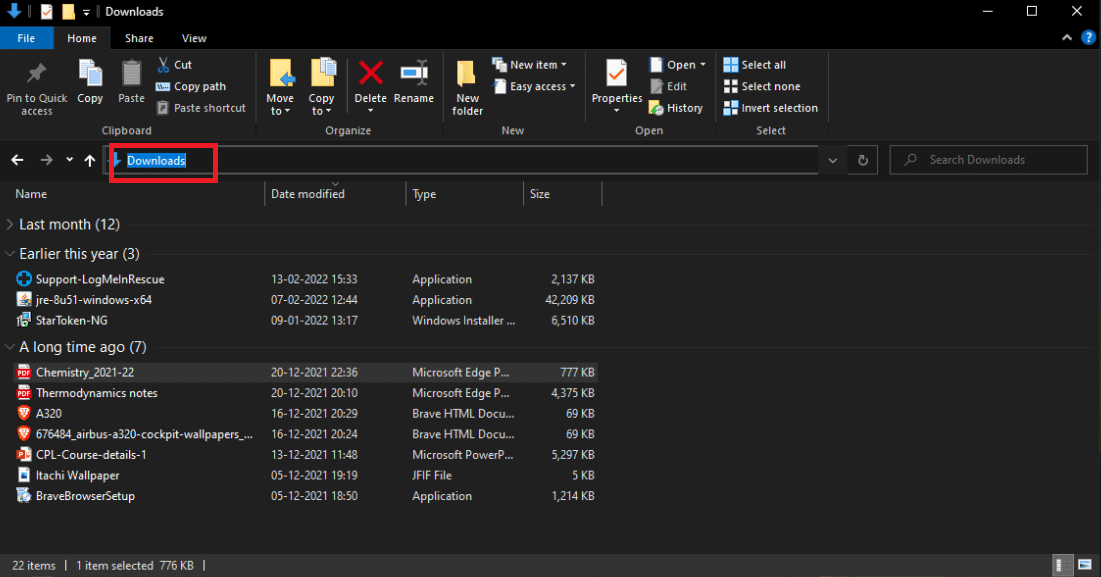
2. Kopieren Sie den ausgewählten Text, indem Sie mit der rechten Maustaste darauf klicken und die Option Kopieren auswählen.
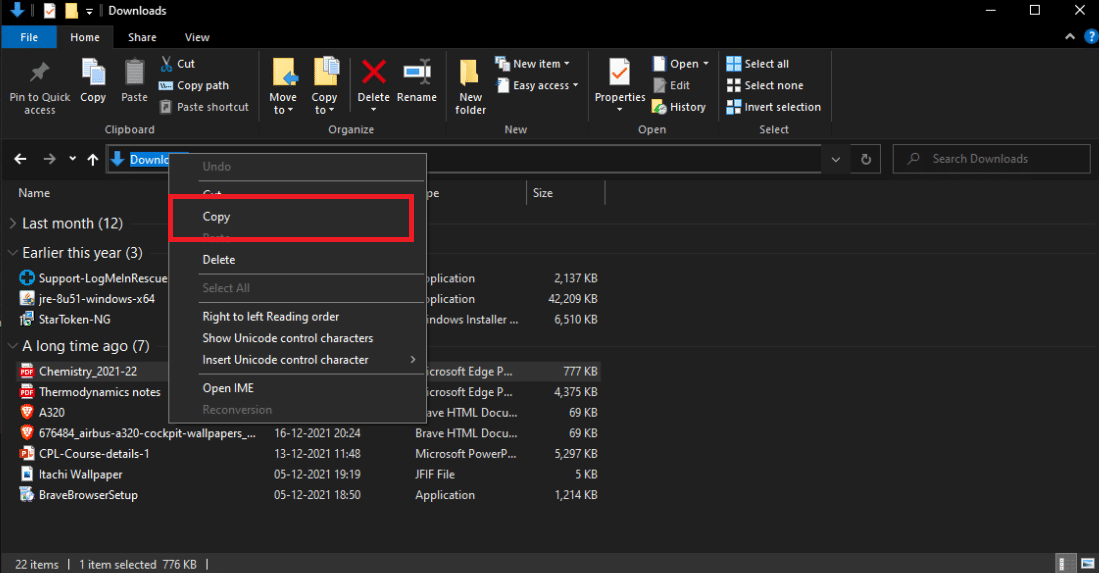
Der vollständige Pfad zum Speicherort der Datei wird in die Windows-Zwischenablage kopiert. Der Pfad kann dann an einer anderen Stelle eingefügt werden, beispielsweise in einem Datei-Upload-Feld in einem Webbrowser.
Häufig gestellte Fragen (FAQs)
Q1. Was ist ein Dateipfad auf einem Computer?
Antwort: Der vollständige Speicherort oder Name eines Computers, einer Datei, eines Geräts oder einer Webseite wird als aktueller Pfad oder Pfadname bezeichnet.
Q2. Was ist der beste Weg, um einen Dateipfad zu finden?
Antwort: Um den vollständigen Pfad einer einzelnen Datei anzuzeigen, klicken Sie auf die Schaltfläche Start, dann auf Computer, klicken Sie dann, um den gewünschten Dateispeicherort zu öffnen, und klicken Sie dann mit der rechten Maustaste auf die Datei, während Sie die Umschalttaste gedrückt halten. Mit dieser Option „Als Pfad kopieren“ können Sie den vollständigen Dateipfad in ein Dokument einfügen.
Q3. Was bedeutet der Begriff Pfad in Windows?
Antwort: Sie signalisieren, dass der Pfad mit so wenig Änderung wie möglich an das System gesendet werden sollte, was bedeutet, dass Sie keine Schrägstriche als Pfadtrennzeichen, einen Punkt als aktuelles Verzeichnis oder doppelte Punkte als übergeordnetes Verzeichnis verwenden können.
***
Wir hoffen, Sie fanden diese Informationen hilfreich und konnten das Problem mit dem Kopieren des vollständigen Pfads einer Datei oder eines Ordners unter Windows 10 lösen. Bitte lassen Sie uns wissen, welche Technik für Sie am vorteilhaftesten war. Wenn Sie Fragen oder Anmerkungen haben, verwenden Sie bitte das untenstehende Formular.
