Möchten Sie in der Befehlszeile der Bash-Shell kopieren und einfügen? Wir zeigen Ihnen verschiedene Techniken, egal ob Sie die Tastatur oder die Maus bevorzugen. Diese funktionieren unabhängig davon, ob Sie sich an einem grafischen Desktop oder an einem traditionellen textbasierten TTY befinden.
Inhaltsverzeichnis
Die üblichen Tastenkombinationen funktionieren nicht
Das Kopieren und Einfügen von Text ist ein wesentlicher Bestandteil der Verwendung eines Computers. Wenn Leute zum ersten Mal einen Linux-Computer verwenden, egal ob sie aus der Windows- oder der macOS-Welt kommen, sind sie oft verwirrt, wenn sie versuchen, in einem Terminalfenster zu kopieren und einzufügen.
Unter Windows verwenden Sie Strg+C, um einen markierten Textabschnitt zu kopieren, und Strg+V, um ihn einzufügen. In macOS verwenden Sie Befehl + C, um es zu kopieren, und Befehl + V, um es einzufügen. Sie folgen der gleichen Konvention von C zum Kopieren und V zum Einfügen.
Dieselben Tastenanschläge funktionieren in den meisten grafischen Linux-Anwendungen wie dem Editor gedit oder der LibreOffice office suite.Strg+C kopiert markierten Text und Strg+V fügt ihn am Cursor ein. Unser Linux-Neuling denkt wahrscheinlich nicht daran, dass diese Konventionen auf diese Anwendungen übertragen wurden. Sie verwenden die Tastenanschläge aus dem Muskelgedächtnis und setzen ihre Arbeit fort.
Sobald unser Neuling ein Terminalfenster öffnet und versucht zu kopieren und einzufügen am Bash-Shell Eingabeaufforderung, dass sich alles ändert. Strg+C und Strg+V wurden Funktionen zugewiesen, lange bevor an Kopieren und Einfügen gedacht wurde. Tatsächlich wurden diese Tastenanschläge lange vor der Erfindung der grafischen Shells rekrutiert, als ein Fernschreiber (TTY) noch eine physische Sache war.
Strg+C und Strg+V in TTYs
Als ein TTY ein physisches Gerät war, wurde Strg+C als praktische Tastenkombination zum Generieren eines Signals gewählt. Dieses Signal ist UNTERSCHRIFT, die den aktuellen Prozess anweist, zu beenden. Da ein Terminalfenster ein emuliertes TTY ist, wurden diese Tastenkombinationen (und viele andere) in der Emulation beibehalten und repliziert. Beachten Sie, dass die Emulation das Terminalfenster ist. Die Bash-Shell ist ein Programm, das in diesem emulierten TTY ausgeführt wird.
Wir können leicht die Funktionen sehen, die Strg+C und Strg+V zugewiesen wurden. Angenommen, Sie geben den folgenden Befehl ein und drücken „Enter“.
ls -R /

Da wir die Option -R (rekursiv) verwenden, beginnt der ls-Befehl, alle Dateien und Verzeichnisse aufzulisten, beginnend mit dem Root-Verzeichnis. Nach ein paar Augenblicken stellen Sie fest, dass dies nicht das ist, was Sie wollten, also beenden Sie den Vorgang, indem Sie Strg+C drücken.
Ctrl+C
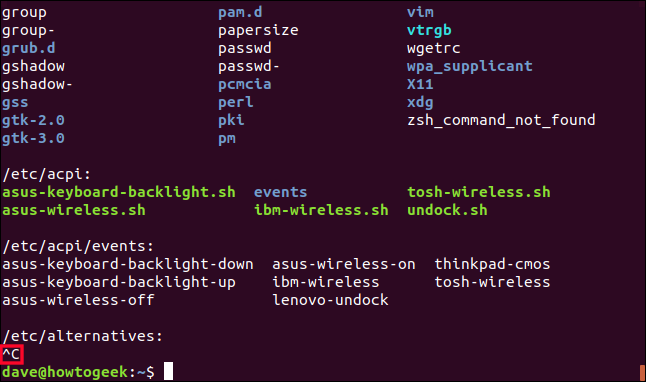
Der ls-Prozess wird beendet. Der sichtbare Beweis von Strg+C ist im Screenshot hervorgehoben. Es wird als ^C angezeigt.
Die Tastenkombination Strg+V ruft „wörtliches Einfügen“ auf. Auf diese Weise können Sie eine Darstellung eines Schlüssels in Ihre Eingabe eingeben, anstatt den Effekt des Schlüssels zu erhalten. Um dies zu sehen, versuchen Sie die folgenden Befehle (geben Sie keine Kommas ein). (Um beispielsweise den ersten auszuprobieren, drücken Sie Strg+V und dann die Eingabetaste.)
Ctrl+V, Enter
Ctrl+V, PgDn
Ctrl+V, RightArrow
Ctrl+V, Esc
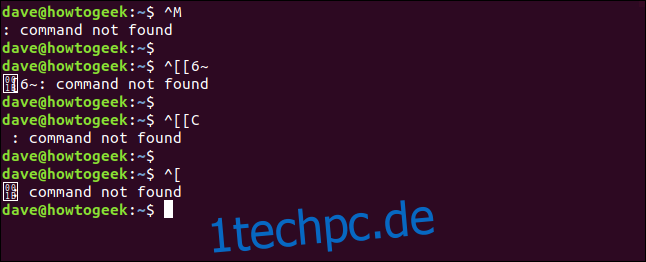
Als kurze Nebenbemerkung stellen Sie vielleicht fest, dass Enter durch ^M repräsentiert wird. Wir haben vorhin gesehen, dass Strg+C als ^C angezeigt wurde. Es scheint, dass ^ Strg darstellt. Strg+M bedeutet also wahrscheinlich dasselbe wie Enter. Bedeutet das, dass wir die Eingabetaste eingeben können, indem wir Strg+M eingeben? Versuchen Sie es in einem Terminalfenster. Sie werden sehen, dass es funktioniert.
Wir können also einfach nicht erwarten, dass Strg+C und Strg+V das Kopieren und Einfügen von Text ausführen, wenn ihnen bereits altehrwürdige Funktionen zugewiesen sind. Was können wir also verwenden?
Strg+Umschalt+C und Strg+Umschalt+V
Leicht zu merken, weil sie ihren Gegenstücken sehr ähnlich sind, Strg+Umschalt+C und Strg+Umschalt+V sind direkter Ersatz für Strg+C und Strg+V.
Wenn Sie Text im Terminalfenster mit der Maus markieren und Strg+Umschalt+C drücken, kopieren Sie diesen Text in einen Zwischenspeicher.
Ctrl+Shift+C

Sie können Strg+Umschalt+V verwenden, um den kopierten Text in dasselbe Terminalfenster oder in ein anderes Terminalfenster einzufügen.
Ctrl+Shift+V
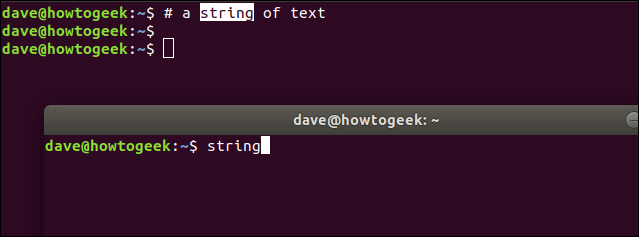
Sie können auch in eine grafische Anwendung wie gedit einfügen. Beachten Sie jedoch, dass Sie beim Einfügen in eine Anwendung – und nicht in ein Terminalfenster – Strg+V verwenden müssen.
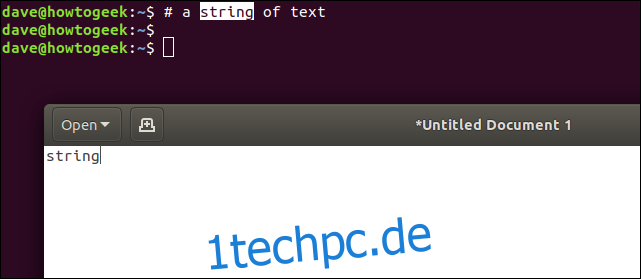
Und Sie können auch in die andere Richtung gehen. Sie können Text in gedit markieren und Strg+C drücken und ihn dann mit Strg+Umschalt+V in ein Terminalfenster einfügen.
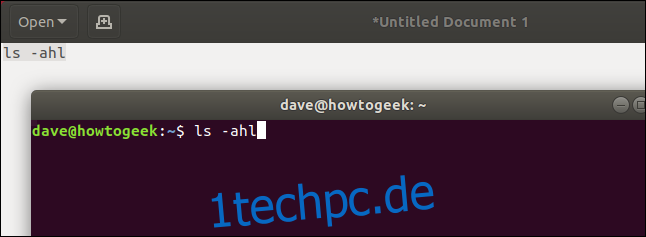
Die Tastenkombination Strg+Einfg entspricht Strg+Umschalt+C und die Tastenkombination Umschalt+Einfg entspricht Strg+Umschalt+V. Die Einschränkung hierbei ist, dass diese nur innerhalb desselben Terminalfensters verwendet werden können.
Mit der Maus: Rechtsklick
Sie können die Maus zum Kopieren und Einfügen in ein Terminalfenster verwenden. Sie müssen die Maus verwenden, um den zu kopierenden Text hervorzuheben. Warum also nicht die Aktionen zum Kopieren und Einfügen ausführen?
Wenn Sie einen Text markiert haben, klicken Sie mit der rechten Maustaste und wählen Sie „Kopieren“ aus dem Kontextmenü.
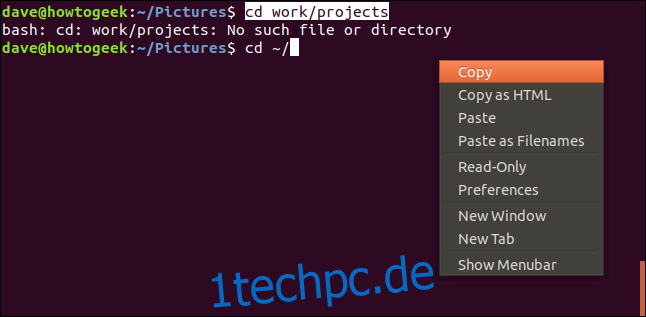
Um den kopierten Text einzufügen, klicken Sie erneut mit der rechten Maustaste und wählen Sie „Einfügen“ aus dem Kontextmenü.
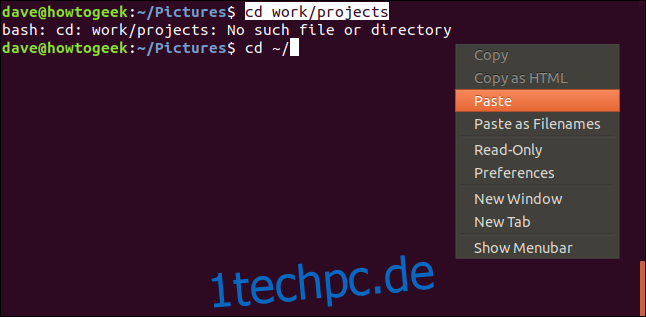
Der Text wird an der Cursorposition in der Befehlszeile eingefügt. In diesem Beispiel wurde der relative Pfad falsch angegeben und die Bash kann das Verzeichnis nicht ändern. Der Benutzer hat das „~/“ am Anfang des Pfads übersehen. Sie haben „~/“ eingegeben und dann den Rest des Pfads aus ihrem vorherigen Versuch kopiert und in ihre zweite Befehlszeile eingefügt.
Wenn sie die Eingabetaste drücken, werden sie in das Verzeichnis verschoben.

In diesem Beispiel wurde das Einfügen in dasselbe Terminalfenster gezeigt, aber Sie können diese Rechtsklick-Technik verwenden, um in verschiedene Terminalfenster einzufügen. Sie können diese Methode auch in grafische Anwendungen einfügen.
Verwenden der Maus: Mittlere Taste
Es gibt eine noch schnellere Möglichkeit zum Kopieren und Einfügen mit der Maus, solange Ihre Maus über eine mittlere Taste verfügt. Wenn Sie auf Ihr Scrollrad (sanft!) drücken und es klickt, haben Sie eine mittlere Taste.
Markieren Sie Text in einem Terminalfenster und drücken Sie dann die Mitteltaste. Der markierte Text wird an der Cursorposition in der Befehlszeile eingefügt. Das Kopieren und Einfügen geschieht gleichzeitig.
Markieren Sie also einen Text:

Drücken Sie dann Ihre Mitteltaste:

Sie können diese Methode verwenden, um zwischen verschiedenen Terminalfenstern und auch in grafischen Anwendungen einzufügen. Markieren Sie einfach den Text, gehen Sie zum anderen Terminalfenster oder zur anderen Anwendung und drücken Sie die Mitteltaste.
Old School – Keine Maus
Was ist, wenn Sie keine Maus haben? Wenn Sie keinen Text hervorheben können, wie können Sie ihn dann kopieren und einfügen?
Linux-Server werden oft ohne a . konfiguriert grafische Desktop-Umgebung (GDE), was bedeutet, dass Sie keinen Zugriff auf eine Maus haben. Selbst auf einem Linux-Computer, auf dem eine grafische Desktopumgebung wie GNOME ausgeführt wird und Sie eine Maus haben, kann es vorkommen, dass Sie die Maus nicht zum Hervorheben von Text verwenden können.
Beispielsweise könnten Sie zu einem der zusätzlichen TTYs gewechselt haben. Auf modernen Distributionen befinden sich diese unter Strg+Alt+F3 (TTY3) bis Strg+Alt+F6 (TTY6). (Strg+Alt+F2 bringt Sie zu Ihrer GDE-Sitzung zurück und Strg+Alt+F1 bringt Sie zum Anmeldebildschirm Ihrer GDE.)
Vielleicht verwenden Sie sogar ein echtes Hardware-TTY-Gerät, um eine Verbindung zu einem Linux- oder Unix-Computer herzustellen.
In jedem Fall werden diese Techniken für Sie funktionieren. Der Punkt, an den Sie sich hier erinnern sollten, ist, dass dies kein Kopieren und Einfügen ist, sondern Ausschneiden, Kopieren und Einfügen, und Sie können nur von der aktuellen Befehlszeile aus ausschneiden und kopieren. Natürlich können Sie mit den Pfeiltasten durch Ihren Verlauf scrollen, um die Befehlszeile zu finden, die Sie ausschneiden, kopieren und einfügen möchten.
Die Tastenkombinationen, die Sie verwenden können, sind:
Strg+W: Schneide das Wort vor dem Cursor aus und füge es dem Zwischenspeicher hinzu.
Strg+K: Schneide den Teil der Zeile nach dem Cursor aus und füge ihn dem Zwischenspeicher hinzu. Befindet sich der Cursor am Zeilenanfang, wird die gesamte Zeile ausgeschnitten und kopiert.
Strg+U: Schneide den Teil der Zeile vor dem Cursor aus und füge ihn dem Zwischenspeicher hinzu. Befindet sich der Cursor am Ende der Zeile, wird die gesamte Zeile ausgeschnitten und kopiert.
Strg+Y: Fügt den zuletzt ausgeschnittenen und kopierten Text ein.
Kommen wir zu TTY3. (Verwenden Sie Strg+Alt+F1, um danach zu Ihrem Desktop zurückzukehren.)
Ctrl+Alt+F3
tty
Wir haben eine Datei, die wir löschen möchten. Überprüfen Sie, ob sie hier ist.
ls -l file_to_delete.txt
Wenn wir die Aufwärts-Pfeiltaste verwenden, rufen wir den zuletzt verwendeten Befehl aus der Befehlshistorie auf. Wir könnten diese Zeile einfach bearbeiten, aber das Ziel besteht darin, das Ausschneiden, Kopieren und Einfügen zu demonstrieren, also werden wir unsere Aufgabe, die Datei zu löschen, etwas langwierig erledigen.
Wir bewegen den Cursor auf den ersten Buchstaben des Dateinamens und drücken dann Strg+K. Dadurch wird dieser Teil der Zeile entfernt und der Text in den Zwischenablagepuffer kopiert.
Wir drücken die Rücktaste, bis wir die Zeile löschen.
Wir geben den rm ein, um die Datei zu löschen.
Und jetzt können wir Strg+Y drücken und den Rest der Zeile einfügen.
Damit ist unser Befehl abgeschlossen und wir können die Eingabetaste drücken, um die Datei zu löschen.
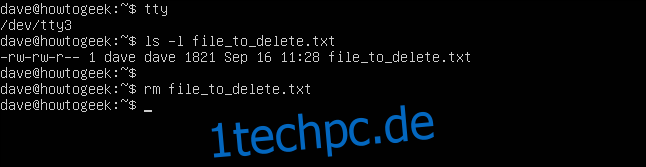
Diese Art von Ausschneiden, Kopieren und Einfügen kann nicht zwischen den zusätzlichen TTYs verwendet werden. Sie können beispielsweise nicht zwischen TTY3 und TTY4 ausschneiden, kopieren und einfügen.
Die zusätzlichen TTYs kann man sich am besten als eine Reihe von physischen TTYs vorstellen, die nebeneinander sitzen. Es gibt keine Möglichkeit, zwischen den verschiedenen physischen Terminals auszuschneiden und einzufügen, und dies ist auch in diesen Emulationen nicht möglich.
Kopiere das, Kontrolle
In welcher Situation auch immer Sie sich bei der Verwendung eines Linux-Computers befinden, es gibt eine Möglichkeit zum Kopieren und Einfügen. Sie haben Optionen. Einige von ihnen sind seltsame Optionen, aber es gibt zumindest Optionen.

