Dank iOS 13 und iPadOS 13 ist der Umgang mit externem Speicher auf dem iPhone und iPad endlich einfach. Sie können USB-Sticks und SD-Karten anschließen, um Ihre Daten zu kopieren und zu sichern. So machen Sie es.
Inhaltsverzeichnis
So verbinden Sie einen externen Speicher mit dem iPhone oder iPad
Wenn Sie ein 2018 iPad Pro mit USB-C-Anschluss verwenden und einen USB-C-Stick besitzen, müssen Sie nur den USB-Stick einstecken.
Wenn Sie jedoch ein anderes iPad oder iPhone haben, benötigen Sie einen Adapter. Sie können a . verwenden Lightning-auf-USB-Adapter zum Anschließen eines beliebigen USB-Sticks, und dies funktioniert auch für einen USB-SD-Kartenleser.
Alternativ können Sie die Standalone-Version von Apple kaufen Blitz auf SD-Karten-Kamera-Lesegerät.

Die Unterstützung für externe Festplatten oder Solid-State-Laufwerke ist bestenfalls zweifelhaft. Sie können jedoch USB-C-basierte externe Laufwerke direkt über den USB-C-Anschluss an Ihr iPad Pro anschließen. Laufwerke, die mehr Strom benötigen – insbesondere solche mit rotierenden Festplatten – benötigen eine externe Stromquelle.
Wenn Sie ein Laufwerk anschließen und die Meldung „Dieses Zubehör benötigt zu viel Strom“ angezeigt wird, müssen Sie einen Anschluss mit Stromdurchleitung verwenden. Sie können diese mit iPhones und älteren iPads mit a . zum Laufen bringen Blitz auf USB 3 Kameraadapter, Damit können Sie Ihr Gerät (und das Laufwerk) über einen Lightning-Anschluss mit Strom versorgen.
So kopieren Sie Dateien von einem externen Speicher
Wir verwenden die Dateien-App, um Daten zu und von externen Speichern zu kopieren. Schließen Sie zuerst Ihr USB-Flash-Laufwerk oder Ihre SD-Karte mit einer der oben beschriebenen Methoden an und öffnen Sie dann die Dateien-App.
Gehen Sie zum Reiter „Durchsuchen“. Wenn Sie Ihr Laufwerk im Abschnitt „Standorte“ sehen, tippen Sie darauf, um alle Dateien und Ordner auf Ihrem Laufwerk anzuzeigen.
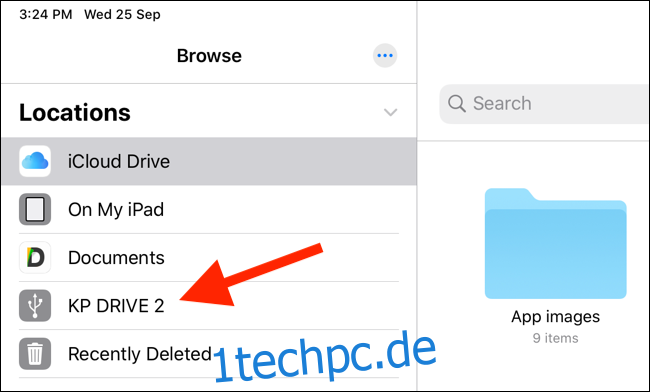
Tippen Sie auf eine Datei, um eine Vorschau anzuzeigen. Die Dateien-App verfügt über einen robusten Medienbetrachter. Sie können Text- und Audiodateien öffnen oder sogar Videos von Ihrem Laufwerk ansehen, ohne sie in eine App zu exportieren.
Lassen Sie uns einige Daten von Ihrem externen Laufwerk in den lokalen Speicher Ihres iPhones oder iPads verschieben. Tippen Sie zunächst unter „Standorte“ auf den Abschnitt „Auf meinem iPhone“ oder „Auf meinem iPad“.
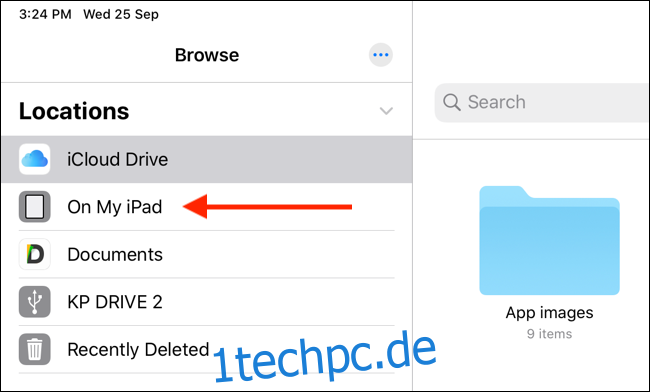
Tippen und halten Sie hier den leeren Bereich und wählen Sie dann „Neuer Ordner“.
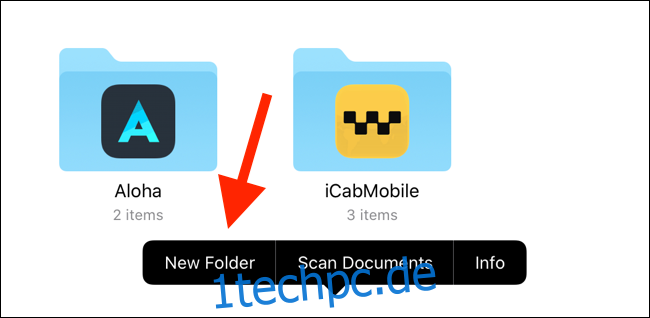
Benennen Sie es und tippen Sie dann auf „Fertig“, um einen neuen Ordner für die Dateien zu erstellen, die Sie übertragen möchten.
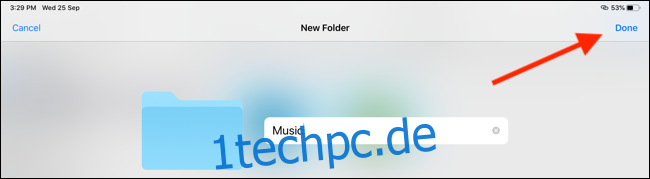
Wählen Sie nun im Abschnitt „Standorte“ Ihr USB-Flash-Laufwerk aus.
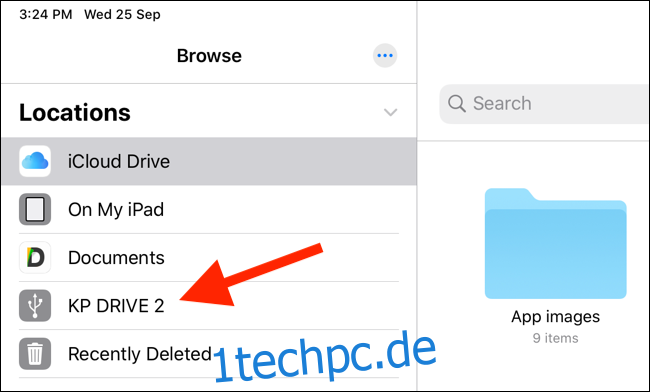
Tippen Sie hier in der oberen Symbolleiste auf „Auswählen“ und wählen Sie dann die Dateien aus, die Sie verschieben möchten.
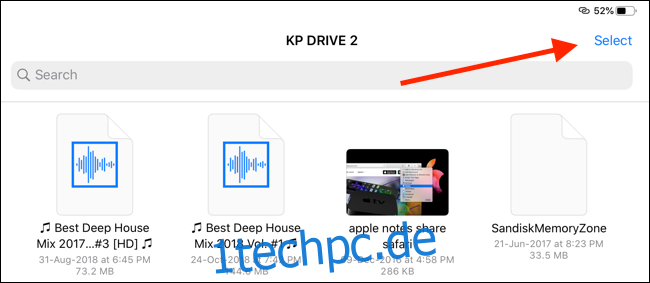
Tippen Sie in der unteren Symbolleiste auf „Verschieben“.
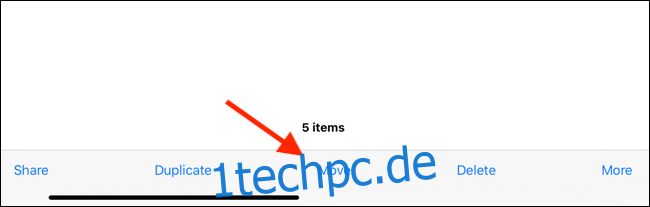
Dies öffnet ein Menü mit allen verfügbaren Speicherorten in der Dateien-App. Tippen Sie auf „Auf meinem iPhone“ oder „Auf meinem iPad“, um die lokale Speicheroption zu erweitern. Wählen Sie den gerade erstellten Ordner aus und tippen Sie dann auf „Kopieren“. Die Dateien werden in den Ordner übertragen.
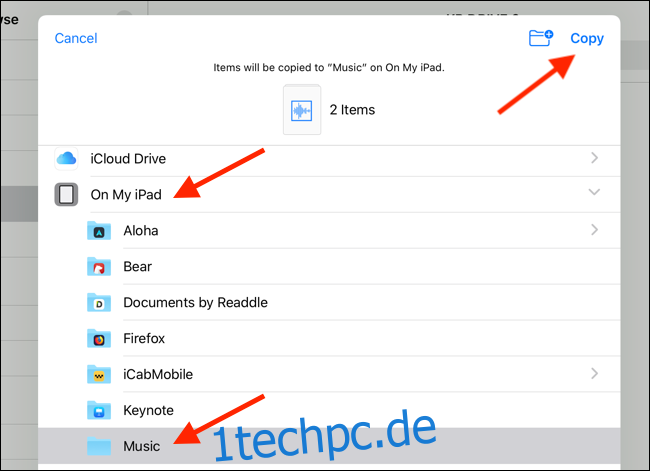
So kopieren Sie Dateien auf einen externen Speicher
Nachdem Sie Ihr externes Laufwerk angeschlossen haben, können Sie wie oben Daten von jedem Speicherort in der Dateien-App dorthin kopieren. Das bedeutet, dass Sie Dateien von Ihrem iCloud Drive, Dropbox, einem verbundenen SMB-Server oder einer beliebigen App kopieren können, die Sie dem Abschnitt „Standorte“ in der Dateien-App hinzufügen.
Verwenden der Erweiterung „In Dateien speichern“
Angenommen, Sie möchten Fotos auf ein USB-Laufwerk exportieren. Gehen Sie zuerst zur Fotos-App, wählen Sie die Bilder aus und tippen Sie dann auf die Schaltfläche Teilen.
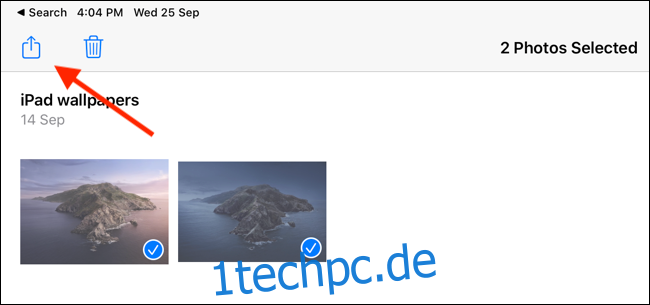
Wählen Sie „In Dateien speichern“.
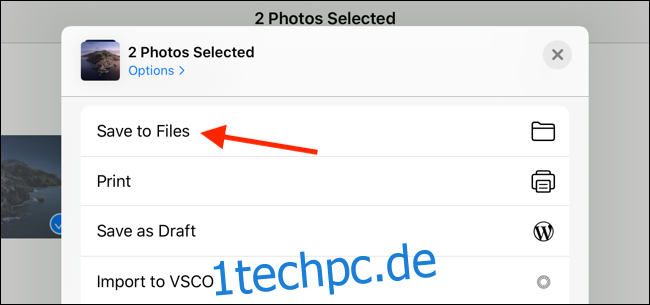
Dadurch wird die vielseitige Dateiendung angezeigt, sodass Sie Dateien an jedem Ort speichern können, einschließlich angeschlossener externer Laufwerke.
Tippen Sie auf Ihr externes Laufwerk und wählen Sie dann einen Ordner aus. Sie können auch oben auf die Schaltfläche Neuer Ordner tippen, um einen zu erstellen. Wählen Sie den Ordner vom externen Laufwerk aus und tippen Sie dann auf „Speichern“.
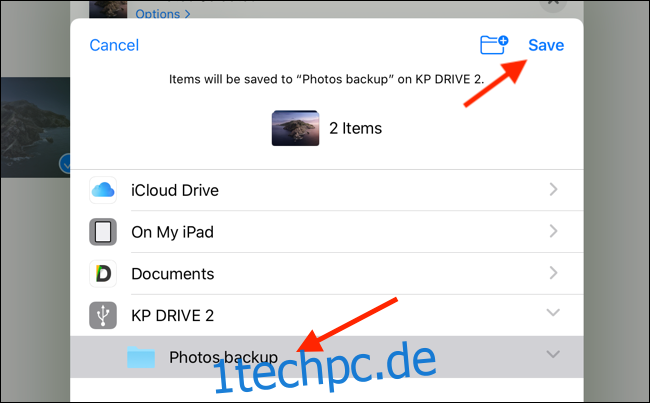
In einer Sekunde werden Ihre Fotos in voller Auflösung in den Ordner exportiert, den Sie auf dem externen Speichergerät ausgewählt haben. Um dies zu bestätigen, gehen Sie zur Datei-App und navigieren Sie dann zum Ordner.
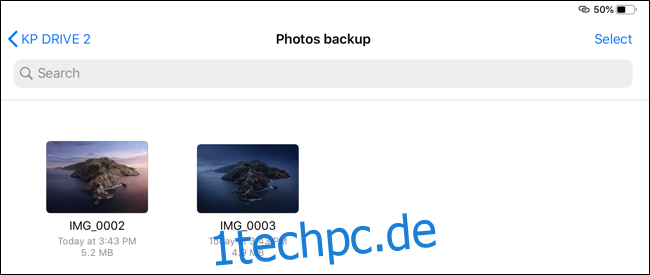
Die Fotos-App ist nur ein Beispiel. Sie können diese Methode verwenden, um PDFs, Videos, Bilder und mehr von jeder App auf einen externen Speicher zu verschieben.
Verwenden der Dateien-App
Was ist, wenn die Datei bereits in der Dateien-App gespeichert ist? Mit der Drag-and-Drop-Funktion können Sie die Dateien schnell verschieben.
Öffnen Sie die App „Dateien“ und navigieren Sie dann zu dem Ordner, in dem Sie die Dateien gespeichert haben. Tippen und halten Sie als Nächstes eine Datei und ziehen Sie dann Ihren Finger vom Symbol weg. Sie sollten sich jetzt im Dateiauswahlmodus befinden.
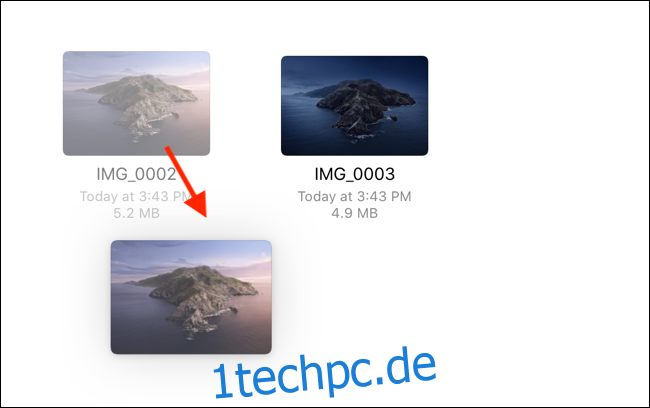
Wenn Sie mehrere Dateien auswählen möchten, tippen Sie mit dem anderen Finger darauf.
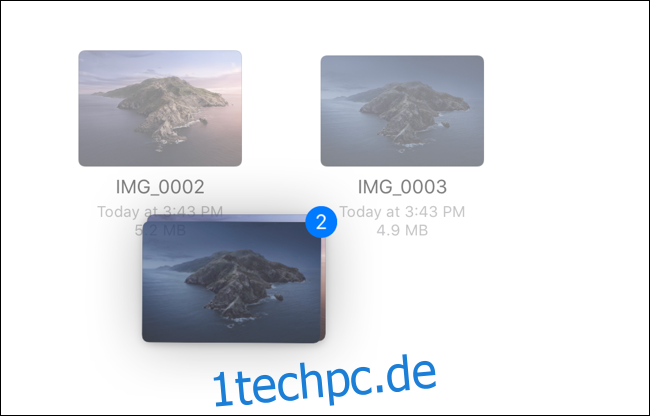
Wechseln Sie dann mit der anderen Hand aus dem Menü „Standorte“ zum externen Laufwerk. Während Sie die Dateien weiterhin mit einem Finger halten, navigieren Sie zu dem Ordner, in dem Sie sie speichern möchten.
Sobald Sie den Zielordner erreicht haben, können Sie die Dateien freigeben und sie werden auf den externen Speicher kopiert.
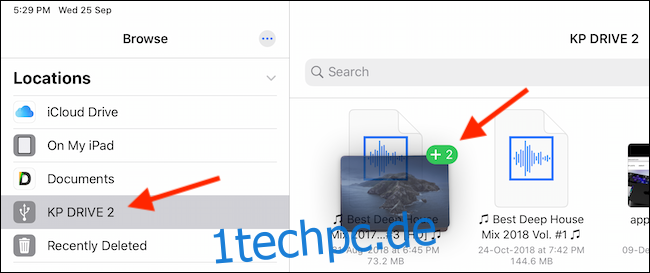
Das ist es! Sie können jetzt Ihr USB-Laufwerk von Ihrem iPhone oder iPad entfernen. Es besteht keine Notwendigkeit, es sicher auszuwerfen.
Dateien-Power-User werden
Wie Sie vielleicht schon erraten haben, ist die Datei-App ziemlich komplex und es gibt mehr als nur ein paar Möglichkeiten, eine einzelne Aktion auszuführen. Der beste Weg, um ein Power-User von Files zu werden, besteht darin, es zu erkunden, denn die Version in iPadOS 13 hilft dabei, Ihr iPad in einen echten Computer zu verwandeln.
Nach dem Upgrade sollten Sie zunächst den Dunkelmodus aktivieren.

