Eine kabellose Maus ist eine willkommene Ergänzung für jeden Schreibtisch, da sie unordentliche Kabel überflüssig macht. Es ist auch eine ästhetisch ansprechendere Option, die sich besser bewegt als sein traditionelles Gegenstück. Es kann jedoch schwierig sein, herauszufinden, wie Sie Ihre Logitech-Maus mit Ihren Geräten verbinden.

Egal, ob Sie Ihre neue kabellose Logitech-Maus mit einem Windows- oder Mac-Gerät koppeln möchten, diese Anleitung führt Sie durch die Schritte, um sicherzustellen, dass alles reibungslos funktioniert.
Inhaltsverzeichnis
So koppeln Sie eine Logitech-Maus mit einem MacBook
Eine drahtlose Maus und eine Bluetooth-Maus können beide ohne Kabel mit Ihrem PC verbunden werden, aber sie haben unterschiedliche Methoden zur Verbindung mit Ihrem Gerät. Eine drahtlose Maus verwendet einen Empfänger, während die Bluetooth-Version mit der Bluetooth-Antenne des PCs gekoppelt wird.
Die Logitech-Maus kann sowohl mit einem Empfänger als auch über Bluetooth gekoppelt werden. Schauen wir uns zunächst an, wie es über die Empfängeroption mit Ihrem MacBook verbunden ist.
So koppeln Sie eine Logitech-Maus mit einem MacBook mithilfe eines Empfängers
Eine kabellose Maus arbeitet mit Funkfrequenzen. Sie benötigen einen USB-Empfänger, um Ihre Logitech-Maus mit dem PC zu verbinden. Es ist keine Synchronisierung erforderlich, da es sich eher um eine Plug-and-Play-Situation handelt.
Die folgenden Schritte führen Sie durch den Prozess:



Stellen Sie sicher, dass Ihre Logitech-Maus über Batterien verfügt, bevor Sie mit dem Anschließen an Ihren Computer beginnen.
Möglicherweise benötigen Sie die Hilfe einer Nadel oder einer Büroklammer, um die „Verbinden“-Taste auf Ihrer Logitech-Maus zu drücken. Denken Sie auch daran, dass einige Zubehörteile nicht über die Schaltfläche „Verbinden“ verfügen und sich automatisch mit Ihrem PC verbinden. Einige Logitech-Geräte haben eine „Kanal“-Taste. Wenn Ihre Maus eine davon ist, drücken Sie diese Taste und wählen Sie einen Kanal aus, bevor Sie den USB-Empfänger verbinden.
So koppeln Sie eine Logitech-Maus mit einem MacBook über Bluetooth
Wenn Sie Ihre Logitech-Maus über Bluetooth mit Ihrem Computer verbinden möchten, ähnelt der Vorgang dem Koppeln mit jedem anderen Bluetooth-fähigen Gerät. So wird’s gemacht:


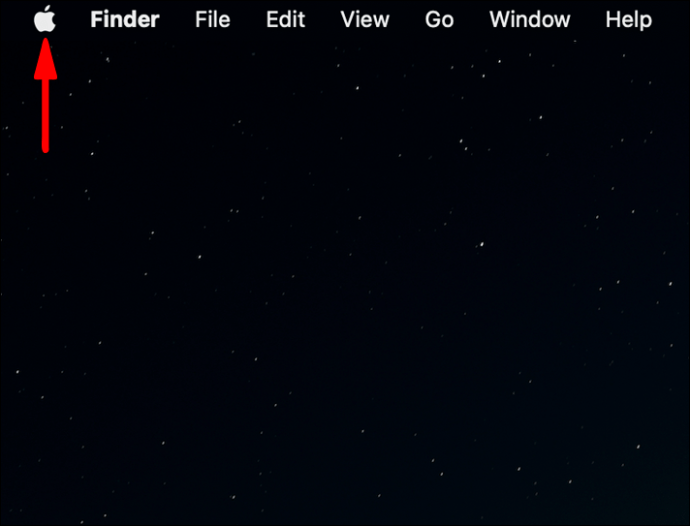
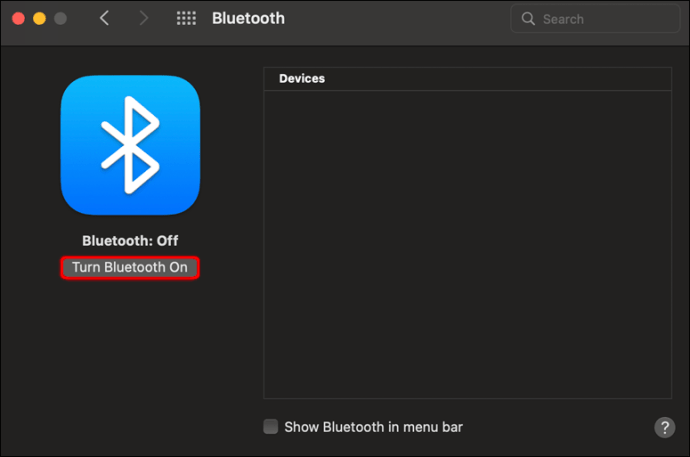
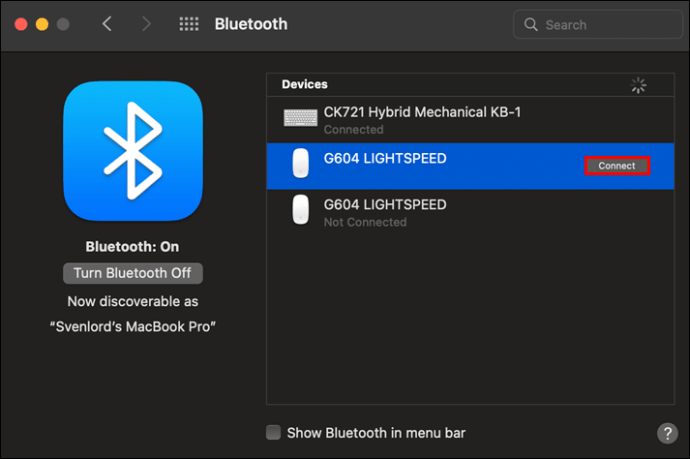
Ihr MacBook und Ihre Logitech-Maus sind jetzt verbunden.
So koppeln Sie eine Logitech-Maus mit einem Empfänger
Ein Unifying-Empfänger ist ein USB-Gerät, mit dem Sie bis zu sechs Geräte gleichzeitig anschließen können. Es kann als eigenständige Einheit gekauft oder mit einer kompatiblen Maus oder Tastatur geliefert werden. So koppeln Sie Ihre Logitech-Maus mit einem Unifying-Empfänger:
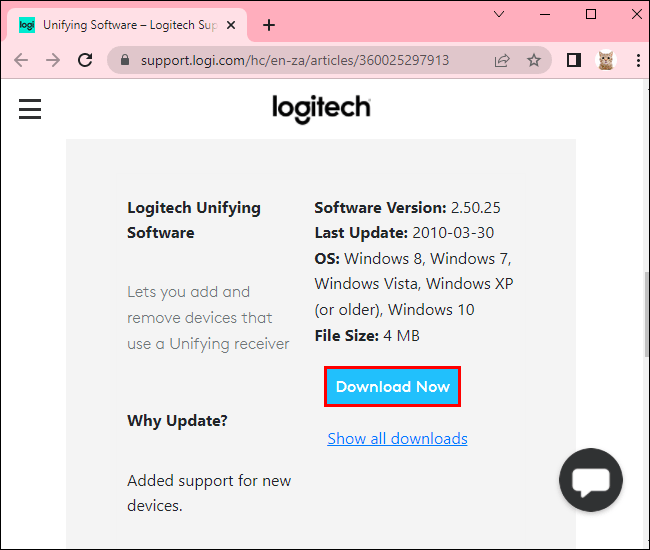
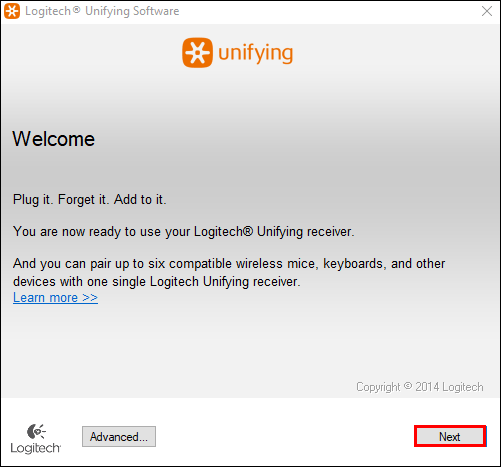
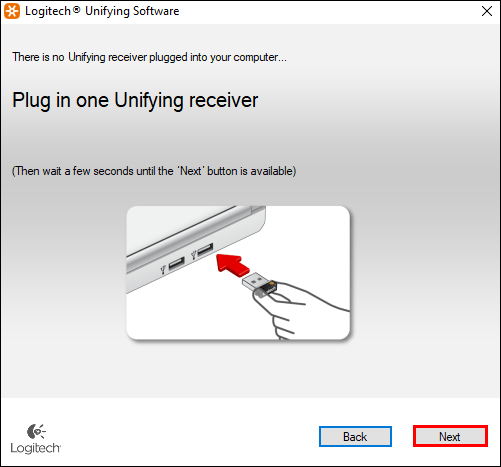
Ihre Logitech-Maus ist jetzt mit einem Unifying-Empfänger verbunden.
So koppeln Sie eine Logitech-Maus mit Bluetooth
Wenn Ihre Logitech-Maus nicht mit einem USB-Empfänger geliefert wird, müssen Sie sie über Bluetooth mit anderen Geräten verbinden.

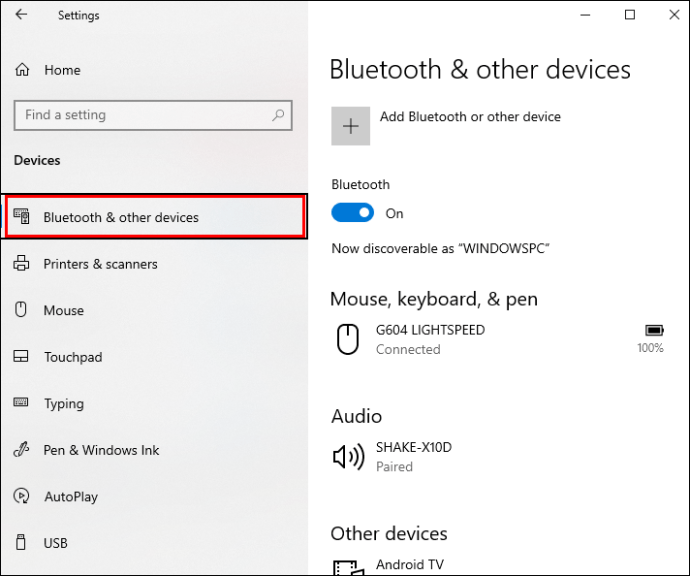
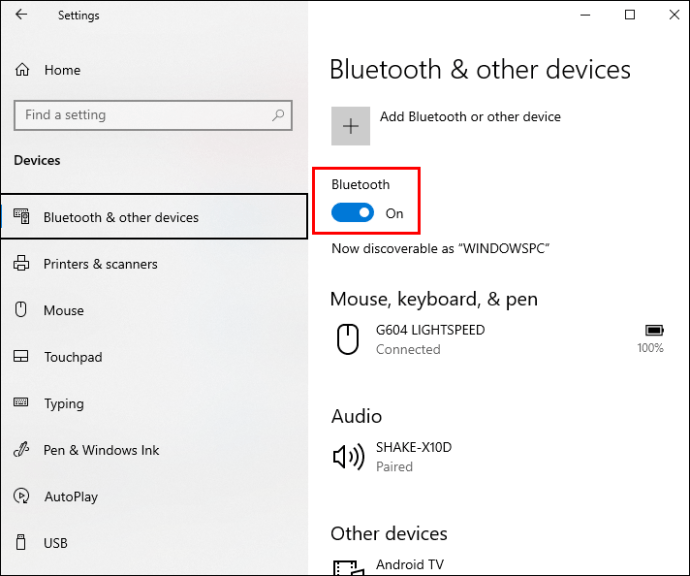
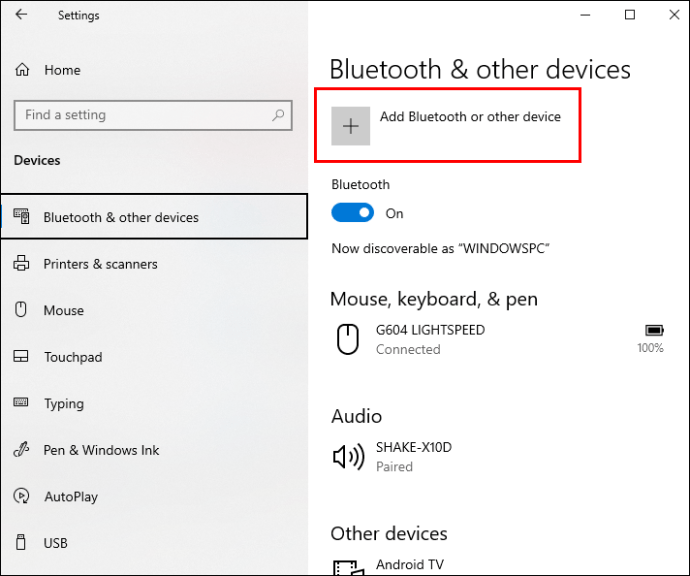
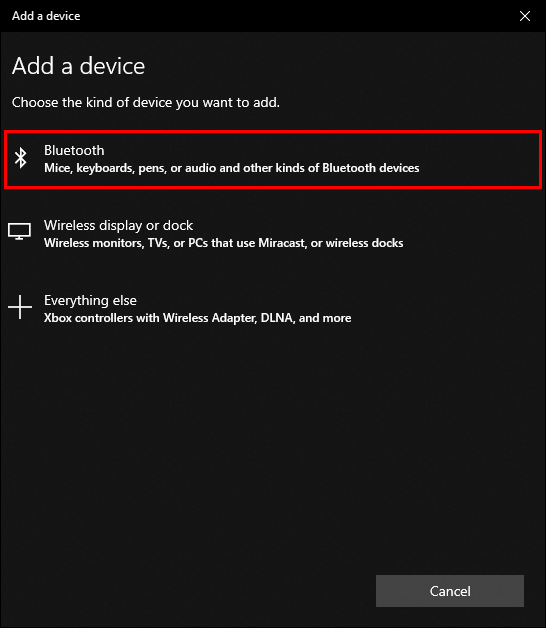
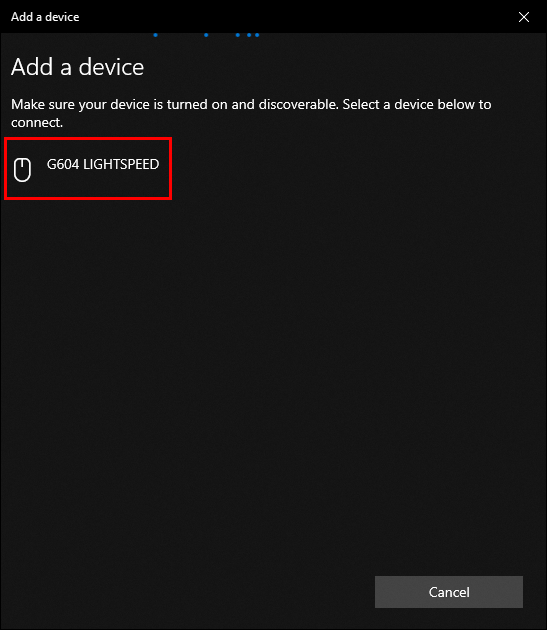
Wenn Ihre Logitech-Maus jetzt mit Ihrem Computer gekoppelt ist, können Sie sie genauso verwenden, wie Sie eine herkömmliche Maus verwenden würden.
So koppeln Sie die Logitech-Maus mit Windows
Obwohl sowohl eine drahtlose Maus als auch eine Bluetooth-Maus ohne Kabel eine Verbindung zum PC herstellen können, haben diese Geräte dafür ihre eigenen Methoden. Ersteres verwendet einen Empfänger, während letzteres Bluetooth verwendet, um es mit der Antenne eines PCs zu koppeln.
Sehen wir uns an, wie Sie die einzelnen Methoden verwenden können, um Ihre Logitech-Maus mit Windows zu verbinden.
So koppeln Sie die Logitech-Maus mit Windows über Bluetooth
Das Koppeln Ihrer Logitech-Maus mit Ihrem Computer ist ziemlich einfach, wenn Sie wissen, wie. Befolgen Sie diese Schritte, um Ihre Maus über Bluetooth mit einem Windows-PC zu verbinden:


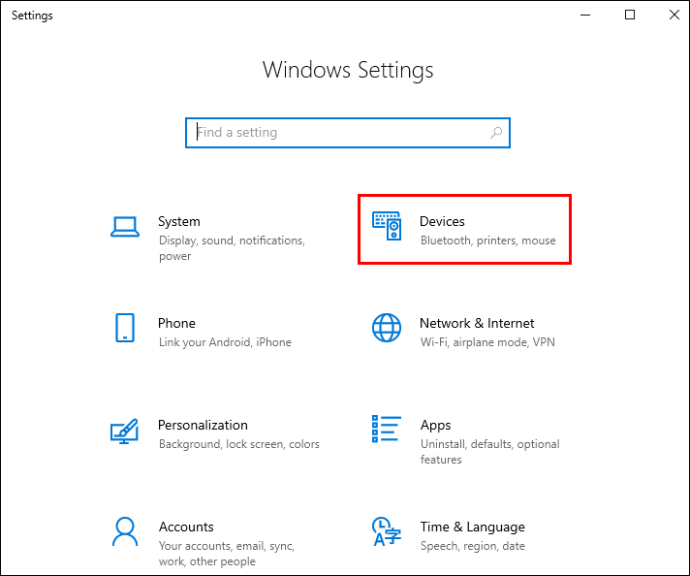
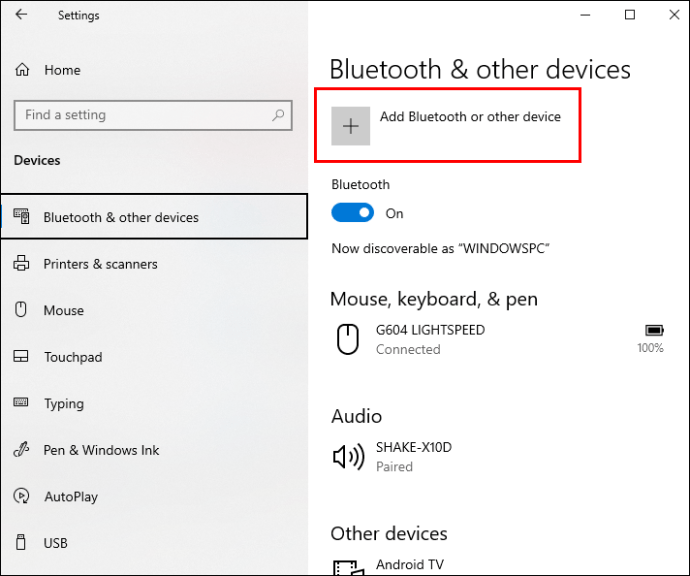
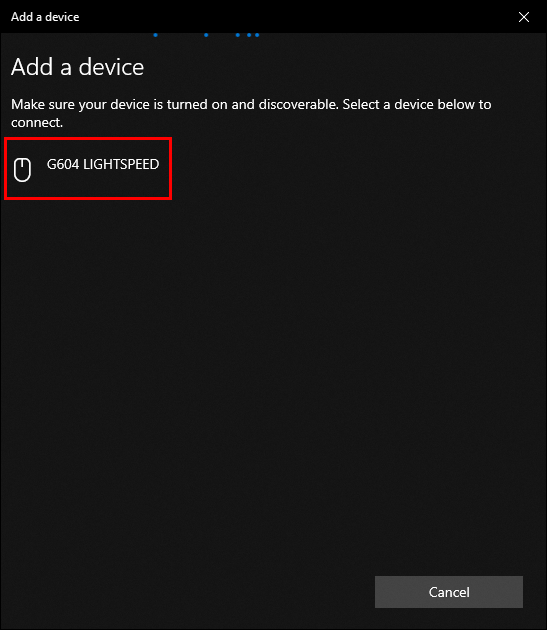
So koppeln Sie die Logitech-Maus mit Windows mithilfe von Receiver
Eine drahtlose Maus verwendet Funkfrequenzen, um eine Verbindung zu anderen Geräten herzustellen. Sie müssen den USB-Empfänger an Ihren PC anschließen, um die beiden Geräte zu verbinden.
So verknüpfen Sie Ihre Logitech-Maus mit Ihrem Windows-Gerät:


Keine lästigen Kabel mehr
Die Kopplung Ihrer Logitech-Maus mit Ihrem Computer sorgt für einen organisierteren Schreibtisch. Das lästige Mauskabel loszuwerden, das Ihnen immer wieder im Weg steht, ist ein Schritt näher an eine aufgeräumte Arbeitsumgebung. Mit den in dieser Anleitung gezeigten Schritten sollten Sie in der Lage sein, Ihre Logitech-Maus über einen Empfänger oder über Bluetooth mit Ihrem Windows- oder Mac-PC zu verbinden.
Haben Sie Ihre Logitech-Maus mit Ihrem Computer gekoppelt? Teilen Sie uns im Kommentarbereich unten mit, welche Methode Sie verwendet haben.

