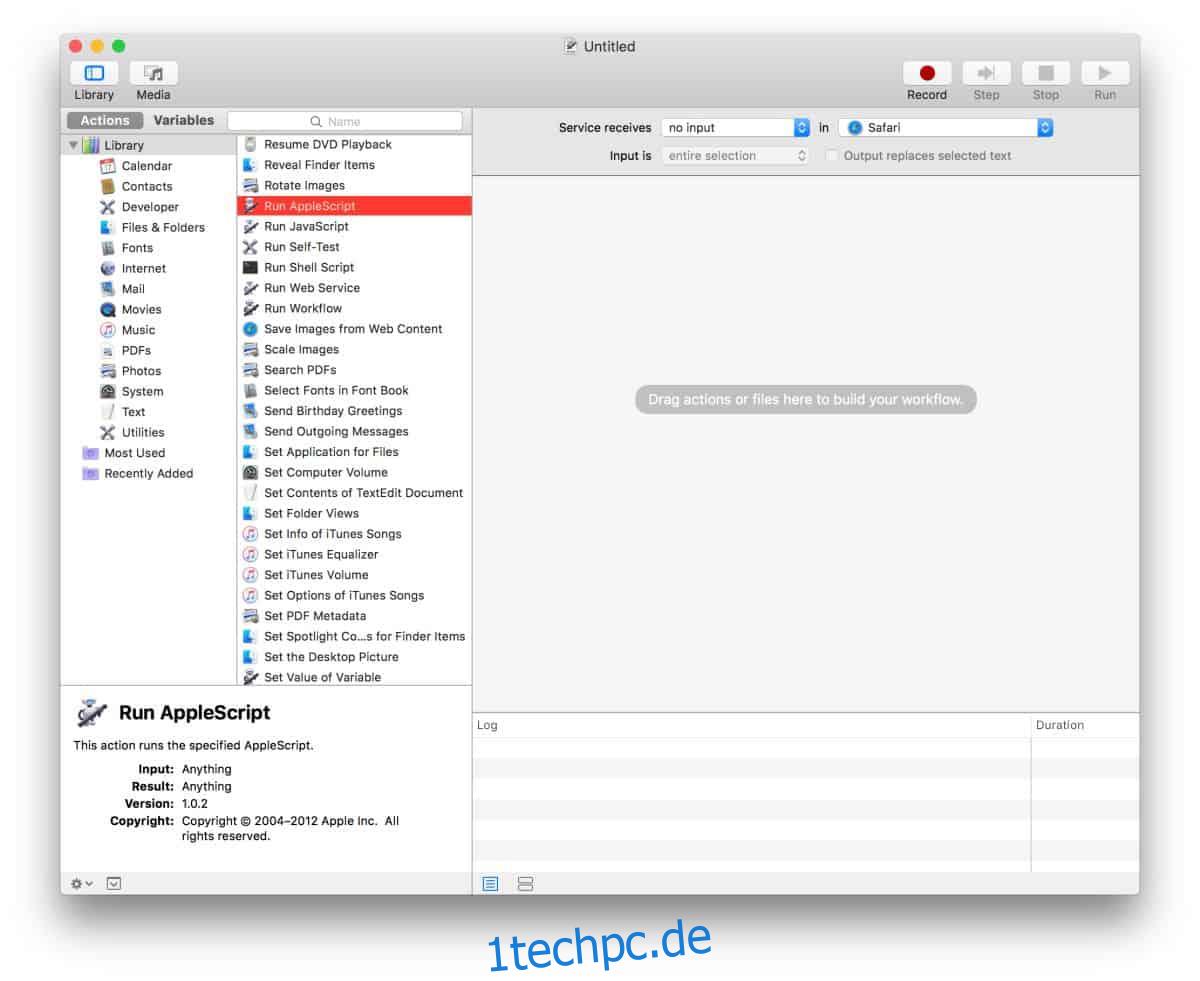Vor einigen Jahren gab es in Safari eine Option, mit der Benutzer alle derzeit geöffneten Registerkarten neu laden konnten. Diese Option wurde angezeigt, wenn Benutzer mit der rechten Maustaste auf eine Registerkarte klickten. In späteren Versionen von macOS wurde diese Option eingestellt. Es erschien offensichtlich nicht auf der Liste der neuen Funktionen in macOS, die Apple auf der WWDC präsentiert, aber diejenigen, die es verwendet haben, haben keine Alternativen. Wenn Sie jedoch alle Registerkarten in Safari neu laden müssen und dies häufig tun müssen, können Sie ein einfaches Apple-Skript verwenden.
Alle Registerkarten in Safari neu laden
Öffnen Sie die Automator-App auf macOS. Klicken Sie unten auf die Schaltfläche Neues Dokument. Wählen Sie aus den angezeigten Optionen die Option Dienste aus. Öffnen Sie auf dem nächsten Bildschirm das Dropdown-Menü „Dienst empfängt ausgewählt“ und wählen Sie „Keine Eingabe“. Öffnen Sie als Nächstes das Dropdown-Menü „In“ und wählen Sie Safari aus der Liste der Anwendungen aus. Wählen Sie schließlich in der Bibliothek auf der linken Seite AppleScript ausführen aus.
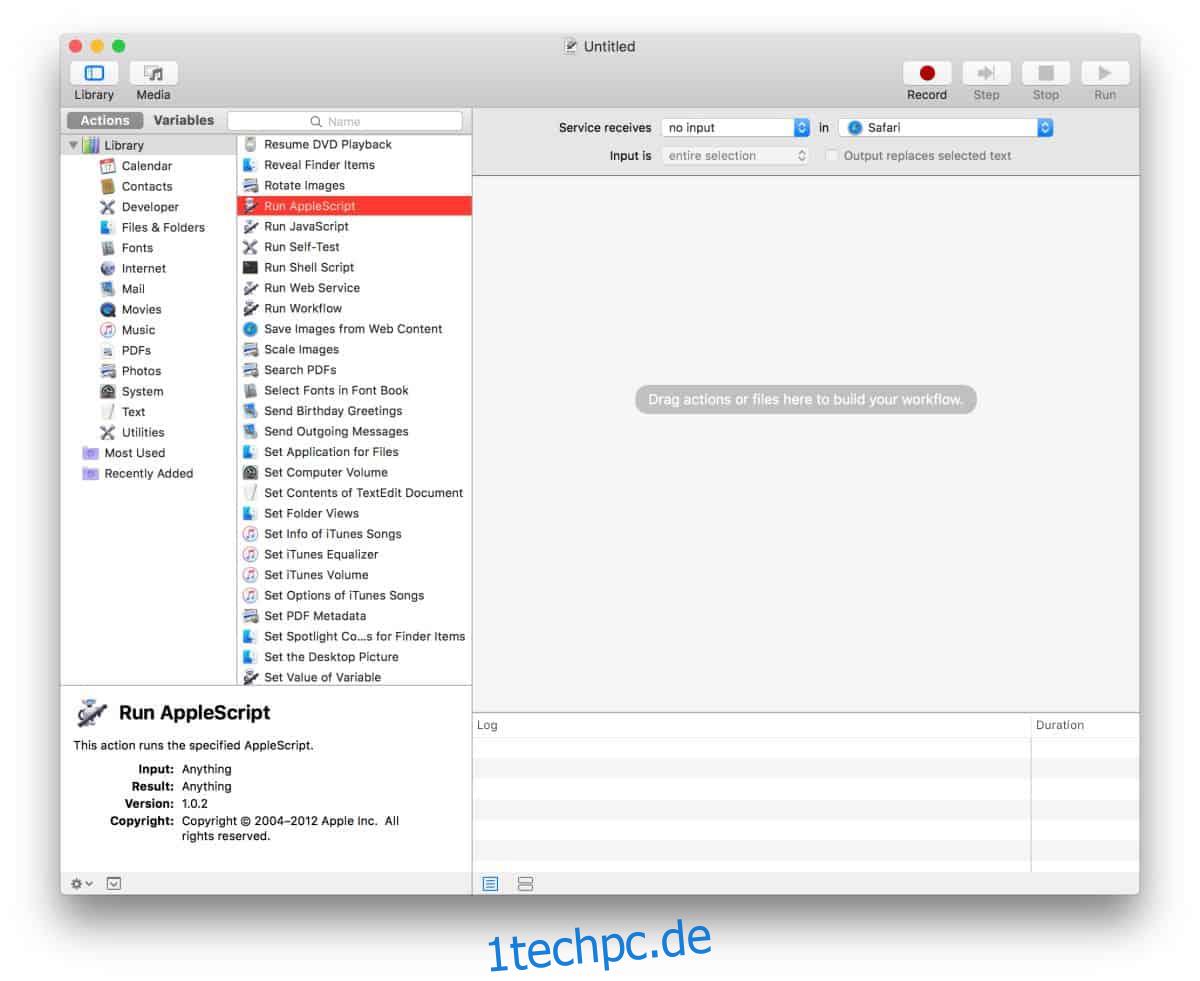
Dies öffnet ein Fenster. Fügen Sie das folgende Skript darin ein, sodass es den Standardtext ersetzt.
tell application "Safari" set a to tabs of the front window repeat with x in a set docUrl to URL of x set URL of x to docUrl end repeat end tell
Speichern Sie den Dienst unter einem Namen, aus dem hervorgeht, wofür er dient. Als nächstes müssen Sie zulassen, dass das Skript in Safari ausgeführt wird. Öffnen Sie Safari und gehen Sie in der Menüleiste zu Safari > Einstellungen > Erweitert > Entwicklungsmenü anzeigen.
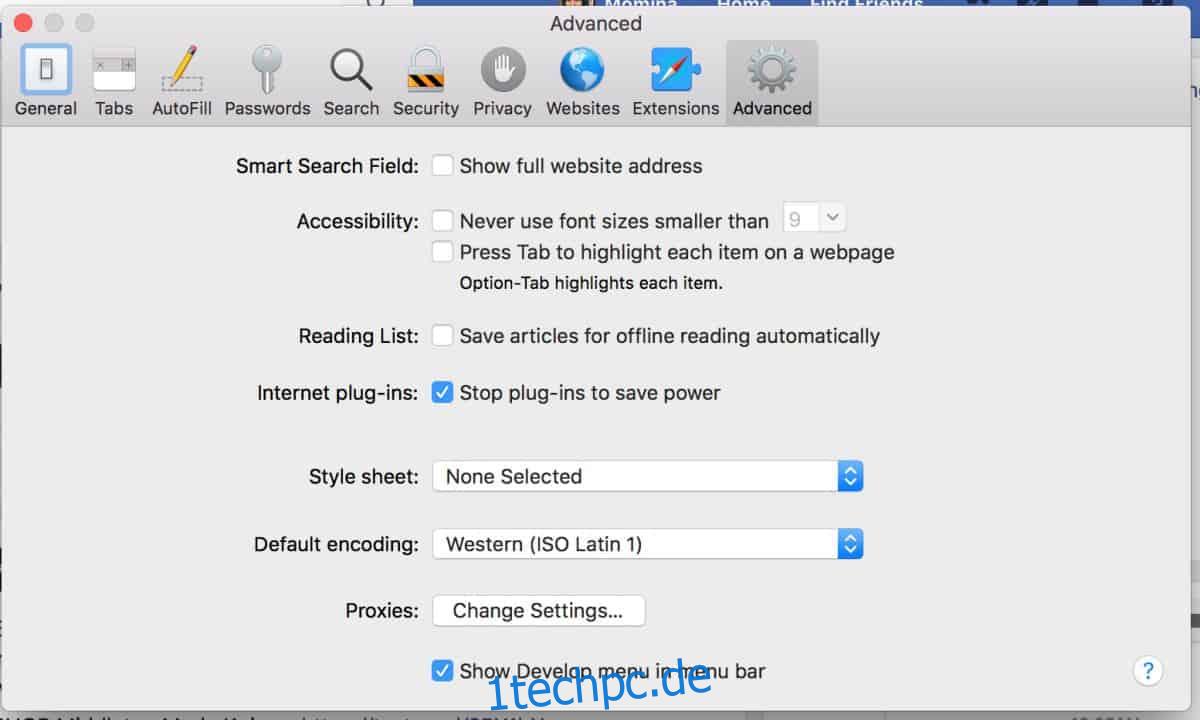
Öffnen Sie das Menü „Entwickeln“ in Safari und aktivieren Sie „JavaScripts von Apple Events zulassen“.
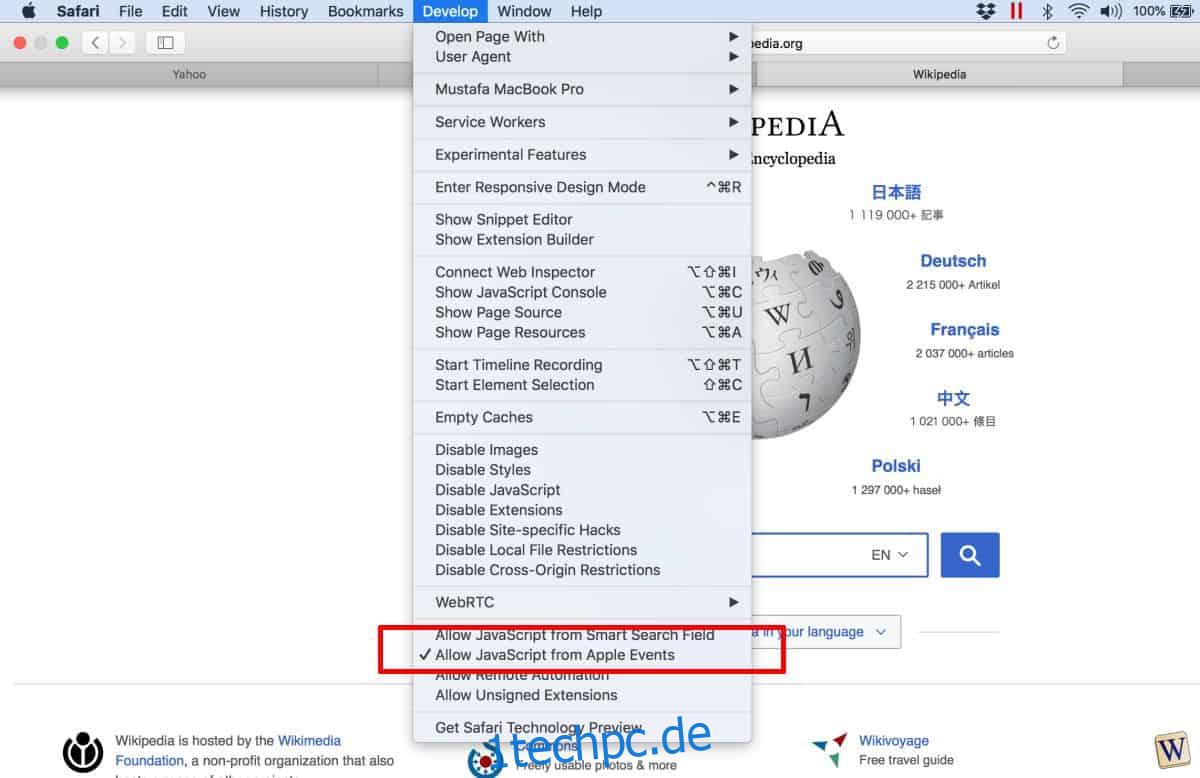
Bisher haben Sie den Dienst erstellt und alles aktiviert, damit der Dienst ausgeführt werden kann. Jetzt kommt der Teil der tatsächlichen Nutzung des Dienstes und warum es wichtig ist, ihnen einen richtigen Namen zu geben.
Um den Dienst auszuführen, öffnen Sie Safari und gehen Sie zum Safari-Menü. Unter Dienste sehen Sie den, den Sie gerade erstellt haben, dort aufgeführt. Klicken Sie darauf, um den Dienst auszuführen und alle Registerkarten in Safari neu zu laden.
Diese Lösung ist offensichtlich nicht so gut wie die ursprüngliche Option, die aus Safari entfernt wurde. Das heißt, es zwingt Sie nicht zu zusätzlichen Schritten oder mehr Klicks als zuvor. Da dieser Dienst speziell für Safari erstellt wurde, wird er nicht im Untermenü „Dienste“ anderer Apps aufgeführt. Auch wenn Sie diese Lösung etwas grob finden, ist sie immer noch viel besser, als jeden einzelnen Tab, den Sie in Safari geöffnet haben, einzeln neu zu laden.
Wenn Sie Chrome unter macOS verwenden, können Sie einfach alle Registerkarten auswählen, die Sie neu laden möchten, mit der rechten Maustaste auf eine davon klicken und die Option Neu laden aus dem Kontextmenü auswählen.