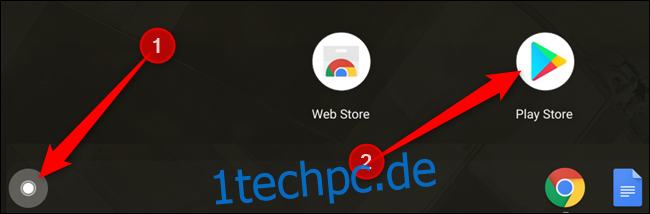Eine der besten Neuerungen für Chromebooks war die Einführung des Google Play Store, um auf Millionen von Android-Apps auf unterstützten Chrome OS-Geräten zuzugreifen. So installieren Sie Android-Apps auf Ihrem Chromebook.
Inhaltsverzeichnis
Welche Geräte unterstützen den Play Store?
Während die meisten neuen Chromebooks standardmäßig mit dem Google Play Store geliefert werden, bieten einige Geräte immer noch keine Unterstützung für den Play Store. Besuche die Chromium-Projekte-Seite um eine vollständige Liste der Geräte anzuzeigen, die Android-Apps unterstützen und geplant sind. Google prüft weiterhin weitere Geräte auf Kompatibilität und aktualisiert die Liste, wenn neue Geräte hinzugefügt werden.
Wenn die Play Store-App im Launcher immer noch nicht angezeigt wird, benötigt Ihr Chromebook möglicherweise nur ein Software-Update. Stellen Sie sicher, dass auf Chrome OS die neueste Version ausgeführt wird, und versuchen Sie, Ihr Chromebook auf die neueste Version zu aktualisieren.
So installieren Sie Android-Apps
Um loszulegen, müssen Sie zuerst den Play Store öffnen. Klicken Sie auf das Launcher-Symbol, scrollen Sie nach unten, bis Sie das Play Store-Symbol sehen, und klicken Sie dann darauf.
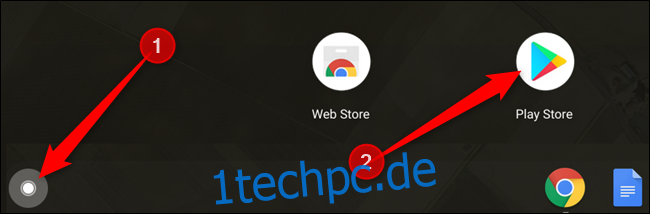
Geben Sie nach dem Öffnen des Play Store einen App-Namen in die Suchleiste oben ein und drücken Sie die Eingabetaste.
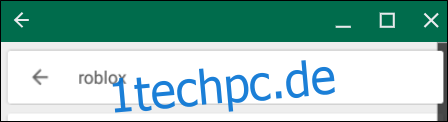
Klicken Sie in der Liste der Suchergebnisse auf „Installieren“ unter der App, die Sie herunterladen möchten.
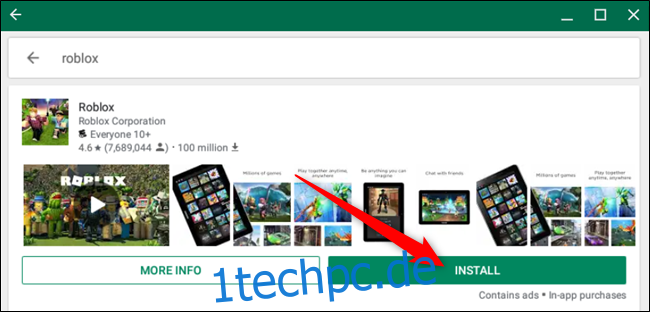
Klicken Sie nach der Installation der App auf „Öffnen“.
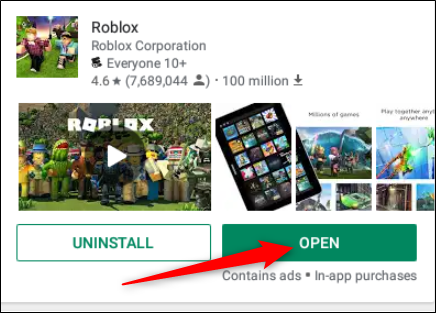
Wenn Sie es lieber später öffnen möchten, können Sie dies über die App-Schublade tun. Klicken Sie auf das Schubladensymbol, scrollen Sie, bis Sie das Symbol der Anwendung sehen, und wählen Sie es dann aus.
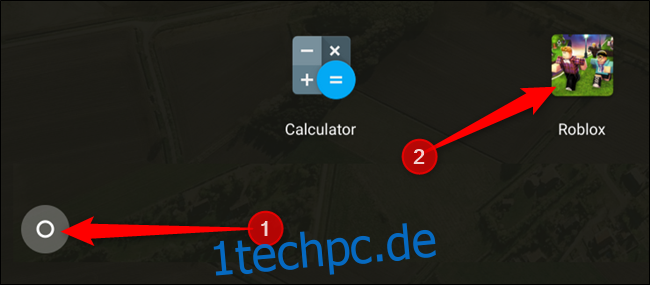
So organisieren Sie heruntergeladene Apps
Nachdem Sie eine Reihe von Apps heruntergeladen haben, stellen Sie möglicherweise fest, dass die App-Schublade etwas überladen ist. Obwohl es keine Möglichkeit gibt, die Apps in der Schublade automatisch zu sortieren, können Sie sie zu Ordnern hinzufügen und ihre Reihenfolge in der Schublade manuell ändern.
So fügen Sie Apps zu Ordnern hinzu
Um sie für einen einfachen Zugriff in verschiedene Kategorien zu organisieren, können Sie sie in einem Ordner in der App-Schublade zusammenfassen.
Öffnen Sie die App-Schublade, drücken Sie lange auf eine App, ziehen Sie sie über eine andere App und legen Sie sie dann ab.
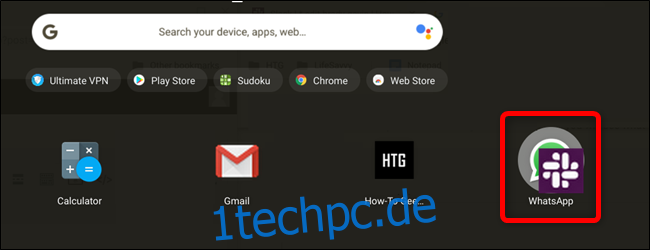
Mit den Apps wird ein unbenannter Ordner erstellt. Um den Ordner in einen etwas aussagekräftigeren Namen umzubenennen, klicken Sie auf den Ordner, wählen Sie „Unbenannt“ und geben Sie dann einen neuen Namen ein.
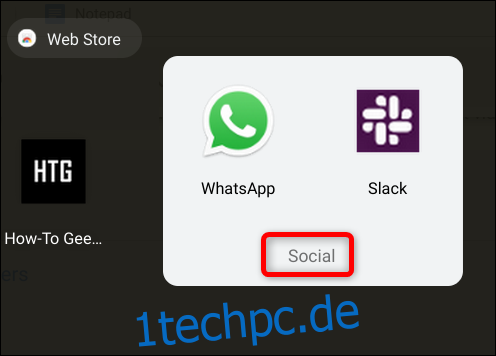
So ordnen Sie Apps neu an
Nachdem Sie Apps in Ordnern organisiert haben, möchten Sie sie möglicherweise in der App-Schublade neu anordnen. Sie können die am häufigsten verwendeten Apps/Ordner ganz oben platzieren und diejenigen, die Sie selten verwenden, nach unten in die Schublade schieben.
Drücken Sie wie zuvor lange auf eine App/einen Ordner und ziehen Sie sie an eine beliebige Position in der App-Schublade und lassen Sie sie dann los.
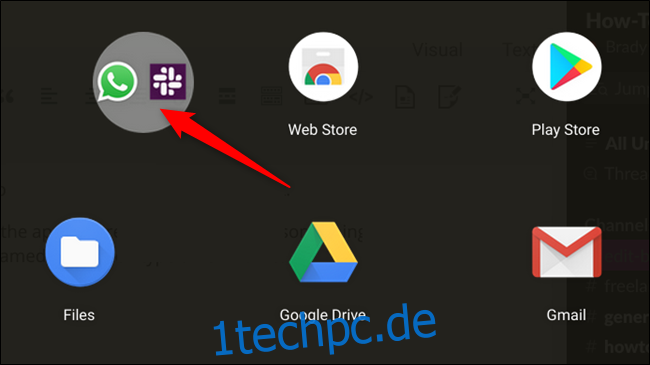
So deinstallieren Sie Android-Apps
Wenn Sie mehrere Android-Anwendungen auf Ihrem Chromebook installieren, wird viel Speicherplatz benötigt. Glücklicherweise können Sie alle Anwendungen, die Sie seit einiger Zeit nicht mehr verwendet haben und die den dringend benötigten Speicherplatz beanspruchen, problemlos deinstallieren.
Öffnen Sie die App-Schublade, klicken Sie mit der rechten Maustaste auf die Anwendung, die Sie deinstallieren möchten, und klicken Sie dann auf „Deinstallieren“.
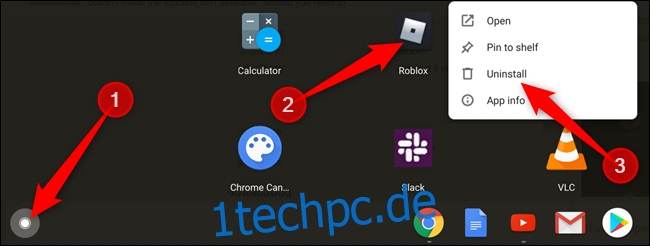
Es erscheint eine Aufforderung, die Deinstallation der App zu bestätigen. Klicken Sie auf „Deinstallieren“.
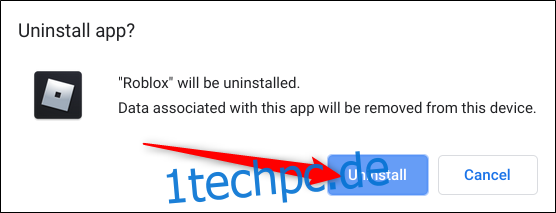
Nachdem die Anwendung deinstalliert wurde, können Sie weitere Apps mit dem frei gewordenen Speicherplatz installieren, der durch das Entfernen nicht mehr benötigter Apps gewonnen wird.