Mit fortschreitender Technologie werden Smart TVs immer intelligenter. Um den unterschiedlichen und unterschiedlichen Anforderungen der Benutzer gerecht zu werden, verbindet Samsung Smart TV Unterhaltung, audiovisuelle Einstellungen, Daten und andere nützliche Aspekte. Wenn Sie sich mit dem Internet verbinden, können Sie unter anderem Internetfernsehen, Filme und digitale Musik ansehen, Online-Nachrichten lesen und Online-Spiele spielen. Einige Programme von Drittanbietern wie Netflix, Hulu und YouTube sind jedoch möglicherweise erforderlich, um auf verschiedene App-basierte Dienste zugreifen zu können. Drittanbieter-Apps sind Softwareprogramme, die von anderen Entwicklern als dem Gerätehersteller entwickelt wurden. Sie können sie auf verschiedene Arten auf Ihrem Smart TV installieren. In diesem Artikel führen wir Sie zum Herunterladen von Apps auf Samsung Smart TV mit Windows 10 PC. Lesen Sie also weiter, um Apps von Drittanbietern auf Samsung Smart TV zu installieren.
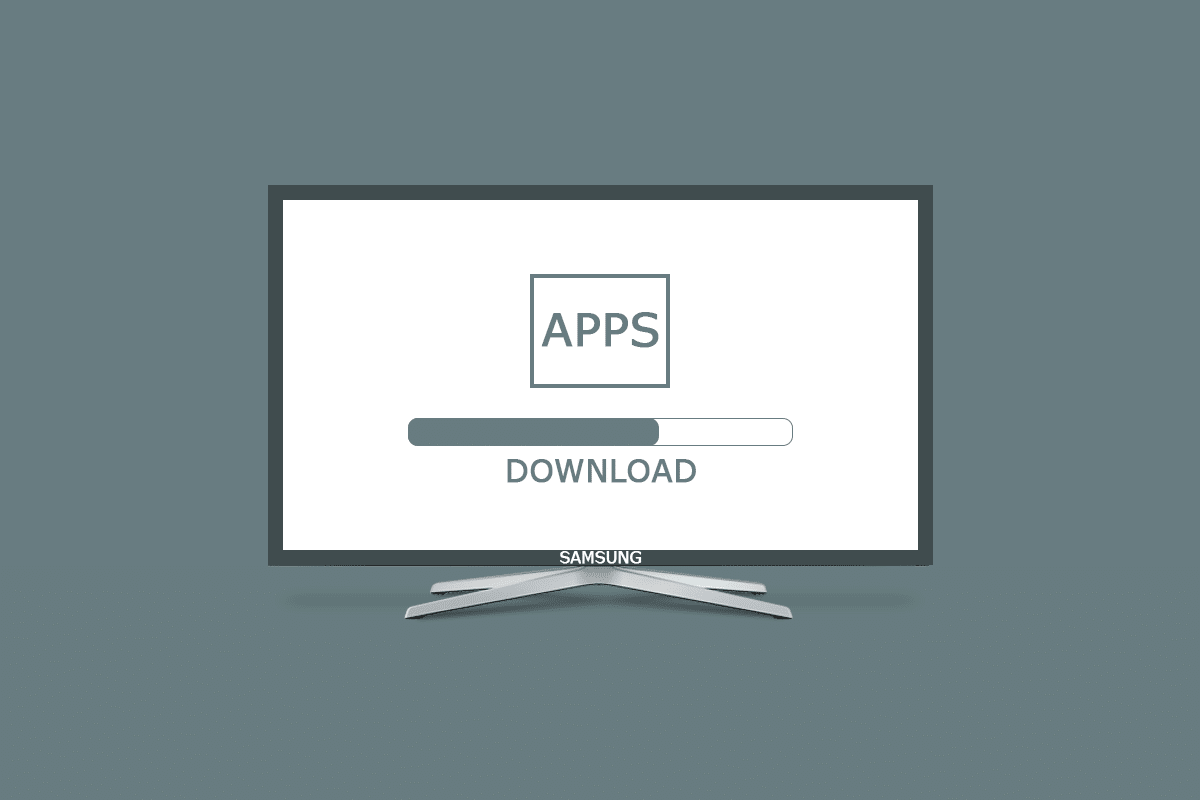
Inhaltsverzeichnis
So laden Sie Apps auf Samsung Smart TV herunter
Programme von Drittanbietern können bei der Installation nicht mit Ihrem Betriebssystem oder dem Hersteller Ihres Geräts kompatibel sein. Da es auf das Tizen-Betriebssystem setzt, hat der Samsung Smart TV den scheinbaren Nachteil, dass er keine Programme von Drittanbietern frei installieren kann.
Methode 1: APKs manuell herunterladen und installieren
Zuerst erklären wir, wie man Apps auf Samsung Smart TV aus einer APK-Datei herunterlädt. Befolgen Sie die nachstehenden Schritte, um Apps von Drittanbietern auf Samsung Smart TV zu installieren.
1. Gehen Sie wie gezeigt zu Ihrem Samsung Smart TV-Browser.
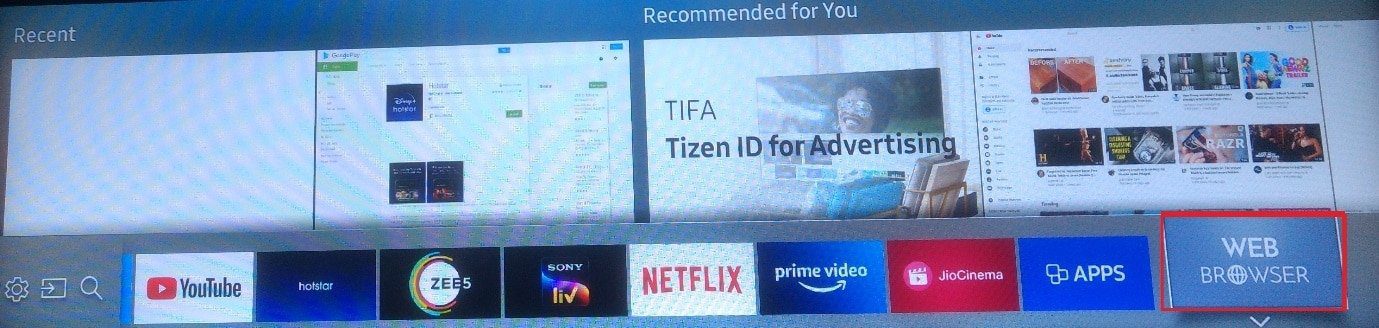
Hinweis: Der nächste Bildschirm zeigt, wie Sie mit der TV-Fernbedienung auf Ihrem Samsung Smart TV durch Webseiten blättern. Wählen Sie Schließen aus.
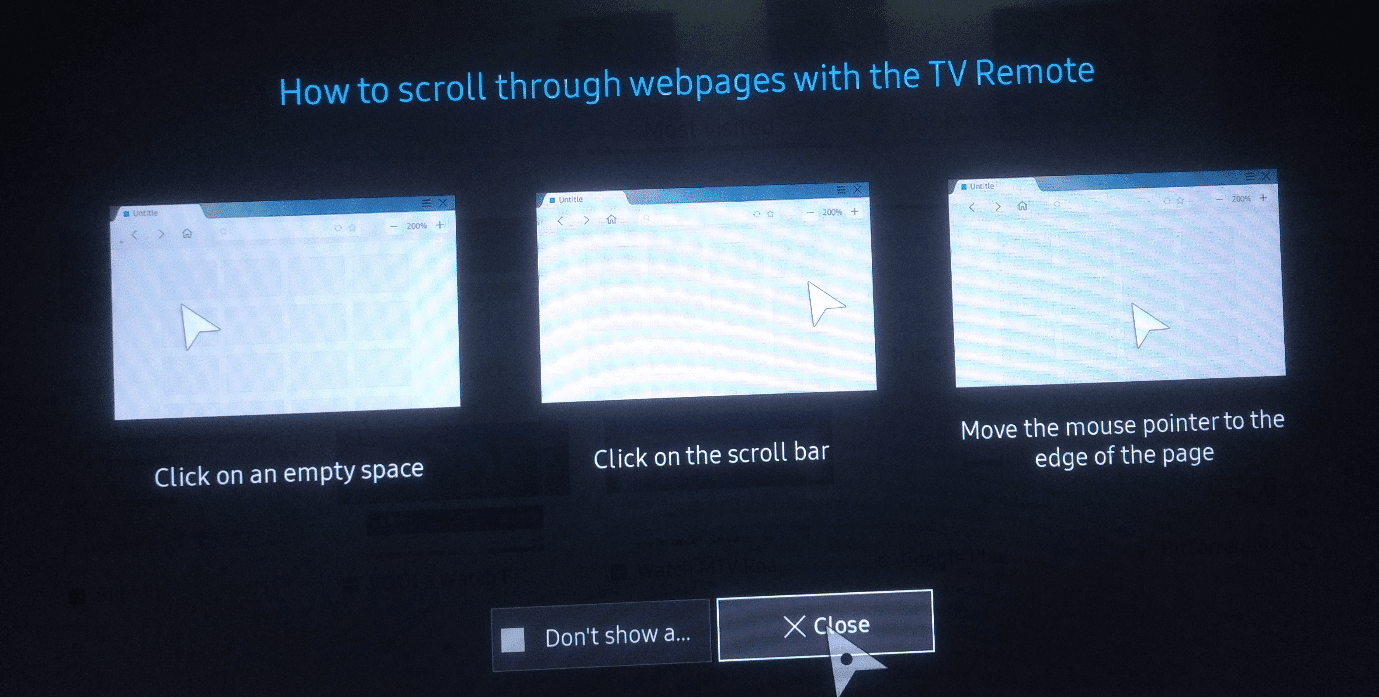
2. Geben Sie die Apksure-Website ein und suchen Sie sie.
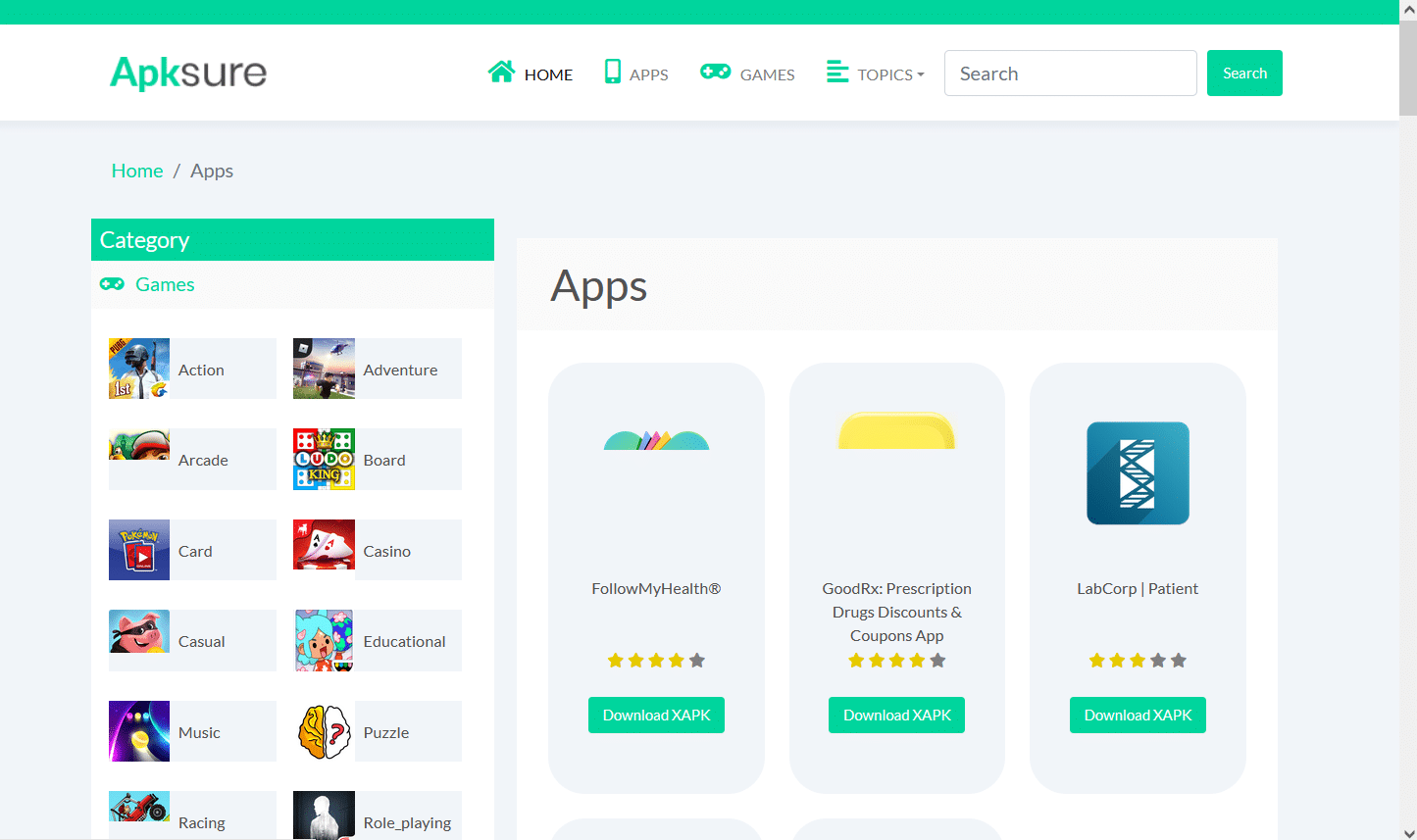
3. Suchen Sie nach einer Drittanbieteranwendung, die Sie installieren möchten.
4. Um die APK-Datei zu erhalten, klicken Sie einfach darauf.
5. Wählen Sie dann Installieren.
6. Wählen Sie zur Bestätigung noch einmal Installieren aus.
7. Befolgen Sie die Anweisungen auf dem Bildschirm, um die APK-Datei auf Ihrem Smart TV zu installieren.
Hinweis: Sie können die APK-Datei entfernen, wenn die Installation abgeschlossen ist. Kehren Sie danach einfach zur Downloader-App zurück. Eine Meldung, dass die Installation erfolgreich war, wird angezeigt. Installieren, Löschen und Fertig sind die drei Möglichkeiten. Wählen Sie einfach Löschen.
Methode 2: Über die Eingabeaufforderung
Dies ist eine der einfachsten Möglichkeiten, Apps von Drittanbietern auf Ihren Samsung Smart TV zu bekommen. Sie verwenden die Befehlszeile auf Ihrem Computer, um einige Befehle auszuführen und das Programm auf Ihrem Fernseher zu installieren. Sie müssen jedoch zuerst die IP-Adresse Ihres Fernsehgeräts wie folgt ermitteln:
Schritt I: Ermitteln Sie die IP-Adresse von Samsung Smart TV
1. Wählen Sie die Option Einstellungen auf Ihrem Fernseher.
2. Wählen Sie Netzwerk > Netzwerkstatus wie unten abgebildet.
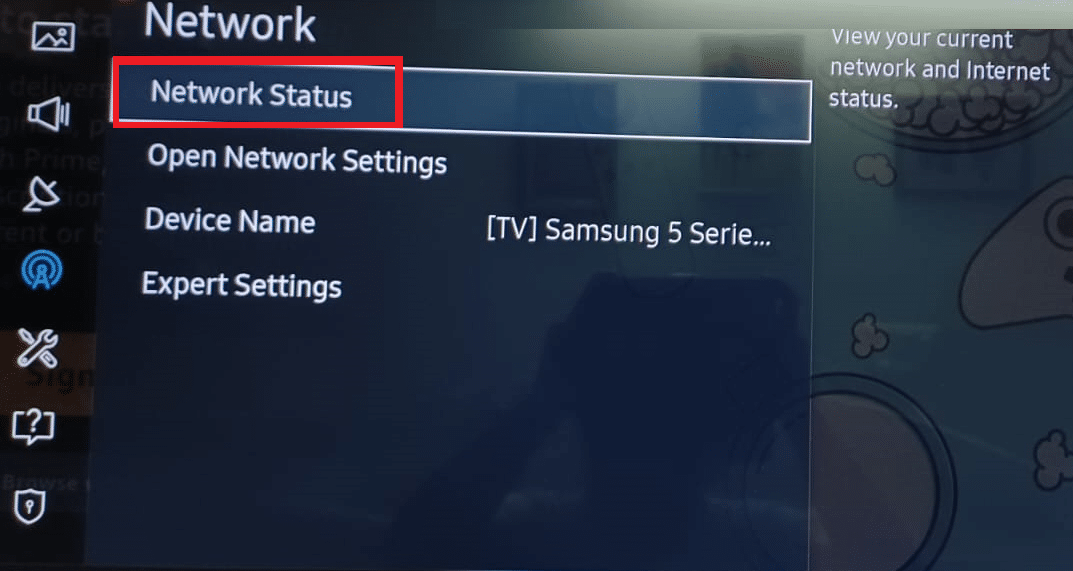
3. Wählen Sie auf dem nächsten Bildschirm IP-Einstellungen aus.
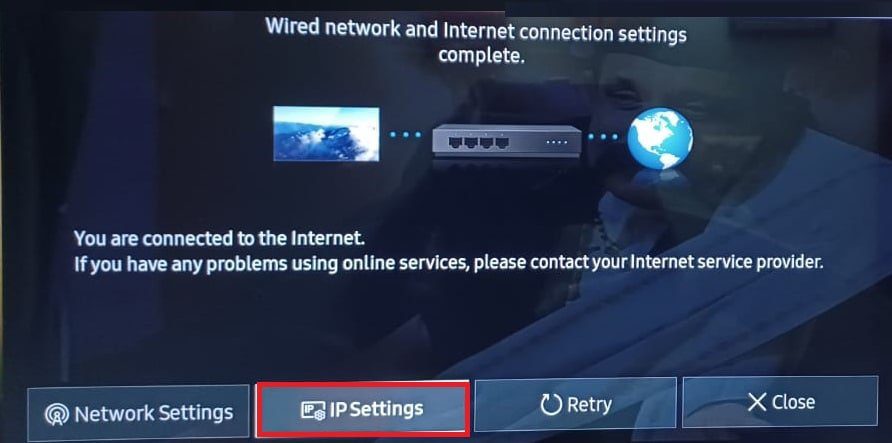
Hier können Sie alle Details der Internetverbindung einsehen:
- MAC-Adresse
- IP Adresse
- Subnetzmaske
- Tor
- DNS Server
4. Notieren Sie sich die IP-Adresse Ihres Fernsehers für den nächsten Schritt.
Schritt II: Laden Sie über die Eingabeaufforderung herunter
Hier sind die Schritte zum Installieren von Apps von Drittanbietern auf Samsung Smart TV.
1. Drücken Sie auf Ihrem Computer die Windows-Taste, geben Sie cmd ein und klicken Sie auf Als Administrator ausführen.
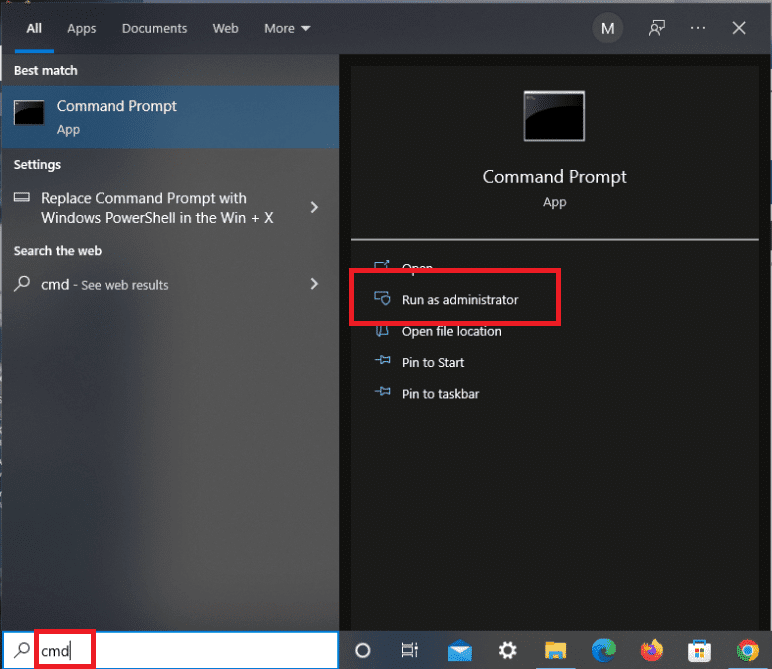
2. Geben Sie Folgendes ein und drücken Sie zum Ausführen die Eingabetaste
adb connect 192.168.2.201 (your TV IP)
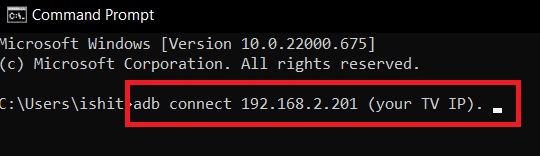
Sie werden sehen, dass Ihre IP-Adresse mit der Ihres Fernsehers übereinstimmt.
3. Führen Sie als Nächstes den Befehl install Dinstall.apk wie gezeigt aus.
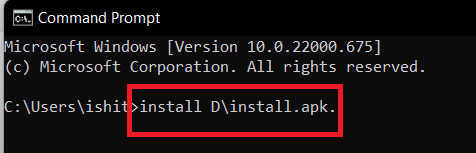
Hinweis: Bitte haben Sie etwas Geduld, während der Download verarbeitet wird.
4. Sobald die Eingabeaufforderung eine erfolgreiche Installation anzeigt, trennen Sie Ihr Fernsehgerät von Ihrem PC.
5. Geben Sie nun den angegebenen Befehl ein und drücken Sie die Eingabetaste:
adb disconnect 192.168.2.201 (Your TV IP)
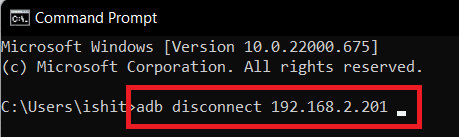
Die gewünschte Drittanbieter-App wurde nun erfolgreich auf Ihrem Samsung Smart TV installiert. Sie finden es unter TV Smart Hub > Apps.
Methode 3: Über externe Speichergeräte
Dies beinhaltet das Seitenladen von Software aus einer vertrauenswürdigen Quelle im Internet. Dies geschieht, indem Sie Ihren Webbrowser verwenden, um das Programm auf Ihren Computer herunterzuladen. Kopieren Sie die Datei mithilfe von Speichergeräten wie einem Flash-Laufwerk von Ihrem Computer auf Ihren Samsung Smart TV. Daher müssen Sie die folgenden Schritte ausführen, um diesen Vorgang zum Herunterladen von Apps auf Samsung Smart TV abzuschließen:
1. Öffnen Sie den Webbrowser auf Ihrem Desktop oder Laptop.
2. Suchen und laden Sie die .apk-Datei für das Programm, das Sie auf Ihrem Samsung Smart TV installieren möchten, von seriösen Quellen wie apksure oder apkpure herunter.
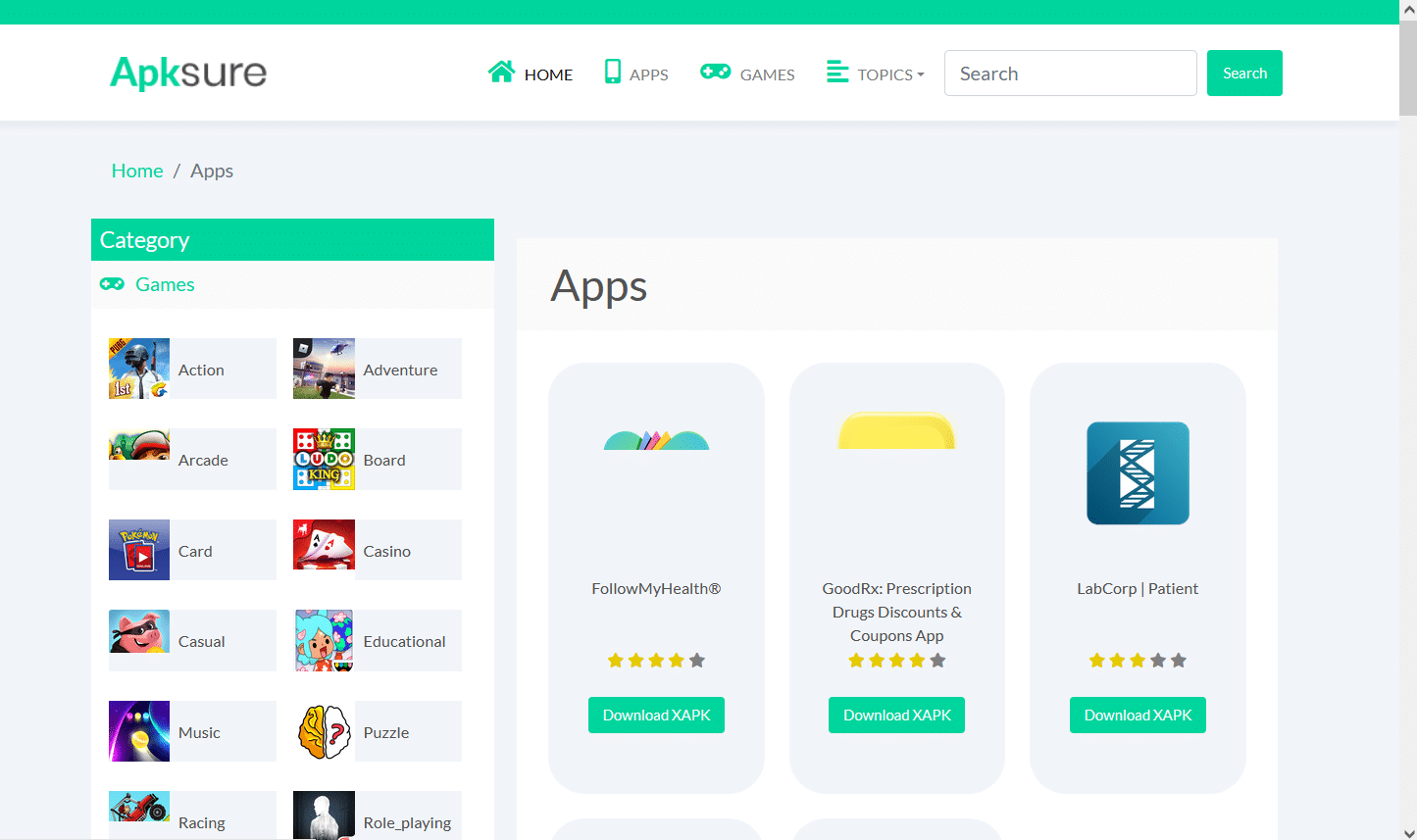
3. Verbinden Sie das Flash-Laufwerk/den USB-Stick mit Ihrem PC und kopieren Sie die .apk-Datei darauf.
4. Stecken Sie nach dem Kopieren der Datei das USB-Laufwerk in Samsung Smart TV ein.
5. Wählen Sie die Datei aus Mass Storage Device und wählen Sie Install.
Hierauf können Sie die App, die Sie gerade auf Ihrem Samsung Smart TV installiert haben, öffnen und genießen.
Methode 4: Über den Fire TV Stick
Wenn Sie sich nicht mit allen Dateien befassen möchten, können Sie einen Streaming-Stick wie Amazon Firestick kaufen und Zugriff auf viele Apps haben, die nicht in Ihrem Samsung-Fernseher enthalten waren. Dies ist der einfachste Ansatz für Benutzer von Tizen OS TV. Es ist ein Streaming-Gadget, das an den HDMI-Anschluss Ihres Fernsehers angeschlossen wird und die folgenden Vorteile bietet:
- Viele Streaming-Anwendungen wie Hulu und YouTube sind darüber zugänglich.
- Es kann Ihnen auch erlauben, Netflix auf einen Nicht-Smart-Fernseher herunterzuladen.
- Sie können neben Filmen und Fernsehsendungen auch Musik abspielen.
- Darüber hinaus können Sie Apps von Drittanbietern direkt von Ihrem Samsung Smart TV herunterladen.
1. Nachdem Sie den FireTV Stick mit Ihrem Samsung Smart TV verbunden haben, drücken Sie die Home-Taste auf Ihrer Fire TV-Fernbedienung.
2. Wählen Sie Einstellungen und dann die Option Mein Fire TV, wie gezeigt.
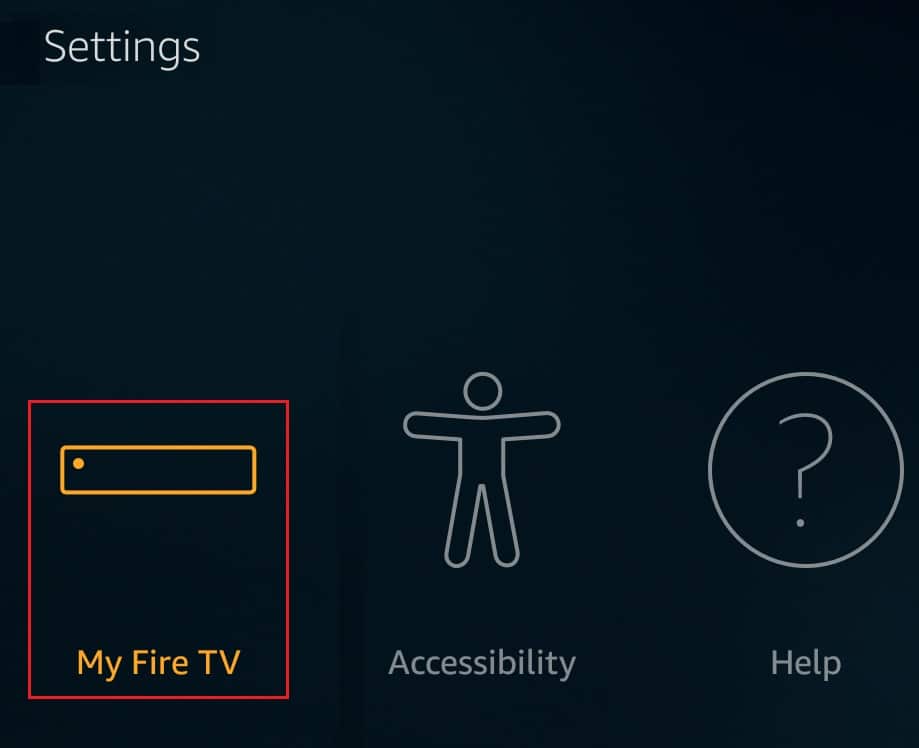
3. Hier werden die Entwickleroptionen angezeigt. Aktivieren Sie die Optionen mit dem Titel:
- ADB-Debugging
-
Apps aus unbekannten Quellen.
Wie füge ich aufgelistete Apps zu meinem Samsung Smart TV hinzu?
Gehen Sie für die meisten bekannten und häufig verwendeten Apps einfach wie folgt vor:
1. Drücken Sie die Home-Taste auf der TV-Fernbedienung.
2A. Drücken Sie die Pfeiltasten nach links/rechts, um die vorinstallierte App Ihrer Wahl auszuwählen, z. B.:
- Youtube
- NETFLIX
- Amazon Prime-Video
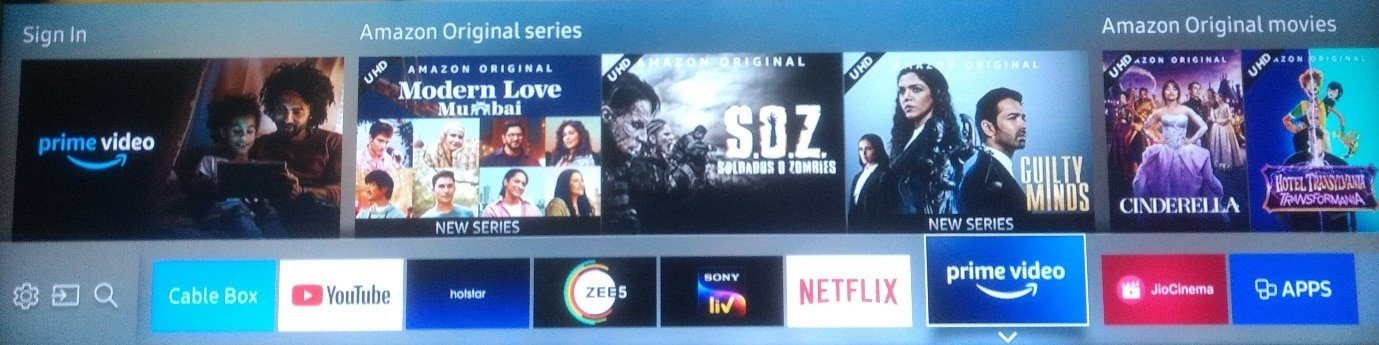
2B. Drücken Sie die rechte Pfeiltaste, um zur Option mit dem Titel APPS zu navigieren, um sie anzuzeigen und aus der Liste der empfohlenen Apps auszuwählen.
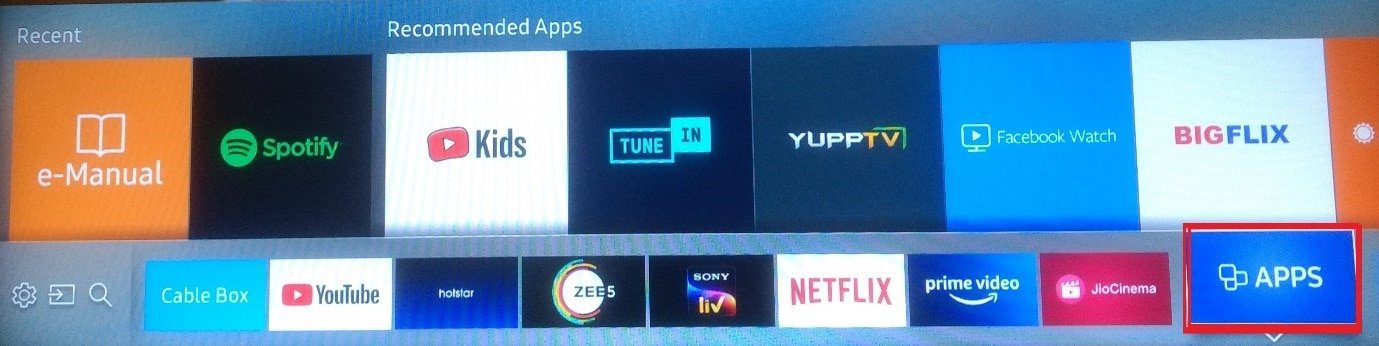
Wie füge ich Apps zu meinem Samsung Smart TV hinzu, die nicht aufgeführt sind?
Sie können ein externes Speichergerät verwenden, um die Programme zu installieren, z. B. ein USB-Flash-Laufwerk, eine SD-Karte oder einen USB-Stick von Ihrem PC auf den Fernseher. Aber bevor Sie dies tun, müssen Sie die folgenden erforderlichen Funktionen wie unten erläutert aktivieren.
Schritt I: Aktivieren Sie die Installation aus unbekannten Quellen
Bevor Sie mit der Installation von Anwendungen von Drittanbietern auf Ihrem Samsung Smart TV beginnen können, müssen Sie zunächst die Installation aus unbekannten Quellen autorisieren, indem Sie die Option „Unbekannte Quellen“ aktivieren. So geht’s:
Hinweis: Stellen Sie sicher, dass Sie auf Ihrem Smart TV bei Ihrem Samsung-Konto angemeldet sind.
1. Rufen Sie auf Ihrem Samsung Smart TV-Startbildschirm wie gezeigt das Einstellungsmenü auf.
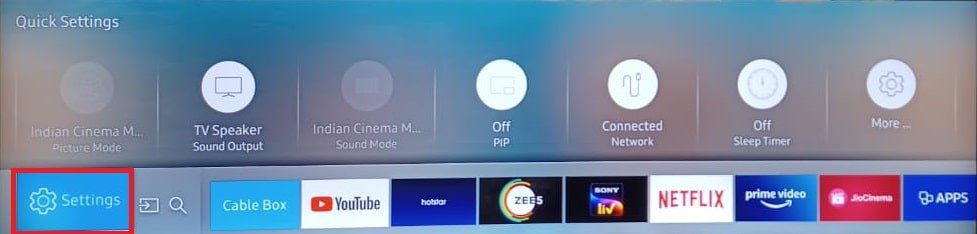
2. Öffnen Sie die Systemeinstellungen.
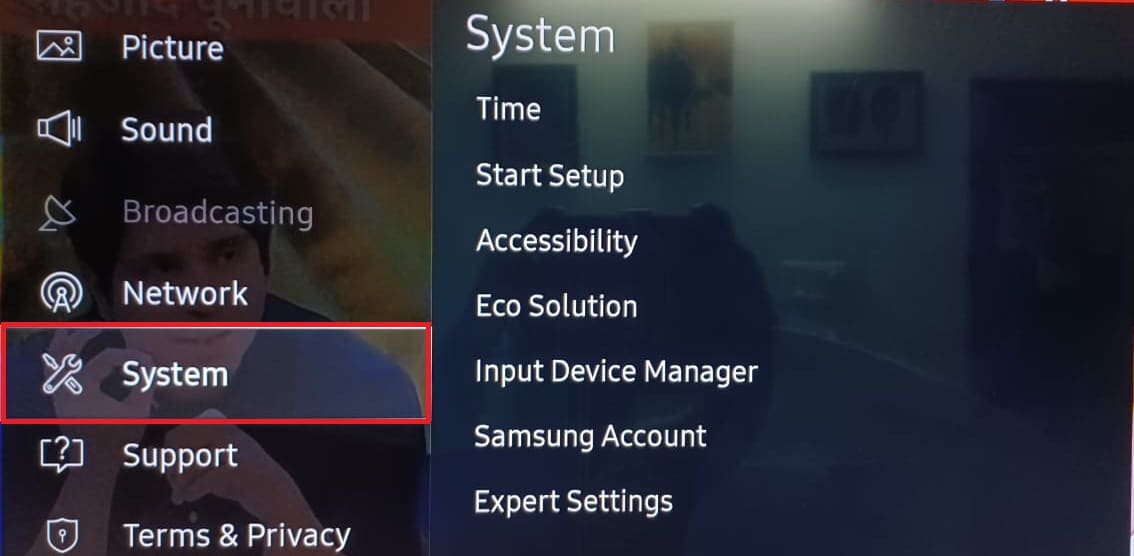
3. Gehen Sie als Nächstes zu Samsung-Konto > Sicherheit und Einschränkungen
4. Die Option Unbekannte Quellen wird jetzt sichtbar. Wählen Sie es aus, um die Installation von Apps aus anderen Quellen zuzulassen.
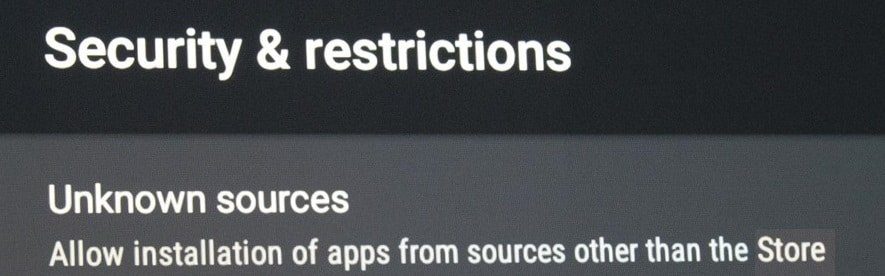
Schritt II: Aktivieren Sie den Entwicklermodus
Wenn Sie den Entwicklermodus auf Ihrem Smart TV aktivieren, haben Sie Zugriff auf eine Reihe nützlicher Tools und Einstellungen. Die Möglichkeit, Programme von Drittanbietern herunterzuladen, ist eine der Funktionen des Entwicklermodus. Stellen Sie daher sicher, dass Sie es gemäß den folgenden Richtlinien aktivieren:
1. Gehen Sie wie zuvor zu Smart Hub > Apps-Einstellungen.
Hinweis: Nachdem Sie auf den Anwendungsbereich geklickt haben, werden Sie möglicherweise aufgefordert, eine PIN einzugeben. Geben Sie mit Ihrer Fernbedienung die Standard-PIN für alle Samsung Smart TVs ein.
2. Ein Fenster mit Einstellungen für den Entwicklermodus wird angezeigt. Schalten Sie den Entwicklermodus ein und wählen Sie dann OK, wie hervorgehoben dargestellt.
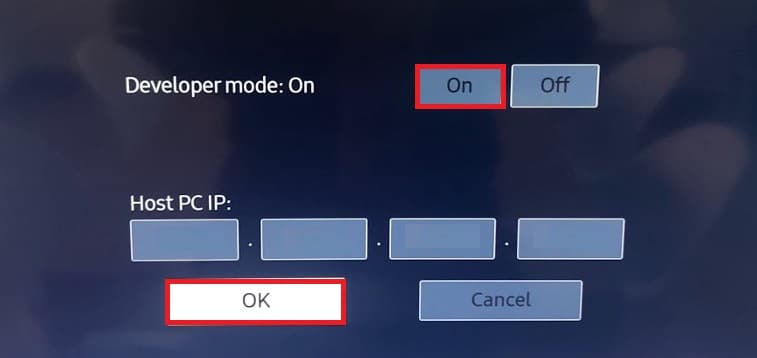
3. Nachdem Sie die IP-Adresse des Computers eingegeben haben, den Sie mit dem Fernseher verbinden möchten, klicken Sie auf OK.
4. Schließlich starten Sie Ihren Fernseher neu und Sie können loslegen.
Nachdem Sie die Kriterien erfüllt haben, können Sie damit beginnen, Apps von Drittanbietern auf Ihren Smart TV herunterzuladen. Dazu gehört die Verwendung der Eingabeaufforderung auf Ihrem Computer oder externen Speichergeräten, wie im nächsten Abschnitt beschrieben.
Häufig gestellte Fragen (FAQs)
Q1. Wo ist der App Store auf Samsung TV?
Antwort: Drücken Sie einfach die Source/Home-Taste auf der TV-Fernbedienung. Drücken Sie die rechte Pfeiltaste, um zur Option mit dem Titel APPS zu navigieren. Die beliebtesten und am häufigsten verwendeten Apps können direkt von hier aus aufgerufen werden.
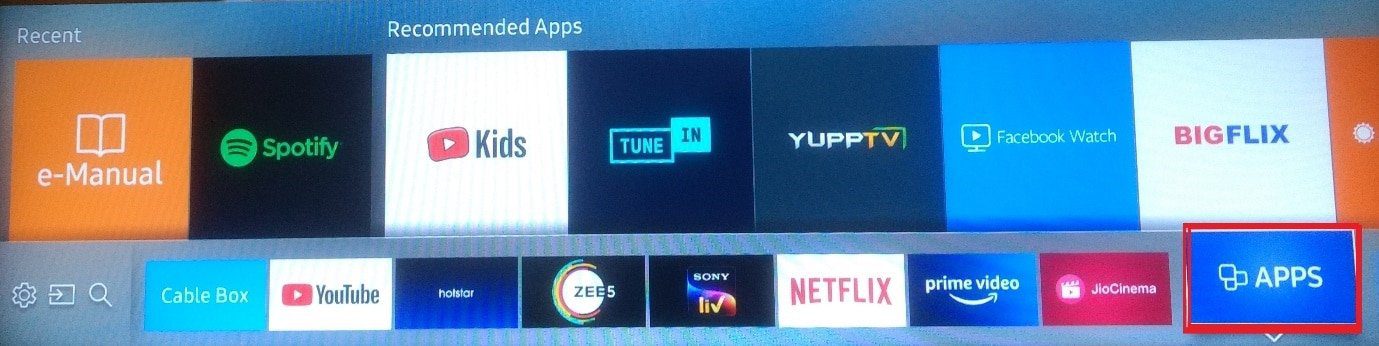
Q2. Warum gibt es auf meinem Samsung Smart TV keinen App Store?
Antwort: Um den Samsung Smart TV App Store zu verwenden, müssen Sie die Smart Hub-Funktion aktivieren.
- Sehen Sie also nach, ob es auf Ihrem Fernseher installiert und wie gezeigt aktiviert ist.
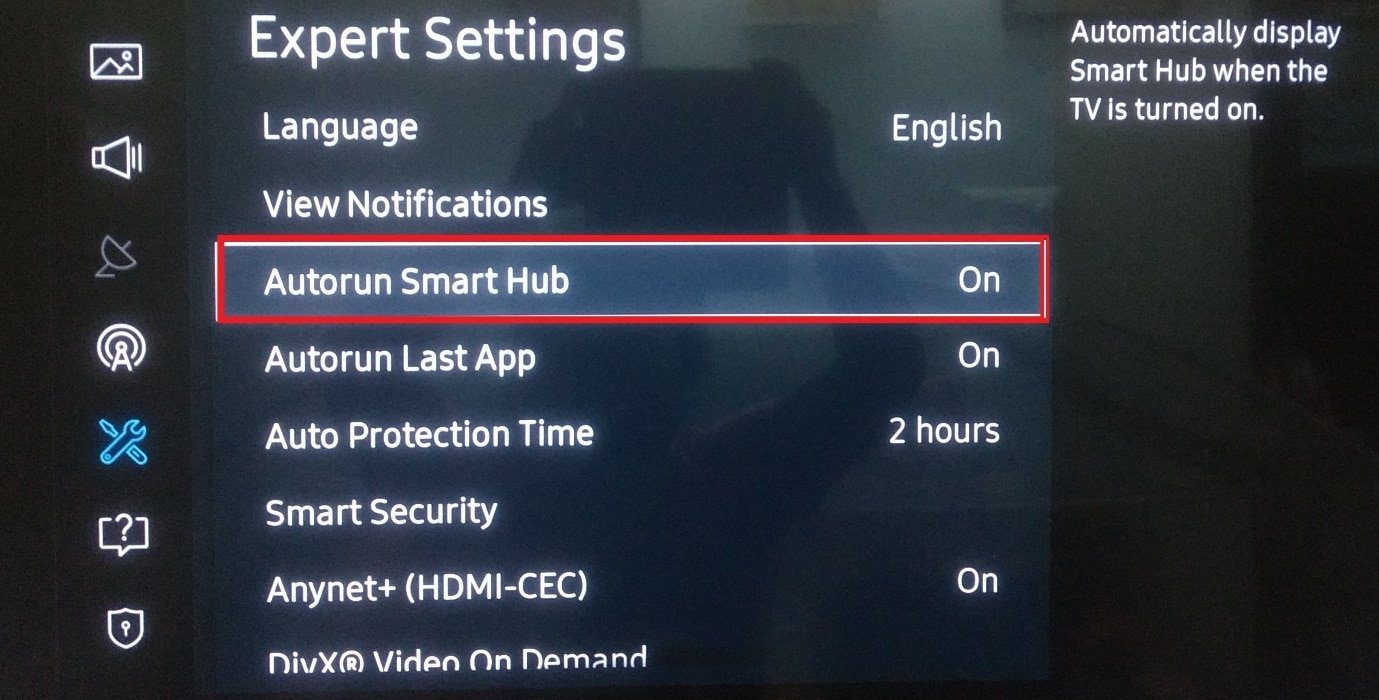
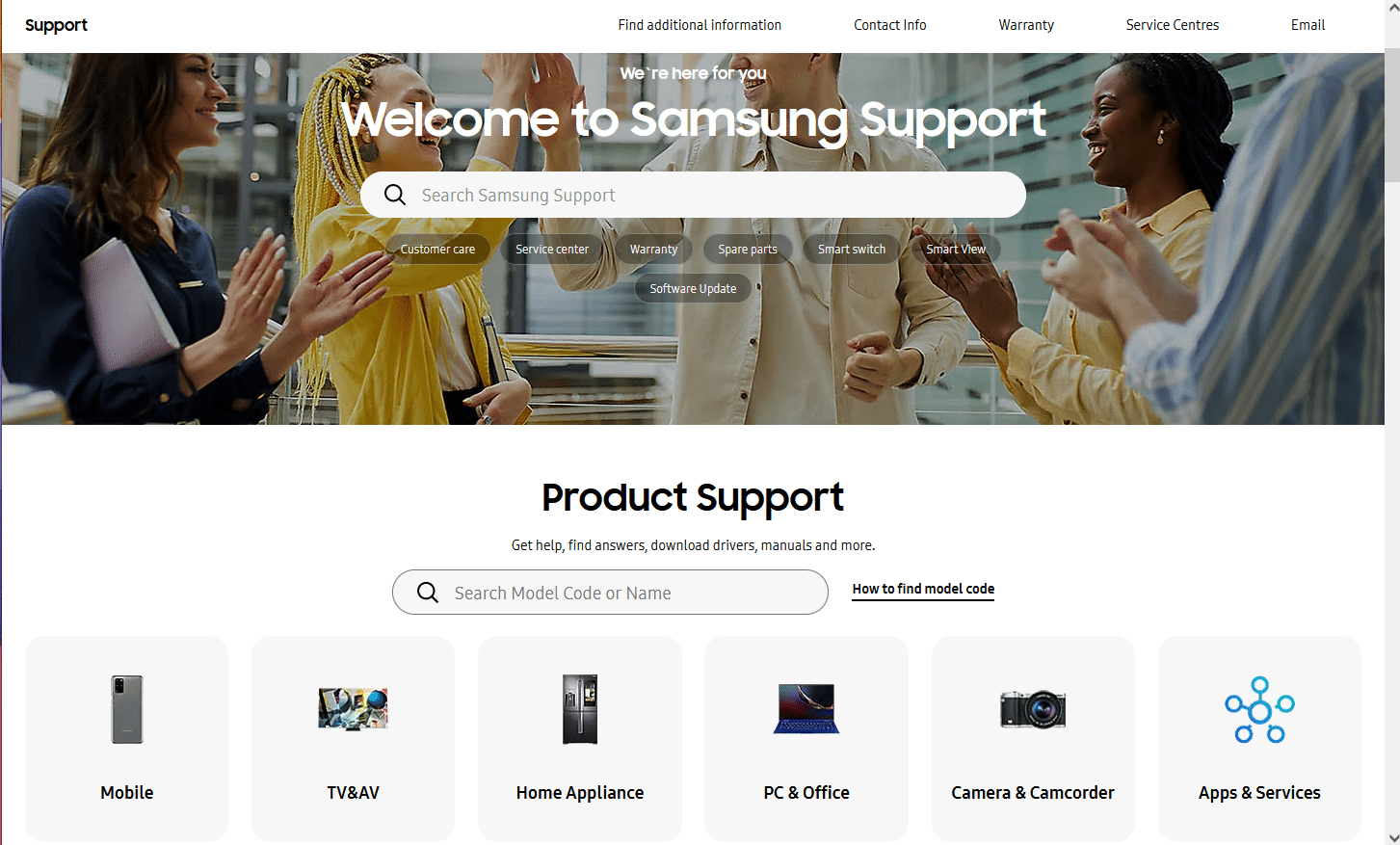
***
Wir hoffen, dass Sie diese Informationen nützlich fanden und dass Sie gelernt haben, wie Sie Apps auf Samsung Smart TV herunterladen. Bitte verwenden Sie das folgende Formular, wenn Sie Fragen oder Anregungen haben.

