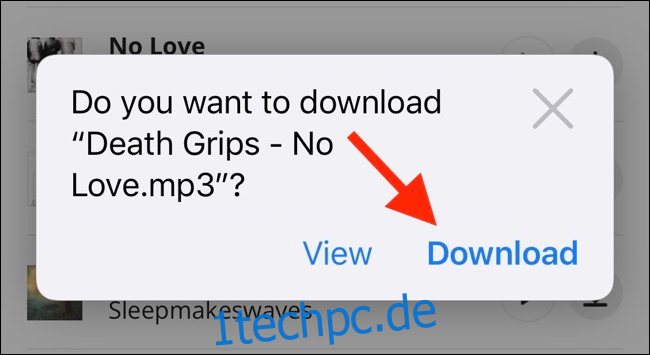In Ihrem Arbeits- oder Privatleben müssen Sie manchmal eine Datei auf Ihr iPhone oder iPad herunterladen. Mit der in iOS 13 und iPadOS 13 eingeführten neuen Funktion können Sie dies jetzt direkt in Safari tun. Keine Drittanbieter-App erforderlich!
Inhaltsverzeichnis
So laden Sie Dateien mit Safari herunter
Der Download-Manager von Safari ist eine versteckte neue Funktion in den Updates für iOS 13 und iPadOS 13. Wenn Sie Ihren Tag verbringen und im Internet surfen, werden Sie diese Funktion wahrscheinlich nicht kennen. Stattdessen erscheint es, wenn Sie auf einen Download-Link tippen.
Rufen Sie eine Webseite auf und suchen Sie den Link für eine Datei, die Sie herunterladen möchten. Wenn Sie es auswählen, wird ein Popup mit dem Dateinamen angezeigt, in dem Sie gefragt werden, ob Sie es herunterladen möchten. Tippen Sie auf die Schaltfläche „Herunterladen“.
Der Download wird gestartet und neben der Adressleiste oben im Browser wird eine neue Schaltfläche „Downloads“ angezeigt. Tippen Sie auf die Schaltfläche, um alle aktuellen Downloads anzuzeigen. Von hier aus können Sie den Fortschritt mehrerer Downloads überwachen.
Wenn Sie einen Download jederzeit stoppen möchten, tippen Sie einfach auf die Schaltfläche „X“.
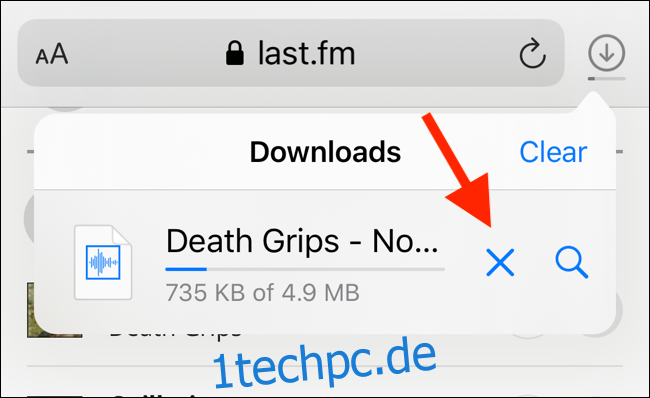
Tippen Sie nach Abschluss des Downloads auf die Datei, um eine Vorschau anzuzeigen. Wenn Sie eine Mediendatei, ein Bild oder eine PDF-Datei heruntergeladen haben, können Sie diese im Vorschaufenster sehen.
Sie können die Datei dann für jede App freigeben. Tippen Sie auf die Schaltfläche „Teilen“ in der unteren linken Ecke.
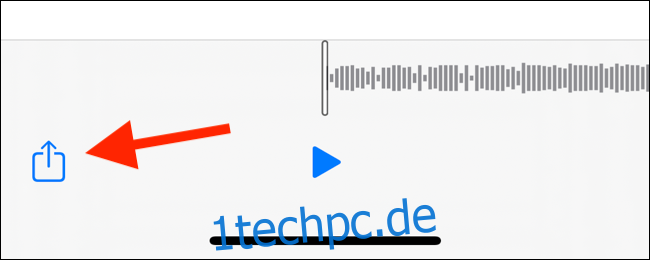
Drücken Sie das Symbol „Suchen“ neben dem Dateinamen im Abschnitt Downloads, um die Datei zu öffnen.
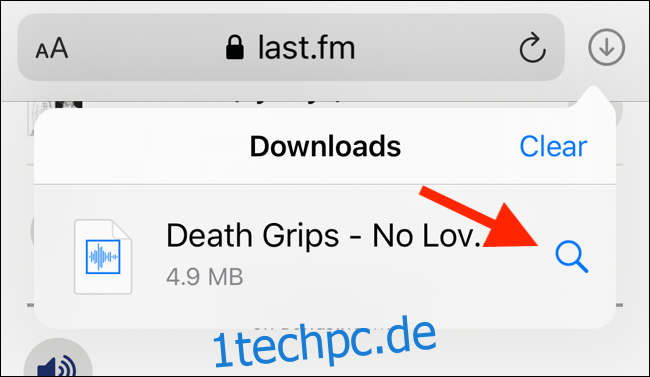
Nachdem Sie die Datei in der Dateien-App geöffnet haben, können Sie auf die Datei tippen und halten, um das Menü anzuzeigen.
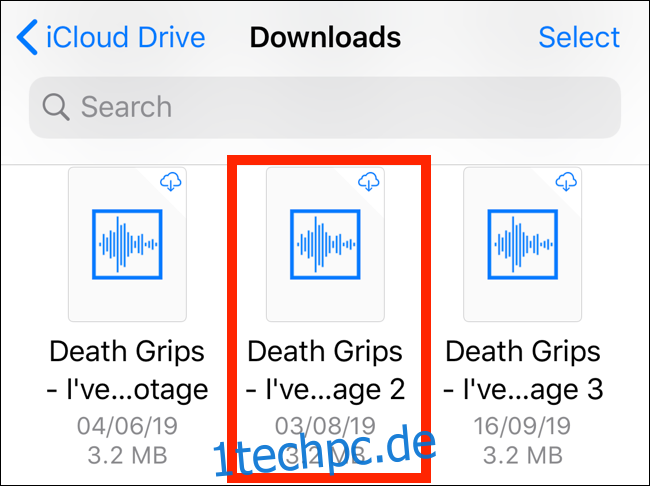
Tippen Sie hier auf „Löschen“, um die Datei zu löschen.
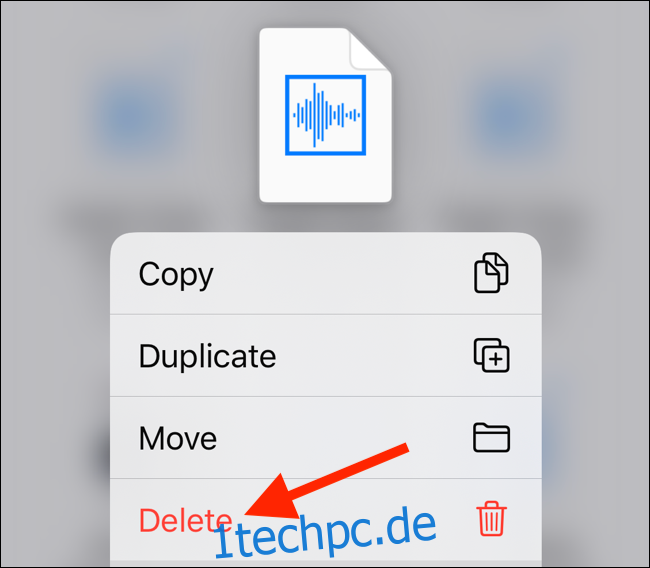
So ändern Sie den Standard-Download-Speicherort
Standardmäßig werden die heruntergeladenen Dateien im Ordner Downloads in iCloud Drive in der Dateien-App gespeichert. Dies ist eine großartige Option, wenn Sie einen kostenpflichtigen iCloud-Speicherplan haben, da Ihre heruntergeladenen Dateien sofort auf allen Ihren Geräten synchronisiert werden können.
Wenn Sie sich jedoch im kostenlosen 5-GB-Tarif befinden, haben Sie möglicherweise keinen Platz zum Speichern großer Dateien.
Zum Glück können Sie den Standardspeicherort in den lokalen Speicher ändern. Öffnen Sie die App „Einstellungen“ und gehen Sie zu Safari > Downloads. Wenn Sie den Browser auf Ihrem Telefon nicht finden können, versuchen Sie es mit der Spotlight-Suche von Apple, um ihn zu finden.
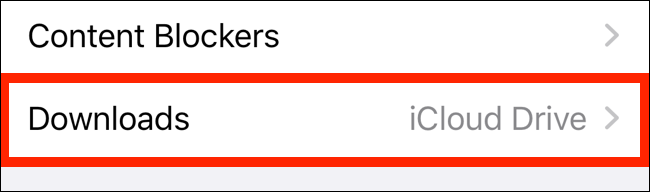
Schalten Sie hier die Auswahl je nach Gerät auf „Auf meinem iPhone“ oder „Auf meinem iPad“ um.
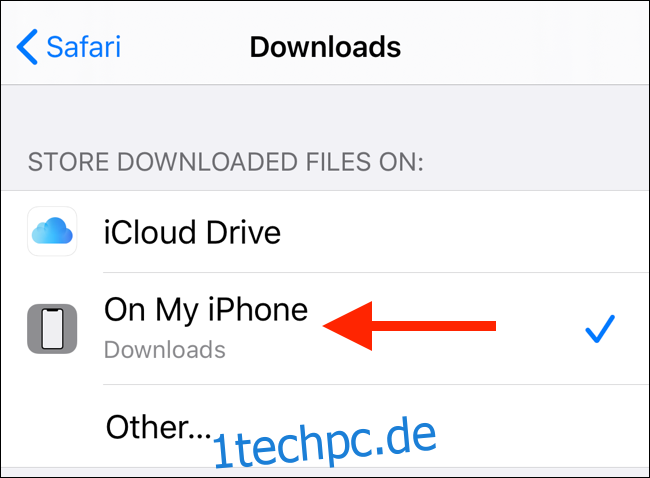
Standardmäßig wählt Safari den Ordner „Downloads“. Sie können dies ändern, indem Sie auf die Option „Andere“ tippen, um einen beliebigen Ordner aus dem lokalen Speicher (oder aus einer Cloud-Speicheroption) auszuwählen.
Alternative für iOS 12-Benutzer: Documents 5 von Readdle
Der neue Download-Manager in Safari ist exklusiv für iOS 13, iPadOS 13 und höher. Wenn Sie nicht auf das neueste Betriebssystem aktualisiert haben (was Sie sollten) oder sich in einer Situation befinden, in der Sie nicht aktualisieren können, finden Sie hier eine Problemumgehung für Sie.
Versuchen Sie es mit dem kostenlosen Dokumente 5 App von Readdle. Es ist eine All-in-One-Browser- und Dateimanager-App.
Öffnen Sie die Documents 5-App und tippen Sie auf die Schaltfläche „Browser“ in der unteren rechten Ecke, um in den Browsermodus zu wechseln.
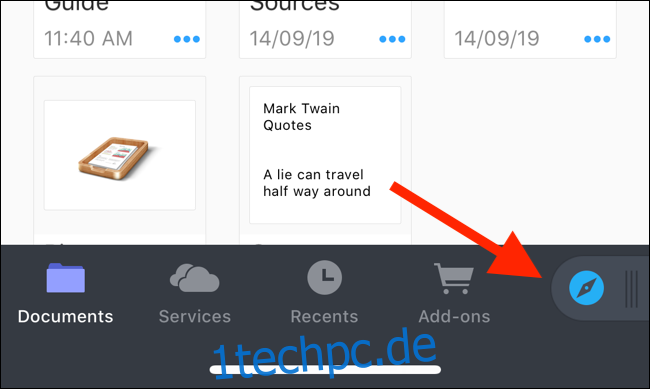
Navigieren Sie nun zu der Seite mit dem Download-Link und tippen Sie darauf. Wählen Sie auf dem nächsten Bildschirm den Ordner aus, in den Sie die Datei herunterladen möchten, und tippen Sie auf „Fertig“.
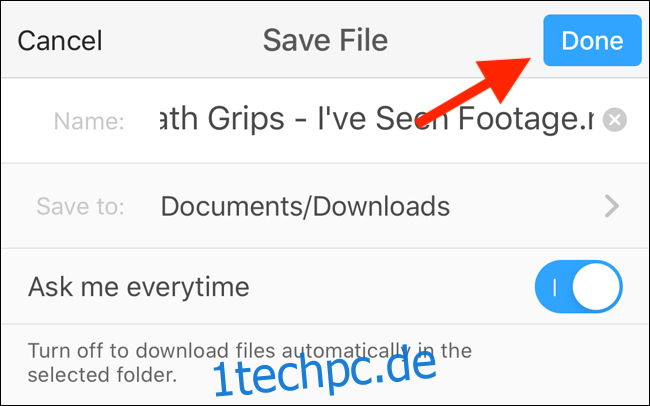
Der Download wird nun gestartet. Sie können auf die Registerkarte „Downloads“ tippen, um alle Downloads anzuzeigen.
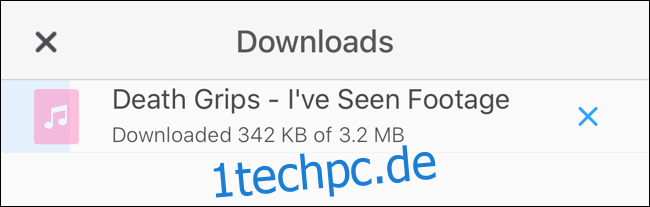
Tippen Sie auf die Schaltfläche „Dateien“ in der unteren linken Ecke, um zum Dateimanager zu wechseln. Tippen Sie von hier aus auf den Ordner „Downloads“, um Ihre heruntergeladene Datei anzuzeigen. Sie können auf den Download tippen, um eine Vorschau in der App anzuzeigen. Tippen Sie auf die Schaltfläche „Menü“, um Optionen zum Öffnen der Datei in einer anderen App anzuzeigen.
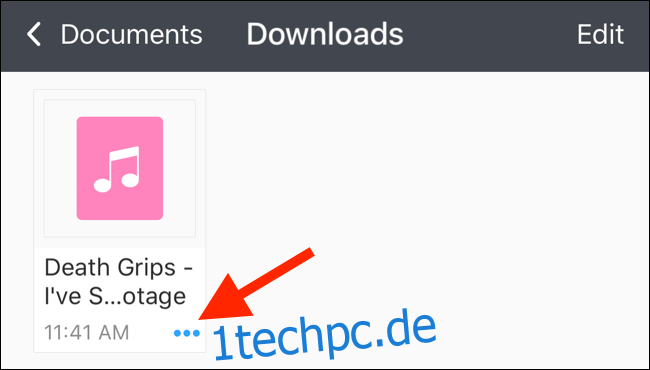
Der Download-Manager von Safari ist nur eine der vielen neuen Funktionen in iOS 13. Sehen Sie sich unsere Liste der besten iOS 13-Funktionen an, um mehr zu erfahren.