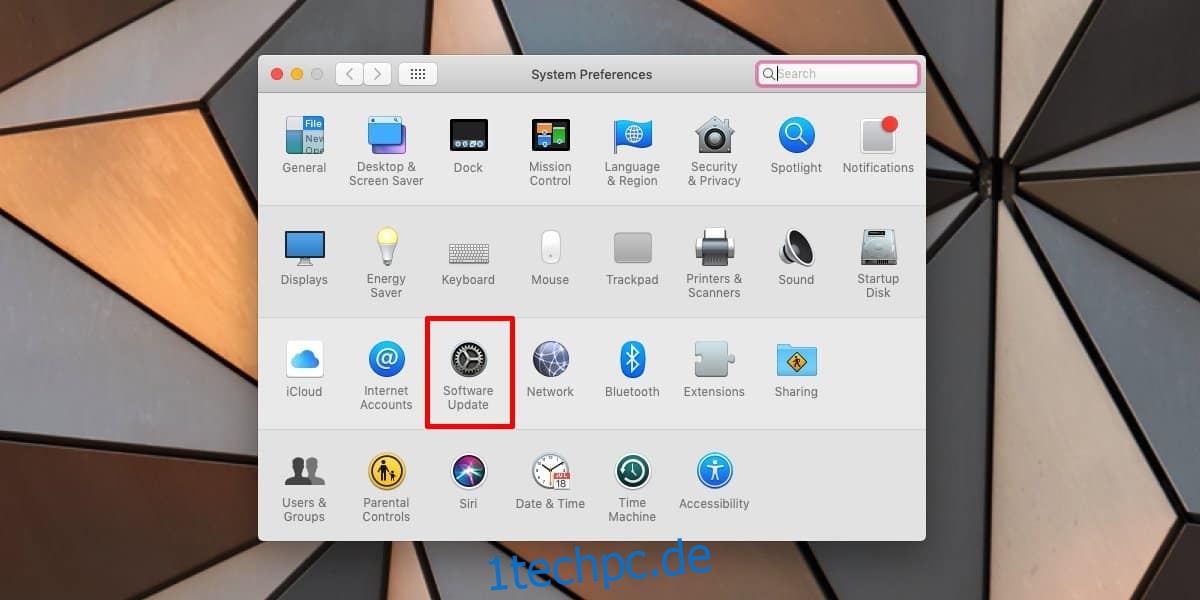macOS erhält wie jedes andere Betriebssystem regelmäßige Updates. Manchmal fügen diese Updates neue Funktionen hinzu, aber meistens handelt es sich entweder um Fehlerbehebungen oder Stabilitätskorrekturen oder um Sicherheitspatches. Wichtige macOS-Updates, z. B. das Mojave-Update für Benutzer von High Sierra, werden aus dem Mac App Store heruntergeladen, die kleineren werden jedoch aus der Systemeinstellungs-App heruntergeladen. So können Sie nach einem macOS-Update suchen, es herunterladen und installieren.
Installieren Sie ein macOS-Update
Öffnen Sie die App „Systemeinstellungen“ und wählen Sie „Softwareaktualisierung“.
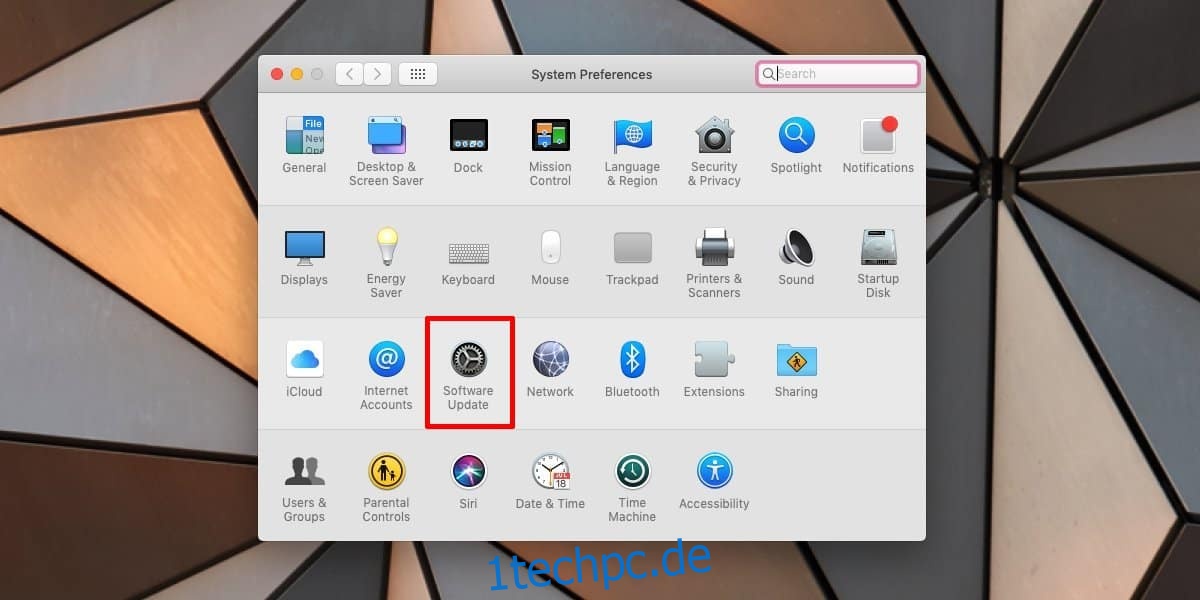
Wenn Sie auf die Einstellung „Softwareaktualisierung“ klicken, wird automatisch nach verfügbaren Betriebssystemaktualisierungen gesucht.
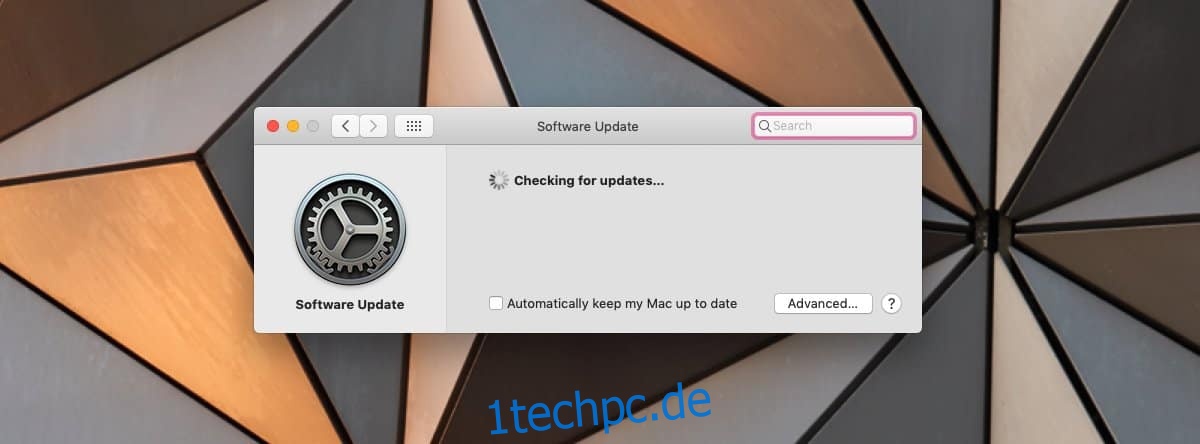
Sobald es ein Update erkennt, zeigt es Ihnen die Versionsnummer und wenn Sie darunter auf die Option Weitere Informationen klicken, erhalten Sie zusätzliche Details zum Update. Das Update wurde zu diesem Zeitpunkt nur erkannt. Es wird nicht automatisch heruntergeladen und installiert, bis Sie auf die Schaltfläche Jetzt aktualisieren klicken.
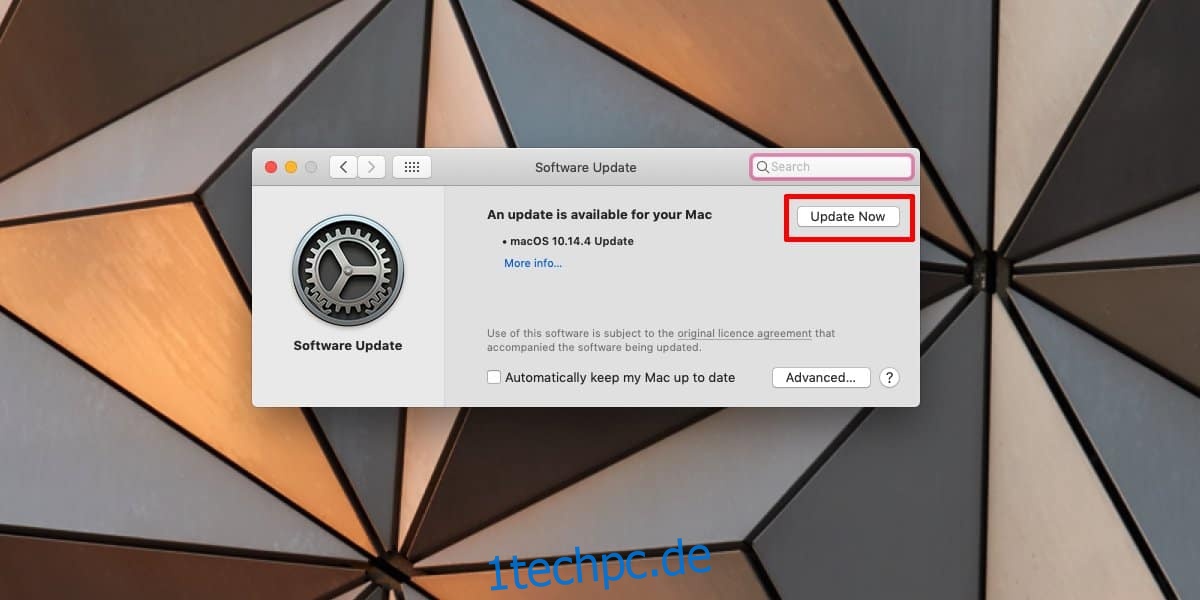
Ein Update kann klein oder groß sein. Es gibt keine feste Regel dafür, obwohl die Größe nicht so wichtig ist wie die Installationszeit. Wenn Sie sich für die Installation eines macOS-Updates entscheiden, erteilen Sie dem Betriebssystem auch die Berechtigung zum Neustart, um es zu installieren. Das bedeutet, dass Ihr System nach dem Herunterladen des Updates neu gestartet wird. Aus diesem Grund sollten Sie dies nur tun, wenn Sie erwarten, Ihren Mac für eine Weile nicht zu verwenden. Die Installation kann dreißig Minuten dauern, manchmal sogar länger, je nach Größe des Updates.
Sie können Ihren Mac nicht verwenden, während er aktualisiert wird. Der Aktualisierungsbildschirm enthält das Apple-Logo und den Lade-/Fortschrittsbalken, begleitet von einer Zeitschätzung, wie lange die Aktualisierung dauern wird. Denken Sie daran, dass es sich um eine Schätzung handelt und die Zeit mit der Installation des Updates länger oder kürzer werden kann.
Wenn das Update abgeschlossen ist, werden Sie wieder auf Ihren Desktop gebootet. Wenn Sie erneut nach einem Software-Update suchen, wird Ihnen mitgeteilt, dass Ihr System auf dem neuesten Stand ist und welche Version des Betriebssystems Sie verwenden.
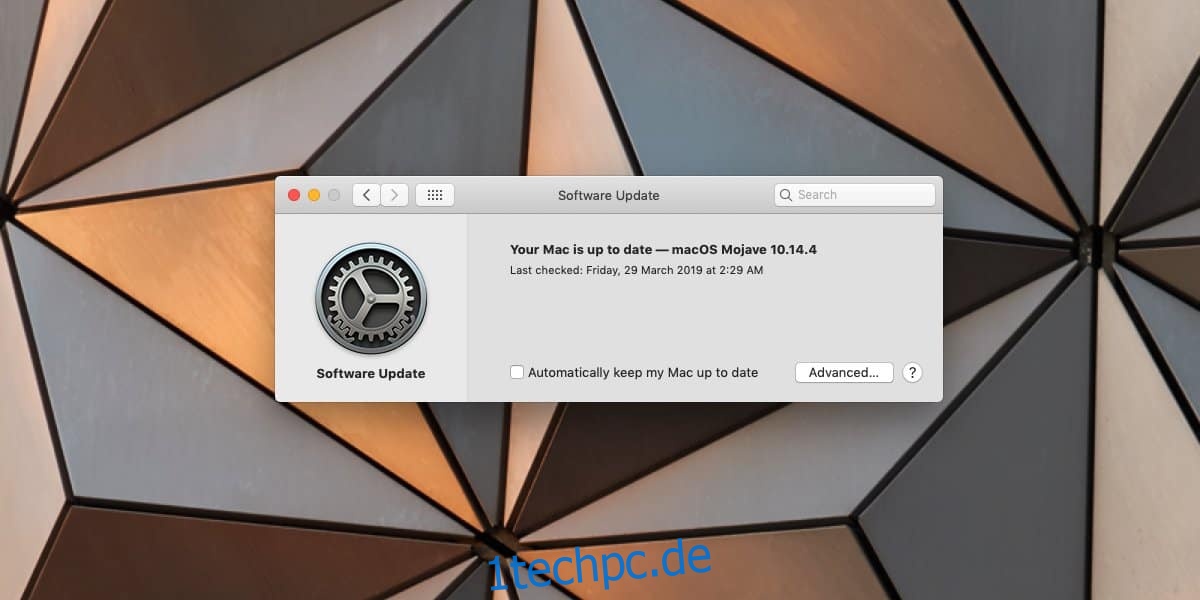
Wenn Sie möchten, dass Betriebssystem-Updates automatisch installiert werden, wenn sie verfügbar sind, klicken Sie auf die Schaltfläche „Erweitert“ in der Einstellung „Software-Update“ und aktivieren Sie die Option „Neue Updates herunterladen, wenn verfügbar“ und die Option „macOS-Updates installieren“. Dadurch werden sowohl das Herunterladen als auch die Installation automatisiert. Sie müssen jedoch nicht beide auswählen. Sie können macOS so einstellen, dass verfügbare Updates heruntergeladen, aber erst installiert werden, wenn Sie dies wünschen.
Hinweis: Sie können auch automatische Updates für iOS aktivieren/deaktivieren, wenn Sie möchten.
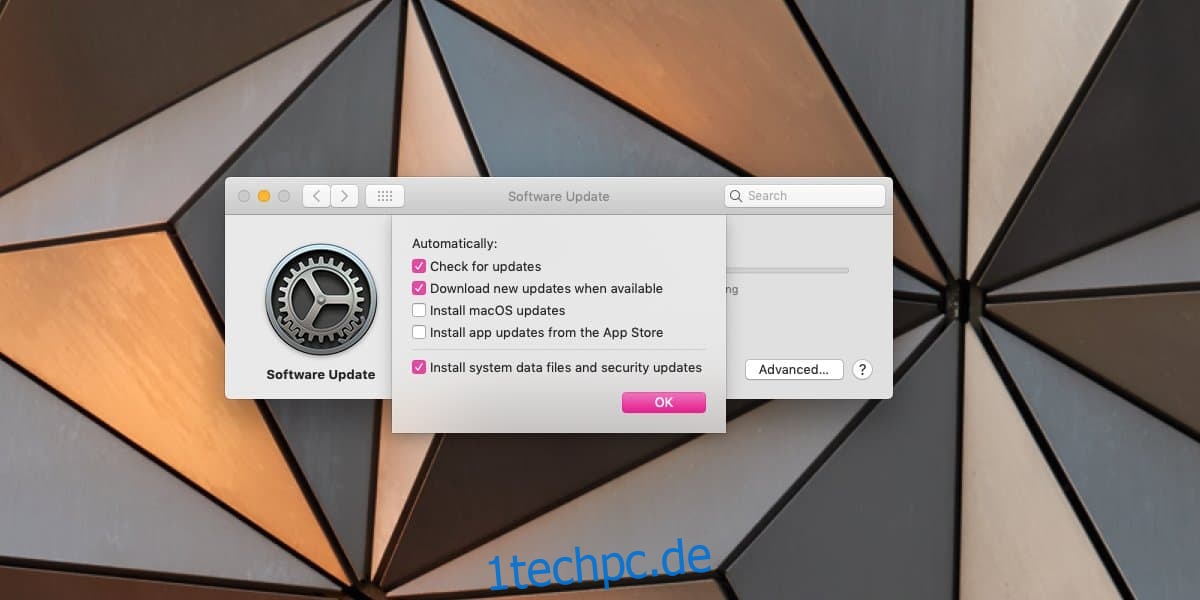
macOS-Updates werden gleichzeitig für alle Benutzer ausgerollt. Wenn Sie sicher wissen, dass ein neues Update verfügbar ist, es aber nicht erkannt wird, starten Sie Ihren Mac neu und stellen Sie sicher, dass Ihr Internet ordnungsgemäß funktioniert. Versuchen Sie es mit einer anderen Internetverbindung. Wenn gerade ein Update veröffentlicht wurde, warten Sie einige Stunden, damit die Server von Apple weniger ausgelastet sind.