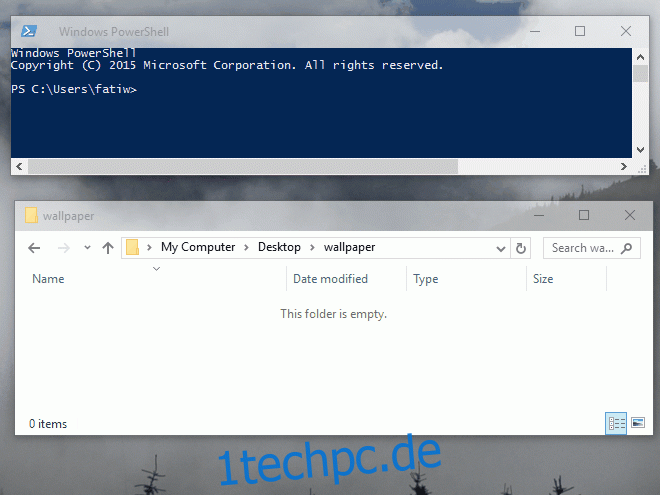Windows PowerShell wird mit Windows 10 gebündelt. Sie können sogar die Eingabeaufforderung im Power User-Menü durch PowerShell ersetzen. Wie die Eingabeaufforderung können Sie mit PowerShell eine Vielzahl von Konfigurationsaktionen auf Ihrem Desktop ausführen, z. B. das Deinstallieren von Standardanwendungen. Sie können to auch für wesentlich grundlegendere Aufgaben verwenden, wie zum Beispiel das Herunterladen einer Datei. Mit einem einfachen Befehl können Sie nicht nur eine öffentlich verfügbare Datei herunterladen, sondern auch eine Datei, die eine Authentifizierung erfordert, bevor sie heruntergeladen werden kann, z. B. eine Datei in Ihrem Dropbox-Ordner. Wir haben den Prozess hier detailliert beschrieben.
Die Befehle, die Sie benötigen, sind;
$client = new-object System.Net.WebClient
$client.DownloadFile("Download Link","File Destination")
Im obigen Befehl ersetzen Sie ‚Download-Link‘ durch den Link zu der Datei, die Sie kopieren möchten. Die URL muss in Anführungszeichen stehen und Klammern sind Teil der Syntax. Ersetzen Sie ‚Dateiziel‘ durch den Ort, an dem Sie die Datei speichern möchten, und dann durch die Erweiterung der Datei. Sie können einen beliebigen Namen angeben, aber stellen Sie sicher, dass die Erweiterung richtig ist. PowerShell erstellt keinen Ordner. Stellen Sie daher sicher, dass der Ordner, in dem Sie die Datei speichern möchten, bereits vorhanden ist.
Der Befehl sieht ungefähr so aus;
$client = new-object System.Net.WebClient
$client.DownloadFile("https://i.imgur.com/JnphmRt.jpg","C:UsersFatima WahabDesktopcat.jpg")
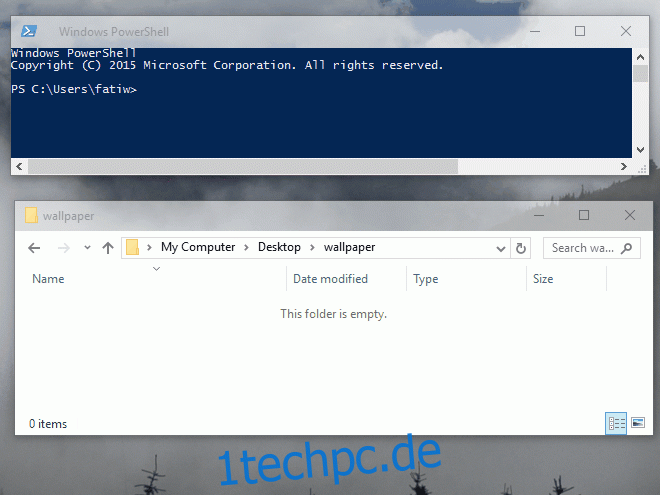
Wenn Sie versuchen, eine Datei herunterzuladen, für die Sie sich bei einem Dienst anmelden müssen, fügen Sie diesen Befehl zwischen die beiden Zeilen ein.
$client.Credentials = Get-Credential
Eine Eingabeaufforderung auf dem Bildschirm fordert Sie auf, Ihr Login und Ihr Passwort einzugeben. Sie müssen vorher wissen, welches Login und Passwort Sie eingeben müssen, da die Eingabeaufforderung Sie nicht sagt, ob Sie nach Ihrem Google-Konto oder Ihren Dropbox-Anmeldeinformationen gefragt werden.
Der Befehl, komplett mit dem Authentifizierungsbefehl, sieht so aus;
$client = new-object System.Net.WebClient
$client.Credentials = Get-Credential
$client.DownloadFile("https://i.imgur.com/JnphmRt.jpg","C:UsersFatima WahabDesktopcat.jpg")
Stellen Sie sicher, dass Sie einen direkten Link zu einer Datei haben. Links zu Seiten mit einem Download-Button funktionieren nicht. Stattdessen erhalten Sie entweder einen Fehler oder speichern die Seite selbst anstelle der Datei.