Steam verwendet Cloud-Speicher, um Ihre Spieldateien und verschiedene Daten zu speichern. Es ermöglicht den Zugriff auf Ihre personalisierten Einstellungen auf jedem Computer, auf dem Sie spielen möchten.
Sobald Sie Steam auf einem neuen Gerät installieren, lädt die App Ihren Cloud-Speicher auf Ihren PC herunter, damit Sie auch offline auf Ihre benutzerdefinierten Daten zugreifen können.
Steam kann Ihre Informationen jedoch manchmal nicht herunterladen und Sie denken möglicherweise, dass alle Ihre Spieldaten verloren gegangen sind. Dies ist nicht wahr, da Sie Ihre Steam-Cloud-Speicherungen immer noch manuell herunterladen können. Sie müssen nur wissen, wo Sie suchen müssen.
Das Herunterladen von Steam-Spieldateien ist besonders nützlich, wenn Sie ein Spiel auf einer anderen Plattform spielen möchten. Wenn Sie beispielsweise zuvor unter Windows gespielt haben und derzeit auf einen Mac wechseln, kann Steam möglicherweise Probleme beim plattformübergreifenden Herunterladen der Spieldateien haben. Sie können jedoch helfen, indem Sie die Spielstände manuell herunterladen und dann die Dateien in Steam auf dem Mac importieren.
Inhaltsverzeichnis
So greifen Sie auf Steam Cloud-Speicherungen zu und laden sie herunter
Bevor Sie versuchen, Ihre Steam Cloud-Speicherstände herunterzuladen, sollten Sie sicherstellen, dass sie tatsächlich auf die Steam-Server hochgeladen werden. Um dies zu tun, können Sie den Aktualisierungsstatus jedes Spiels überprüfen, an dem Sie interessiert sind.
So aktivieren Sie die Steam Cloud-Synchronisierung
Starten Sie Steam und greifen Sie auf Ihre Bibliothek zu
Klicken Sie mit der rechten Maustaste auf ein Spiel und wählen Sie Eigenschaften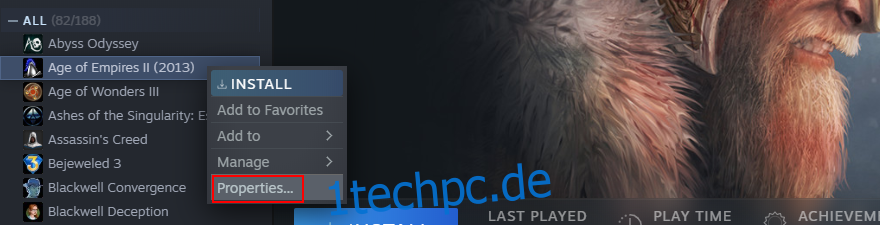
Aktivieren Sie auf der Registerkarte „Allgemein“ die Option „Spielstände in der Steam Cloud speichern“.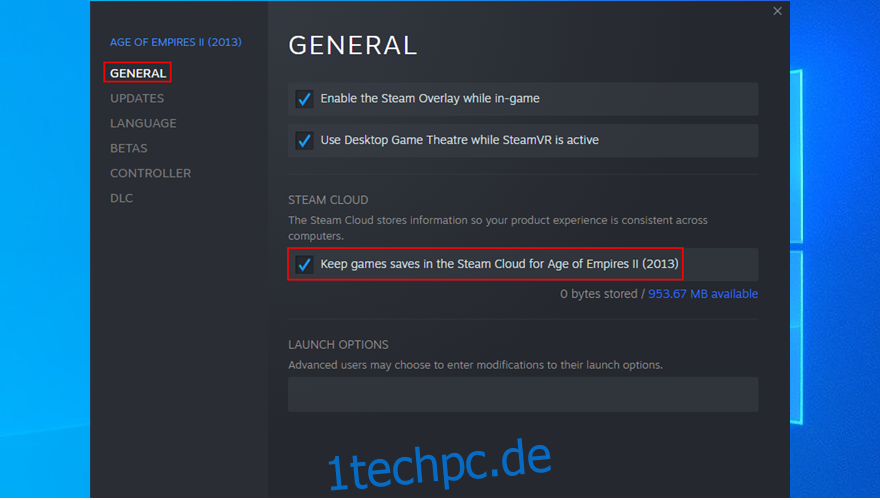
Gehen Sie zur Registerkarte Aktualisierungen
Stellen Sie automatische Updates ein, um dieses Spiel immer auf dem neuesten Stand zu halten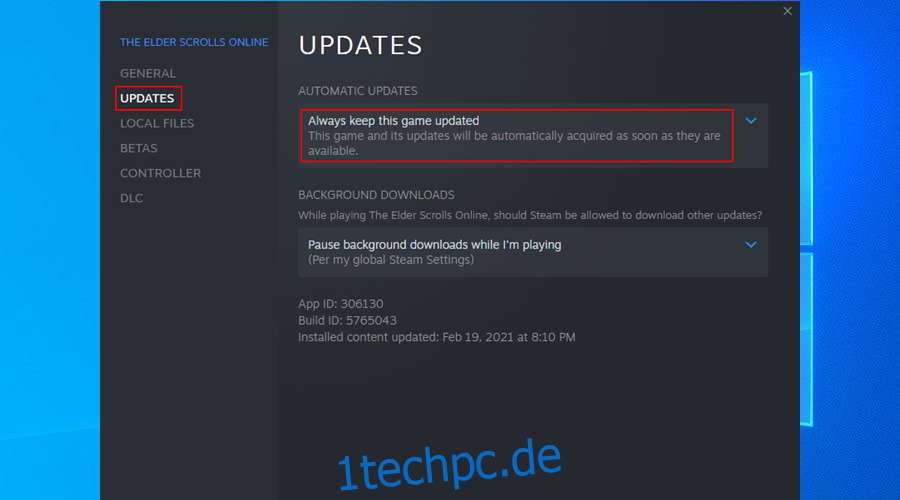
Verlassen Sie dieses Fenster, öffnen Sie das Steam-Menü und gehen Sie zu Einstellungen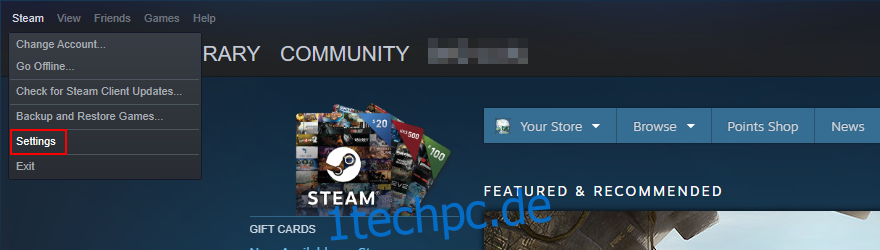
Wechseln Sie zum Cloud-Tab
Aktivieren Sie Steam Cloud-Synchronisierung aktivieren für Anwendungen, die dies unterstützen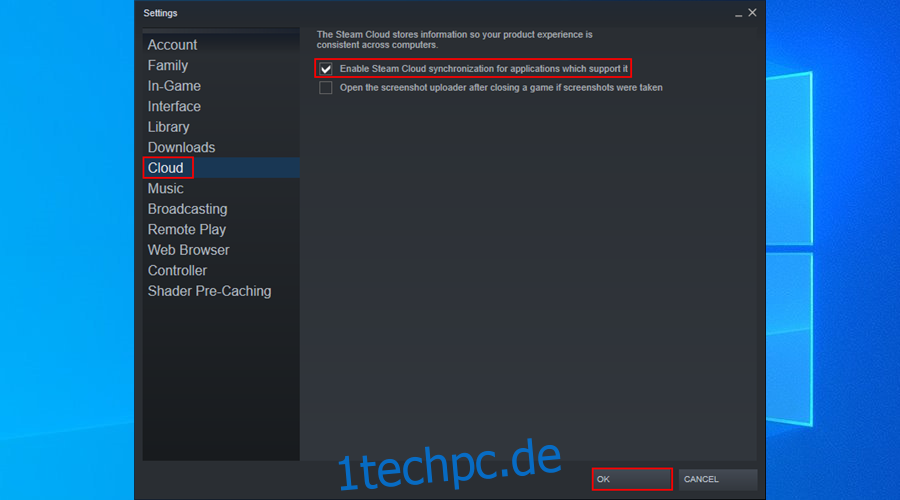
OK klicken
Sobald Sie sichergestellt haben, dass die Spieldateien mit der Cloud synchronisiert sind, können Sie mit jedem Webbrowser problemlos Steam Cloud-Speicherungen auf Ihr Gerät herunterladen.
So laden Sie Steam Cloud-Speicherstände herunter
Öffnen Sie Ihren Webbrowser und greifen Sie auf die Steam Cloud-Seite
Melden Sie sich mit Ihrem Steam-Konto an
Hier können Sie alle in Steam Cloud gespeicherten Spieldateien anzeigen. Suchen Sie das Spiel, dessen Dateien Sie herunterladen möchten, und klicken Sie auf Dateien anzeigen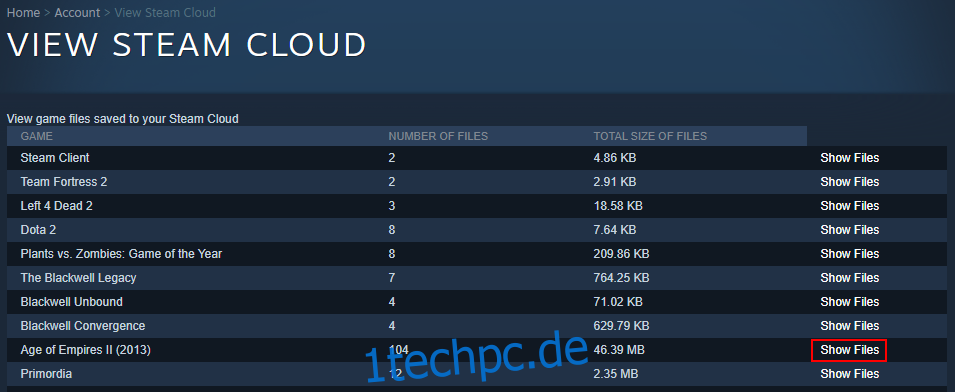
Klicken Sie neben jeder Datei auf Download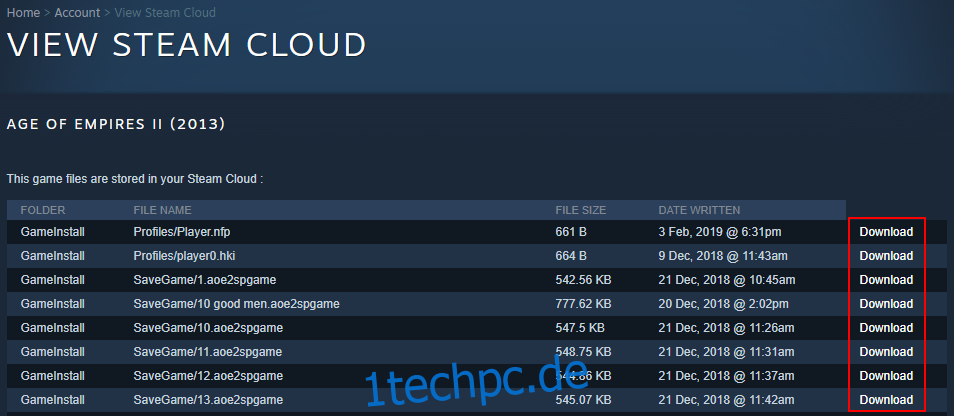
Speichern Sie die heruntergeladenen Dateien auf Ihrem Computer
Einige Benutzer möchten Spiele von Grund auf neu spielen und suchen nach einer Lösung, um die Spielstände aus der Steam Cloud zu entfernen. Das liegt daran, dass das Löschen der Offline-Speicherungen das Problem nicht unbedingt behebt.
So löschen Sie Steam Cloud-Speicherungen
Leider ist es ziemlich schwierig, die Steam Cloud-Speicherstände loszuwerden. Denn Steam versucht immer, alles zu aktualisieren. Aber es ist nicht unmöglich, solange Sie die folgenden Schritte genau befolgen.
Öffnen Sie die Steam-Einstellungen, wählen Sie die Registerkarte Cloud und stellen Sie sicher, dass die Option Steam Cloud-Synchronisierung für Anwendungen aktivieren aktiviert ist, die dies unterstützen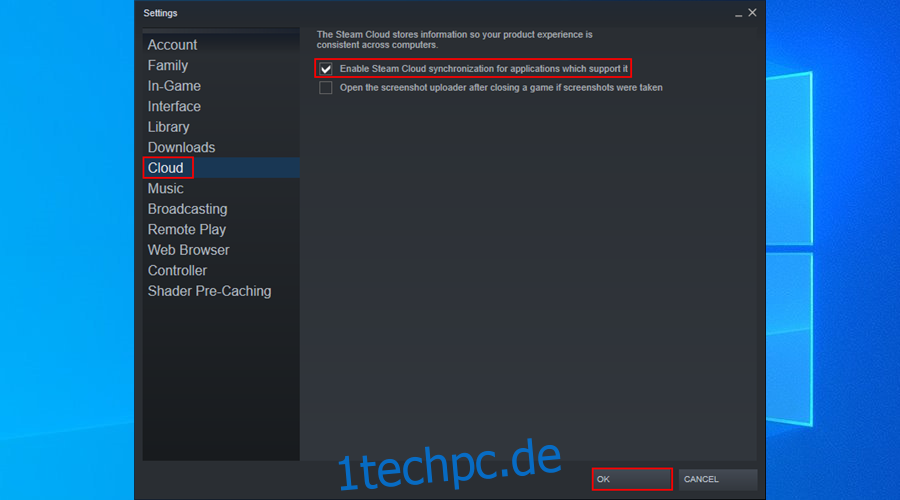
Wechseln Sie zur Registerkarte Updates und kopieren Sie die App-ID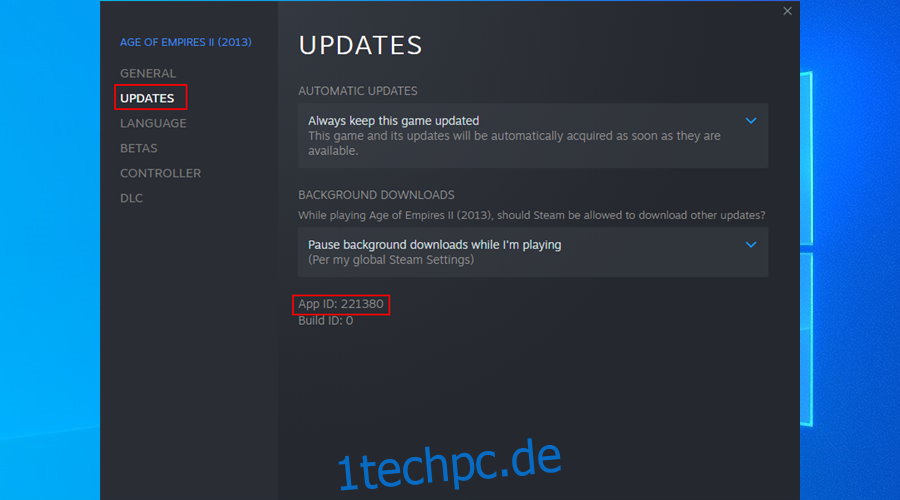
Steam verlassen
Klicken Sie mit der rechten Maustaste auf die Windows-Taskleiste und öffnen Sie den Task-Manager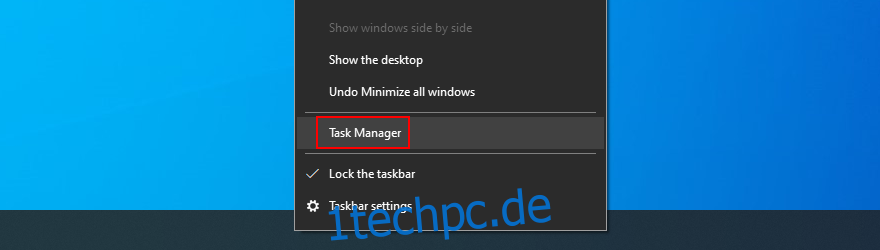
Wenn Sie laufende Steam-Prozesse finden, beenden Sie sie alle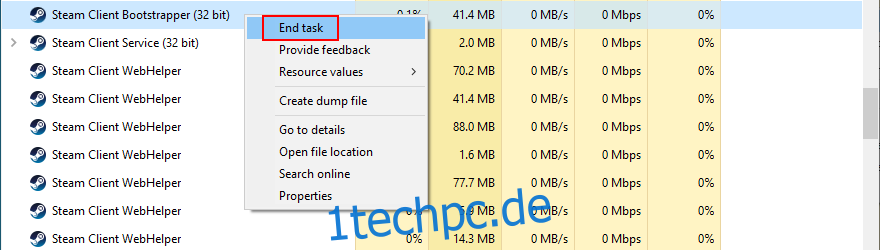
Öffnen Sie Ihren Datei-Explorer und gehen Sie zum Steam-Installationsordner (zB C:Program Files (x86)Steam)
Öffnen Sie das Benutzerdatenverzeichnis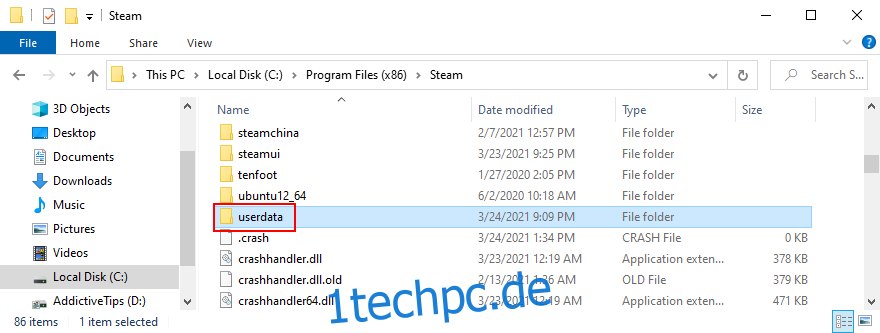
Suchen und öffnen Sie den Ordner des Spiels, indem Sie nach seiner App-ID suchen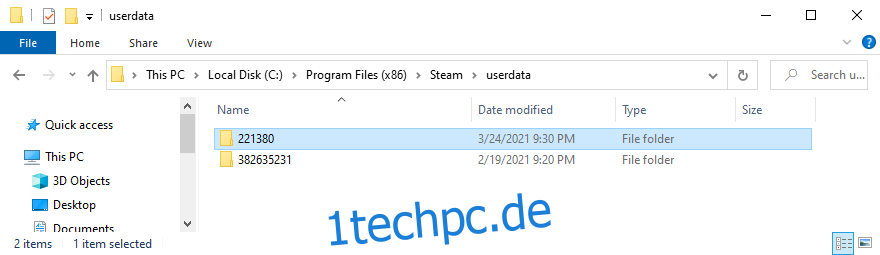
Öffnen Sie den Remote-Unterordner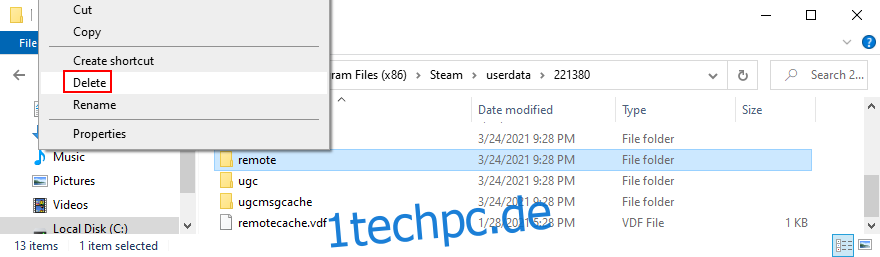
Halten Sie die Umschalttaste gedrückt, klicken Sie mit der rechten Maustaste auf einen leeren Bereich des Datei-Explorers und wählen Sie hier PowerShell-Fenster öffnen
Geben Sie clc * ein und drücken Sie die Eingabetaste
Beenden Sie PowerShell. Alle Dateien im Remote-Unterordner des App-ID-Ordners sollten jetzt leer sein
Gehen Sie eine Ebene zurück (zum App-ID-Ordner) und löschen Sie remotecache.vdf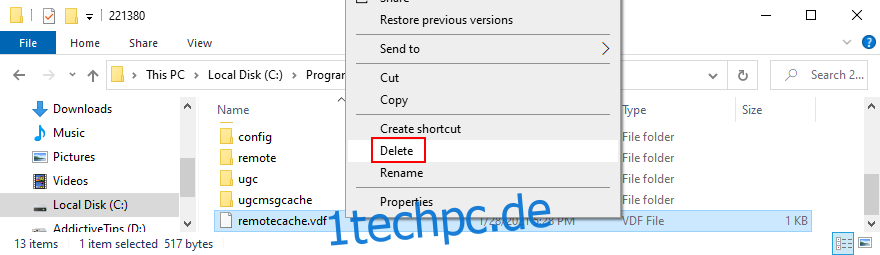
Starten Sie Steam und Ihr Spiel, um den Cloud-Sync-Konfliktbildschirm auszulösen
Klicken Sie im Dialogfeld „Cloud Sync-Konflikt“ auf nichts.
Kehren Sie zum App-ID-Ordner zurück, um den Remote-Ordner und die Datei remotecache.vdf zu löschen
Wechseln Sie zurück zu Steam und klicken Sie auf In die Steam Cloud hochladen
Wechseln Sie im Spiel zu den Steam-Einstellungen
Deaktivieren Sie auf der Registerkarte Cloud die Option Steam Cloud-Synchronisierung für Anwendungen, die dies unterstützen
Kehren Sie zu Ihrem Spiel zurück, beenden Sie den Desktop und beenden Sie alle Steam-Prozesse
Gehen Sie zurück zum App-ID-Ordner und löschen Sie ihn vollständig
Starten Sie Ihr Spiel. Steam sollte keine Spielstände mehr synchronisieren
Abschluss
Zum Abschluss können Sie Ihre Steam Cloud-Spielstände ganz einfach auf jeden Computer herunterladen, indem Sie einfach einen Webbrowser verwenden und sich bei Ihrem Steam-Konto anmelden.
Es wird jedoch etwas kompliziert, wenn es darum geht, Ihre Steam Cloud-Spielstände zu löschen, da es keinen einfachen Weg gibt. Sie werden jedoch irgendwann dorthin gelangen, solange Sie die obigen Anweisungen genau befolgen.
Haben Sie es geschafft, Ihre Cloud-Speicherungen erfolgreich zu löschen und Steam dazu zu bringen, nicht alles zu synchronisieren? Lass es uns im Kommentarbereich unten wissen.
