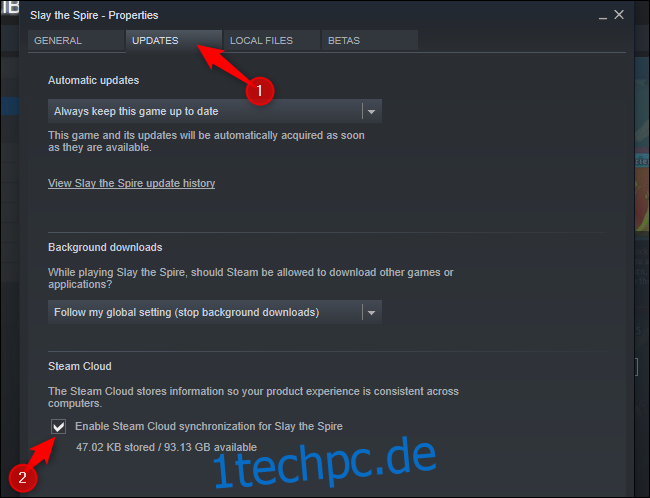Steam synchronisiert viele Speicherdateien mit seinen Servern. Sie werden automatisch über Steam heruntergeladen, wenn Sie ein Spiel installieren, aber das ist nicht die einzige Möglichkeit, sie zu erhalten. Sie können sie auch direkt von der Valve-Website in Ihrem Browser herunterladen.
Aktivieren Sie Steam Cloud Sync in Steam
Wenn Steam Ihre alten Spielstände nach der Installation eines Spiels nicht automatisch herunterlädt, stellen Sie sicher, dass Steam Cloud für dieses Spiel in Steam aktiviert ist.
Suchen Sie dazu das Spiel in Ihrer Steam-Bibliothek, klicken Sie mit der rechten Maustaste darauf und wählen Sie dann „Eigenschaften“. Klicken Sie auf die Registerkarte „Updates“ und stellen Sie sicher, dass die Option „Steam Cloud-Synchronisierung aktivieren“ für das Spiel aktiviert ist. Wenn diese Option nicht aktiviert ist, lädt Steam Ihre Cloud-Speicherstände nicht automatisch herunter – oder lädt keine neuen hoch.
Wenn Sie hier keine Steam Cloud-Option für ein Spiel sehen, unterstützt dieses Spiel Steam Cloud nicht. Nicht alle Spiele auf Steam tun dies – es liegt an jedem Spieleentwickler.
Laden Sie die Dateien in Ihrem Webbrowser herunter
Mit Valve können Sie Ihre Steam-Cloud-Speicherdateien auch über einen Webbrowser herunterladen. Sie können nur Ihre Speicherdateien herunterladen, ohne das gesamte Spiel erneut herunterzuladen.
Um Ihre gespeicherten Dateien zu finden, besuchen Sie Valves Steam Cloud-Seite anzeigen in Ihrem Webbrowser und melden Sie sich mit Ihrem Steam-Konto an.
Sie sehen eine Liste der Spiele, die Ihren Steam Cloud-Speicher verwenden. Suchen Sie das Spiel in der Liste (drücken Sie Strg+F, um die Browsersuche zu verwenden) – und klicken Sie auf „Dateien anzeigen“, um alle Dateien für ein Spiel anzuzeigen.
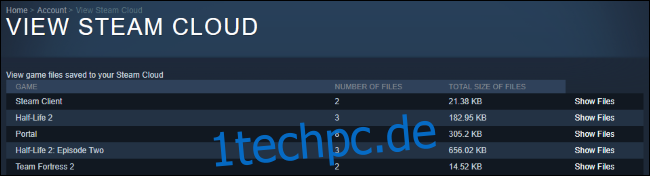
Jedes Spiel hat eine Seite mit allen Dateien, die es in der Steam Cloud speichert, sowie dem Datum, an dem sie geändert wurden. Um eine Datei herunterzuladen, klicken Sie auf „Herunterladen“. Lade alle Speicherdateien für dein Spiel herunter und du erhältst eine Kopie der Speicherstände.

Dies ist besonders nützlich für Spiele mit mehreren Plattformen, die Speicherdateien zwischen Plattformen nicht automatisch synchronisieren.
Borderlands 2 ist beispielsweise sowohl für PC als auch für Mac verfügbar. Es synchronisiert seine Speicherdateien mit Steam Cloud, aber sowohl die PC- als auch die Mac-Version Speichern Sie Dateien separat synchronisieren. Sie können die Mac- (oder PC-) Versionen von der Steam-Website herunterladen und sie dann manuell in den richtigen Ordner importieren, um Ihre Borderlands 2-Spielstände zwischen Plattformen zu verschieben.
Ohne die Website zu verwenden, müsste man Borderlands 2 auf einer Plattform herunterladen, Ihre Spielstände extrahieren und dann das Spiel auf eine zweite Plattform herunterladen!
Dies ist auch bei anderen Spielen ein bekanntes Problem – zum Beispiel scheint es auch erforderlich zu sein, wenn Verschieben von Savegames von Torchlight für Windows zu Torchlight für Linux.