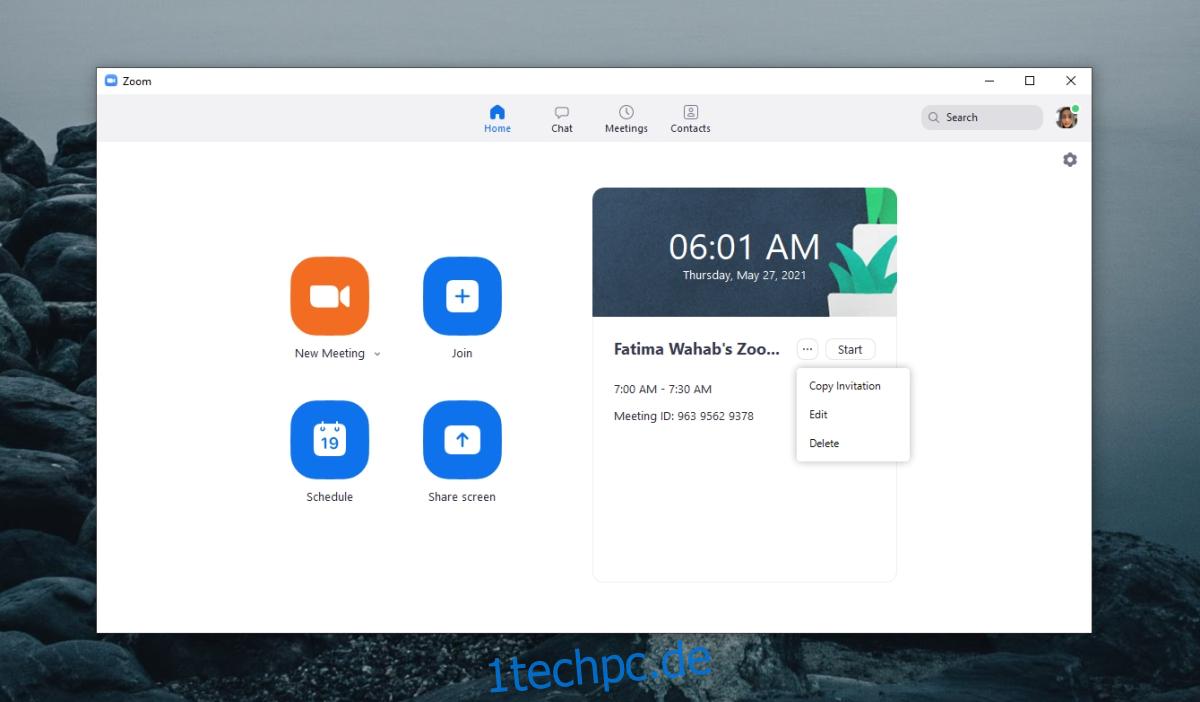Zoom ermöglicht es Benutzern, ein Ad-hoc-Meeting zu starten, und es hat die Möglichkeit, ein Meeting Tage, Wochen und sogar Monate im Voraus zu planen. Bei wiederkehrenden Besprechungen wird der erstellte Besprechungsraum beibehalten, bis die Besprechung nicht mehr abgehalten werden muss.
Inhaltsverzeichnis
Jemanden zu einem Zoom-Meeting einladen
Zoom ist nicht wie Microsoft Teams; es beschränkt einen Benutzer nicht auf eine kleine Untergruppe von Benutzern, die Teil derselben Organisation sind. Es ermöglicht Benutzern, jeden offen zu einem Meeting einzuladen.
1. Jemanden zu einem Zoom-Meeting einladen – Meeting läuft
Ein Benutzer kann jederzeit zu einem Meeting eingeladen werden, dh vor oder nach dem Start eines Meetings. Gehen Sie folgendermaßen vor, um einen Benutzer zu einem Meeting einzuladen, nachdem es gestartet wurde.
Unter Windows 10, macOS und der Web-Benutzeroberfläche;
Klicken Sie in der unteren Leiste auf die Schaltfläche Teilnehmer.
Klicken Sie im sich öffnenden Fenster auf die Schaltfläche Einladen.
Kopieren Sie die Besprechungsinformationen und teilen Sie sie mit einem Benutzer.
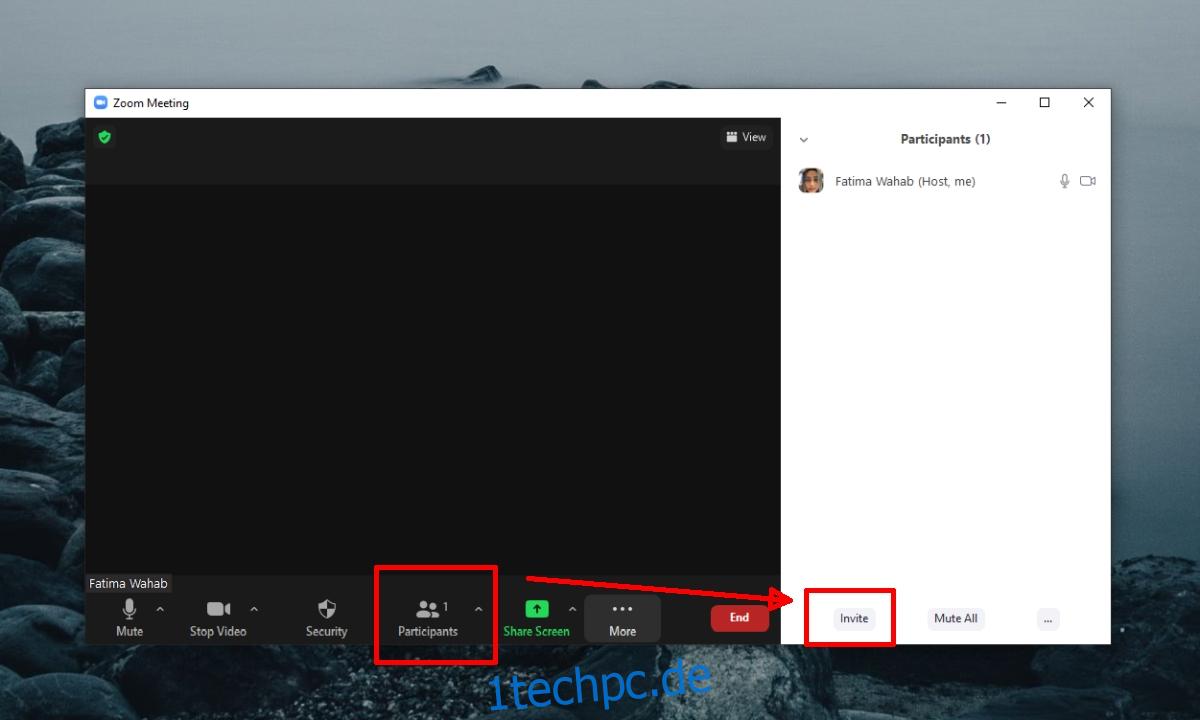
Gehen Sie folgendermaßen vor, um einen Benutzer zu einem Meeting auf iOS oder Android einzuladen.
Tippen Sie unten auf die Schaltfläche Teilnehmer.
Tippen Sie auf dem nächsten Bildschirm unten links auf die Schaltfläche Einladen.
Wählen Sie eine Methode aus, um die Einladung/den Link zum Meeting zu teilen.
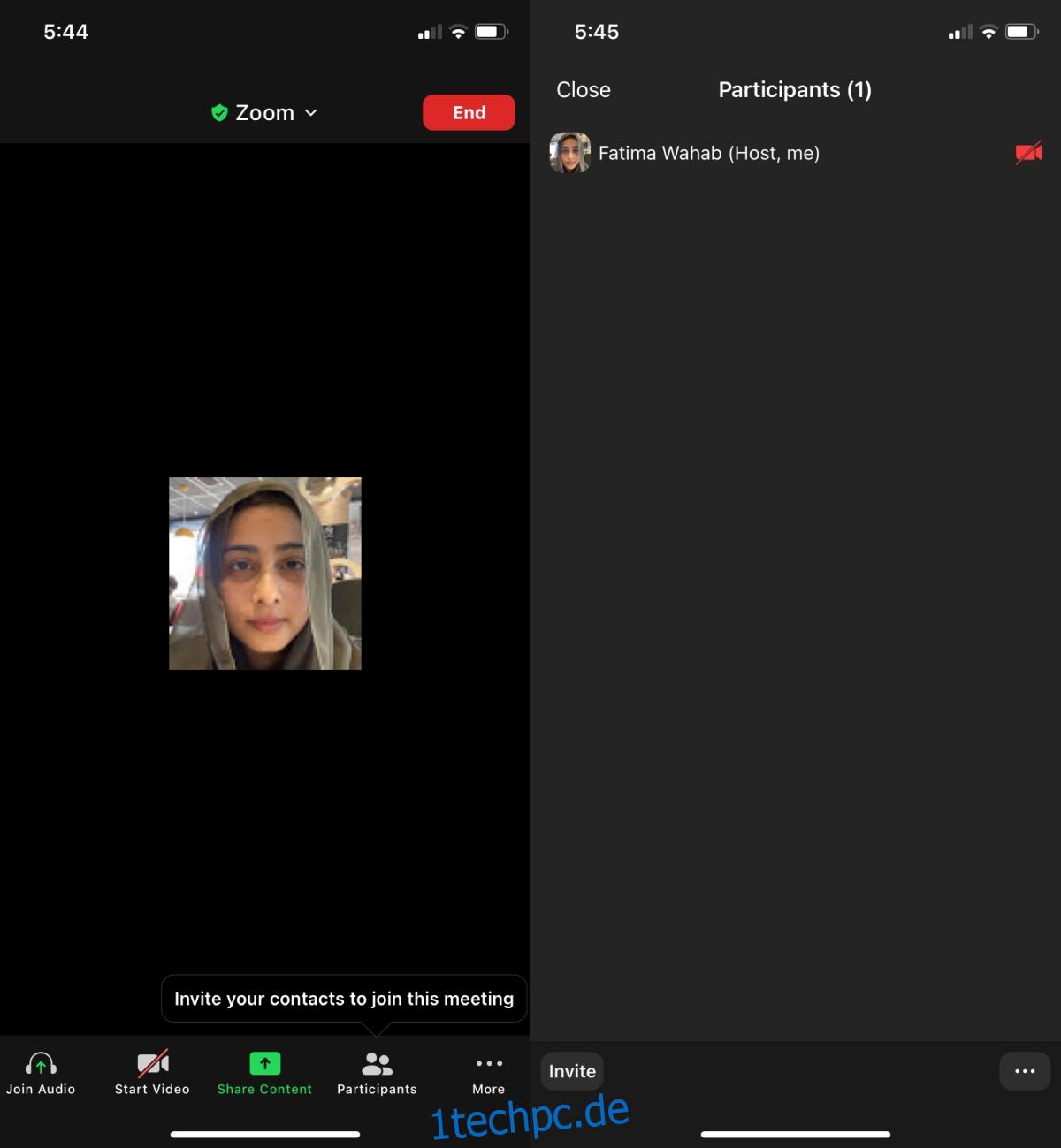
2. Jemanden zu einem Zoom-Meeting einladen – Geplantes Meeting
Sie können jemanden zu einem Zoom-Meeting einladen, das vor Beginn des Meetings angesetzt wurde. Sie können Benutzer auch nach Beginn des Meetings einladen, indem Sie die Schritte im vorherigen Abschnitt ausführen.
Führen Sie die folgenden Schritte aus, um jemanden zu einem geplanten, aber noch nicht gestarteten Zoom-Meeting über die Web-Benutzeroberfläche einzuladen.
Besuchen Sie Zoom und wählen Sie Meetings in der Spalte auf der linken Seite aus.
Gehen Sie zur Registerkarte Anstehend.
Klicken Sie auf die Besprechung, für die Sie eine Einladung senden möchten.
Klicken Sie auf Einladung kopieren.
Teilen Sie es mit Benutzern, die Sie zu einem Meeting einladen möchten.
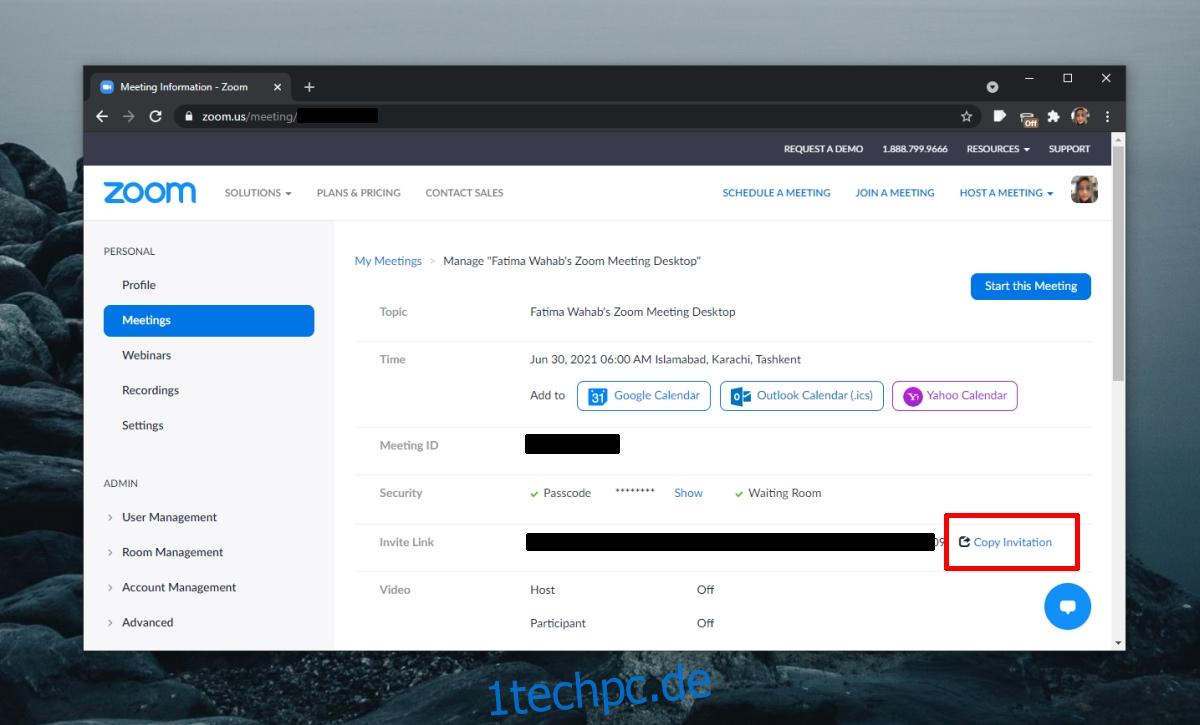
Führen Sie die folgenden Schritte aus, um Benutzer zu einem geplanten Zoom-Meeting einzuladen, bevor es über die Desktop-Apps von Windows 10 und macOS gestartet wird.
Öffnen Sie die App und gehen Sie oben rechts zu Besprechungen.
Klicken Sie auf das Meeting, zu dem Sie Benutzer einladen möchten.
Klicken Sie im rechten Bereich auf Einladung kopieren.
Teilen Sie die Einladung mit Benutzern.
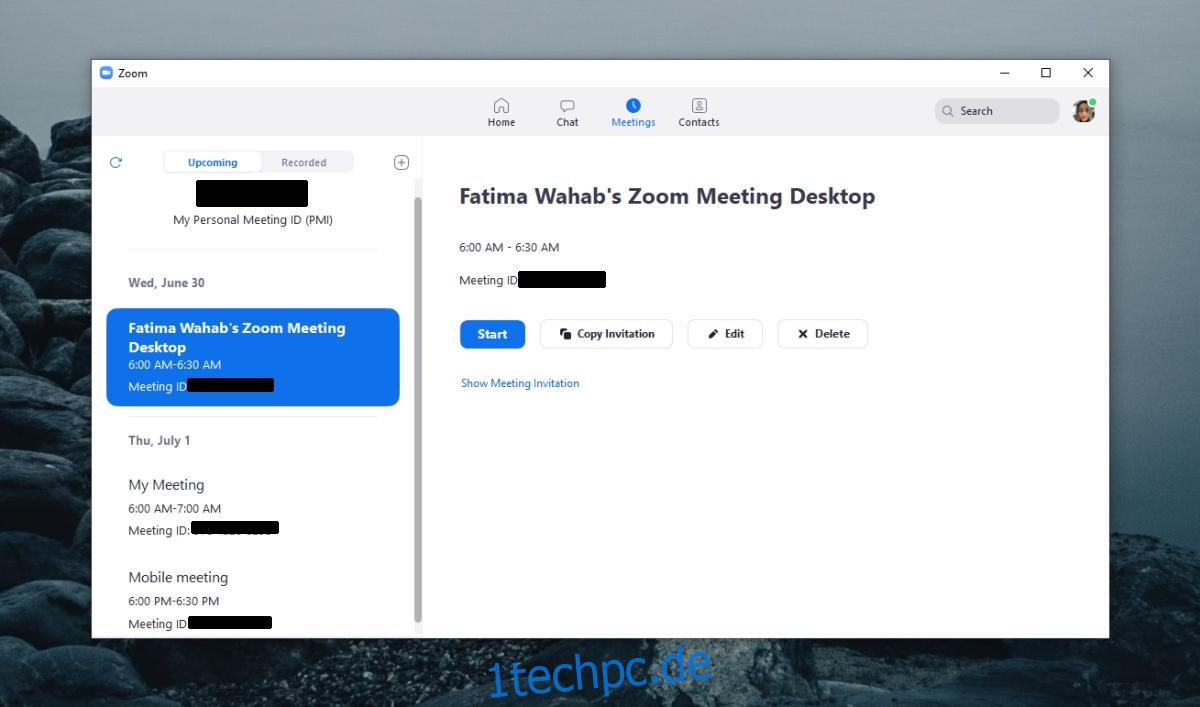
Gehen Sie folgendermaßen vor, um Benutzer von iOS oder Android zu einem geplanten Zoom-Meeting einzuladen.
Öffnen Sie die Zoom-App.
Wechseln Sie zur Registerkarte Besprechungen.
Wählen Sie eine Besprechung aus.
Tippen Sie auf Eingeladene hinzufügen.
Wählen Sie eine Methode zum Teilen der Besprechungseinladung aus.
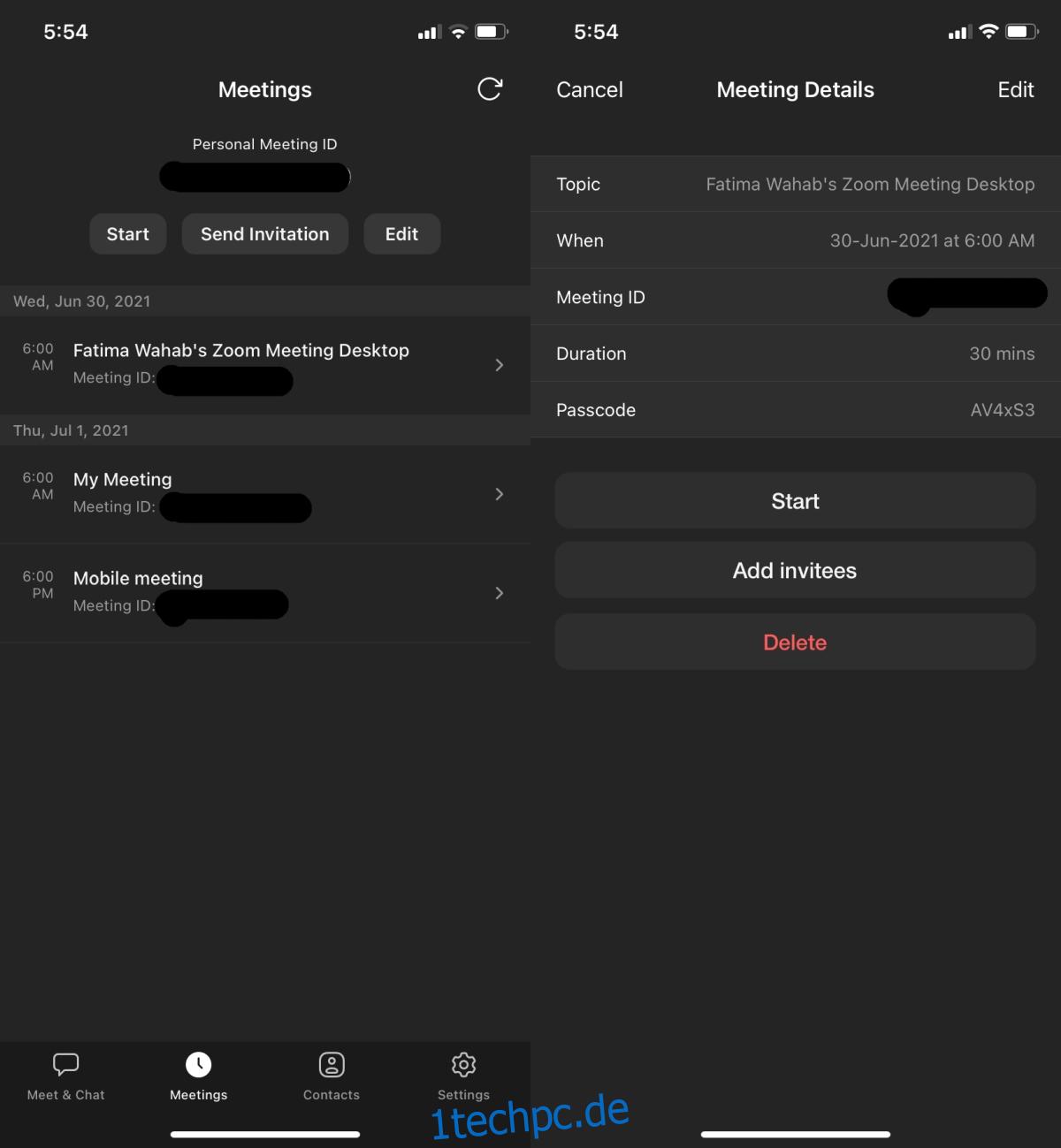
Abschluss
Eine Besprechungseinladung kann jederzeit gesendet werden, solange die Besprechung noch nicht beendet ist. Wenn Sie Änderungen an der Besprechung vornehmen, z. B. Datum und Uhrzeit, bleibt dieselbe Einladung gültig. Es ist jedoch eine gute Idee, alle darüber zu informieren, dass sich Datum/Uhrzeit geändert haben.