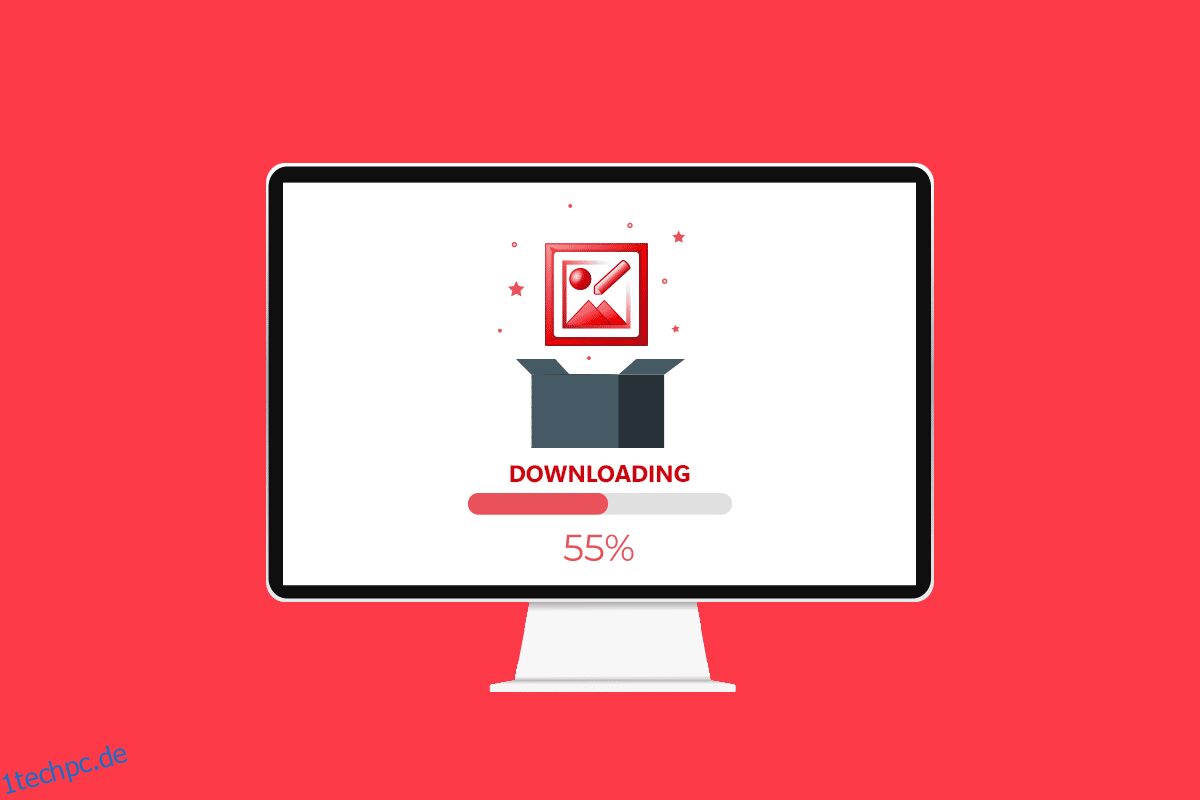Wir bekommen immer dieses tolle Gefühl von Nostalgie, wenn wir die Vintage-Produkte verwenden, die wir früher so bewundert haben. Eine solche App in der Tech-Welt für den neuesten PC ist Microsoft Picture Manager Windows 10, mit dem mehrere PC-Benutzer einst Bilder bearbeitet und geteilt haben. Mit dieser Software können Sie Ihre Bilder auch auf Ihre Weise ändern. Aber wenn diese Software neu für Sie ist und Sie wissen möchten, wie Sie Microsoft Office Picture Manager herunterladen, lesen Sie diesen Artikel bis zum Ende. Sie können auch die in diesem Artikel erwähnten Schritte ausführen, um zu erfahren, wie Sie den kostenlosen Download von Microsoft Office Picture Manager 2013 für Windows 7 installieren. Fangen wir also an!
Inhaltsverzeichnis
So laden Sie Microsoft Office Picture Manager unter Windows 10 herunter
Bevor Sie die Methode zum Herunterladen von Microsoft Office Picture Manager kennen, ist es wichtig, sich mit der App vertraut zu machen. Lassen Sie uns zunächst lernen, was diese Anwendung ist und welche Funktionen und Vorteile für die Benutzer nützlich sind.
Was ist Microsoft Office Picture Manager?
Wie der Name schon sagt, hilft Ihnen diese Bildmanager-App bei der Verwaltung der auf Ihrem PC gespeicherten Bilder, und Sie können die App auch als Grafikeditor verwenden. Es ist Teil der Microsoft Office Suite ab der Version 2003. Die App war jedoch nicht ab der Version 2013 verfügbar, Sie können sie jedoch manuell auf Ihrem PC installieren. Die App trägt den Namen SharePoint Designer 2010, und Sie können die App aus dem Microsoft Store installieren. Die Fotos-App, die in den weiteren Versionen von Microsoft Office und Windows enthalten ist, ist ein Nachfolger des Microsoft Office Picture Manager.
Funktionen des Microsoft Office Picture Manager
Die Funktionen der Microsoft Office Picture Manager-App sind:
-
Verwalten Sie die Fotos im Ordner „Bilder“: Sie können die App verwenden, um die Bilddateien oder die Fotos im Ordner „Bilder“ auf Ihrem PC zu verwalten und zu organisieren. Darüber hinaus können Sie mit der schnellen Bildsuchfunktion in der App ganz einfach ein bestimmtes Bild im Ordner suchen und zu ihm navigieren.
-
Bearbeiten Sie die Fotos: Sie können die App verwenden, um die Fotos mit dieser App zu bearbeiten, z. B. um dem Bild einen Streifen hinzuzufügen. Die Autokorrektur-Tools in der App helfen Ihnen, die Probleme zu beheben und bieten Ihnen eine bessere Oberfläche zum Bearbeiten des Bildes. Außerdem können Sie die Änderungen im Bild nach der Bearbeitung einfach rückgängig machen.
-
Ändern Sie die Einstellungen des Bildes: Sie können den Kontrast, die Schärfe und die Größe der Bilder mit der App ändern.
-
Ändern Sie den Namen und andere grundlegende Details der Fotos: Sie können das Foto mit dieser App umbenennen, an einem anderen Ort speichern oder in ein anderes Format konvertieren.
-
Teilen Sie das Bild: Die zusätzliche Funktion dieser App besteht darin, dass Sie die Bilder über die SharePoint-Bildbibliothek mit Ihren Kontakten auf verschiedenen Freigabeplattformen wie E-Mail teilen können.
-
In der App verfügbare Filter: Die zum Bearbeiten der Bilder verfügbaren Filter sind einfach, aber erforderlich, wie Rauschunterdrückung und Rote-Augen-Entfernung.
-
Erstellen Sie eine zentralisierte Bildbibliothek: Die App kann von großen Unternehmen verwendet werden, um eine zentralisierte Bildbibliothek zu erstellen, einschließlich der Inhalte, auf die über HTTP/FTP-Protokolle, Hyperlinks oder andere Verknüpfungstechniken zugegriffen werden kann.
Vorteile des Microsoft Office Picture Managers
Die Vorteile der Verwendung der App Microsoft Office Picture Manager sind nachfolgend aufgeführt:
-
Kostenlose Software: Die App kann kostenlos heruntergeladen werden, und Sie müssen kein Konto erstellen oder für die App bezahlen.
-
Kompatibilität: Die App ist mit allen Versionen des Windows-PCs kompatibel, die die Systemanforderungen für die Microsoft Office-Suite erfüllen. Es besteht kein Risiko bei der Verwendung der App, da sie Teil der offiziellen Microsoft Office-Suite ist.
-
Fotoverwaltungsprogramm: Die App ist eine All-in-One-App, und Sie können mit der App verschiedene Funktionen ausführen, z. B. Verwalten, Bearbeiten, Teilen usw.
-
Schnelles Anzeigen von Bildern: Sie können den Office Picture Manager verwenden, um die Bilddateien schnell anzuzeigen, und die optimierten Tools verwenden, um die Bilder entweder in Stapeln oder einzeln zu bearbeiten.
-
Verwenden Sie Bilder aus anderen Microsoft-Apps: Die App ermöglicht es Ihnen, die Bilder aus anderen Apps der Microsoft Office-Suite einzubinden und bietet Ihnen die Möglichkeit zum einfachen Auffinden und Durchsuchen.
-
Unterstützt verschiedene Bildformate: Einer der herausragenden Vorteile der App ist, dass sie Bilder in verschiedenen Formaten unterstützt, darunter BMP, jpg, pdf, png, tiff und andere ähnliche Formate. Es unterstützt auch Dateien im GIF-Format und ermöglicht es Ihnen, das erste nicht animierte Einzelbild als Bild anzusehen.
So installieren Sie Microsoft Office Picture Manager unter Windows 10
Der Abschnitt enthält die Schritte, die zeigen, wie Sie die Microsoft Office Picture Manager-App auf Ihren PC herunterladen.
1. Drücken Sie die Windows-Taste, geben Sie Google Chrome ein und klicken Sie auf Öffnen.
Hinweis: Sie können jeden Standard-Webbrowser auf Ihrem PC öffnen. Zur Veranschaulichung wurde hier Google Chrome gewählt.
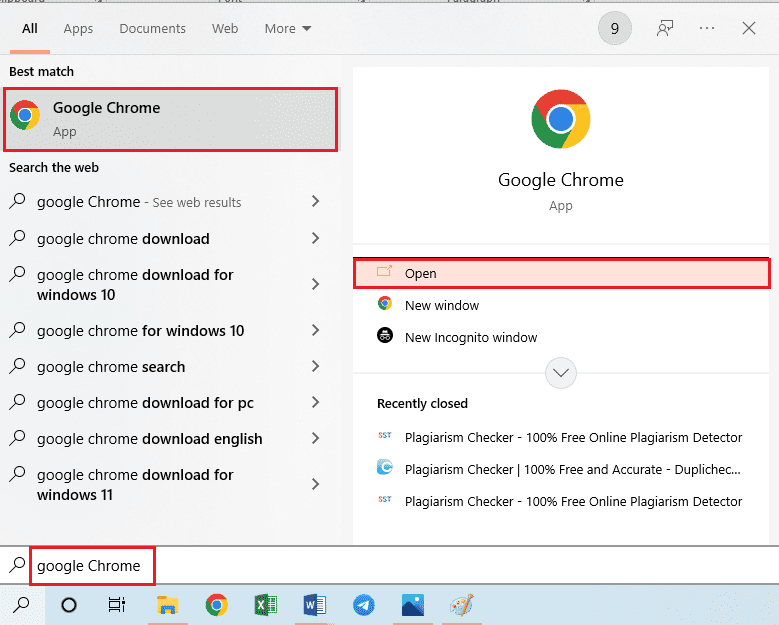
2. Besuchen Sie die offizielle Seite von Microsoft SharePoint Designer 2010. Wählen Sie die Sprache als Englisch aus dem Dropdown-Menü im Feld Sprache auswählen und klicken Sie auf die Option Herunterladen.
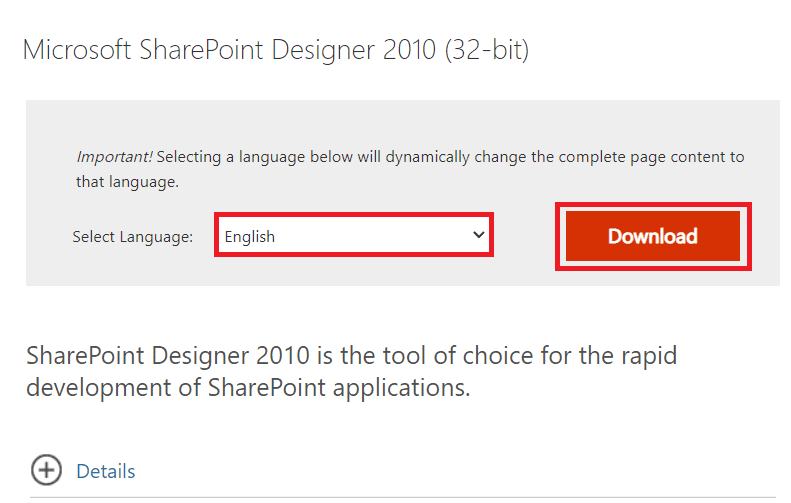
3. Doppelklicken Sie auf die heruntergeladene Datei SharePointDesigner.exe, um die ausführbare Datei auf Ihrem PC auszuführen.
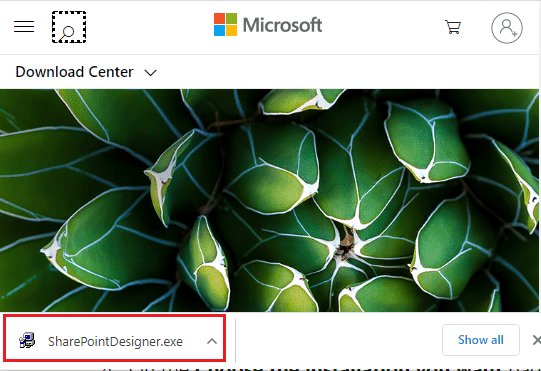
4. Klicken Sie im Eingabeaufforderungsfenster der Benutzerkontensteuerung auf die Option Ja.
5. Warten Sie, bis die Dateien auf Ihren PC extrahiert wurden. Wählen Sie nun Ich akzeptiere die Bedingungen dieser Vereinbarung und klicken Sie auf die Option Weiter.
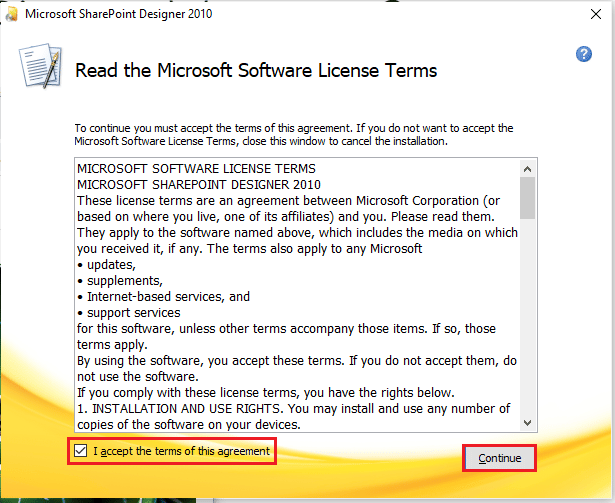
6. Klicken Sie im Fenster Wählen Sie die gewünschte Installation aus auf die Option Anpassen, um die Einstellungen zu ändern.
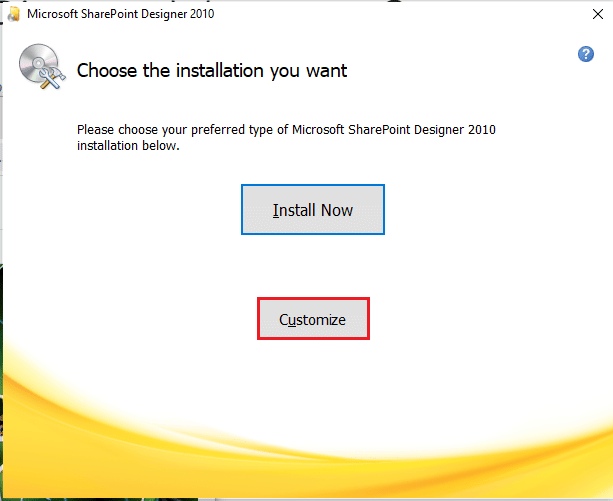
7. Navigieren Sie im nächsten Fenster zur Registerkarte Installationsoptionen, erweitern Sie die Option Office Tools und wählen Sie im Menü die Option Alle von meinem Computer ausführen aus.
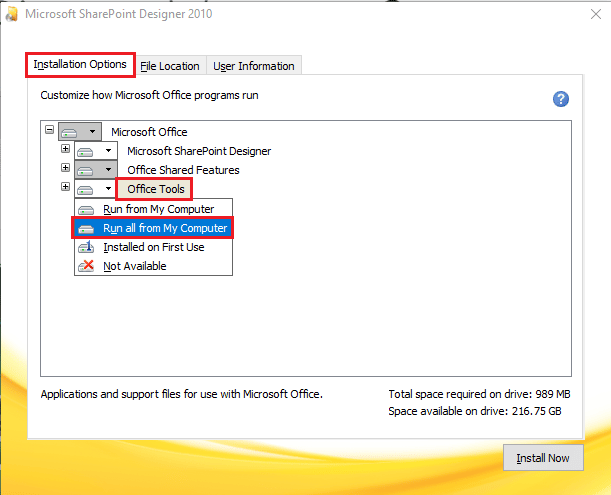
8. Klicken Sie auf die Option Jetzt installieren, um Microsoft Office Picture Manager herunterzuladen.
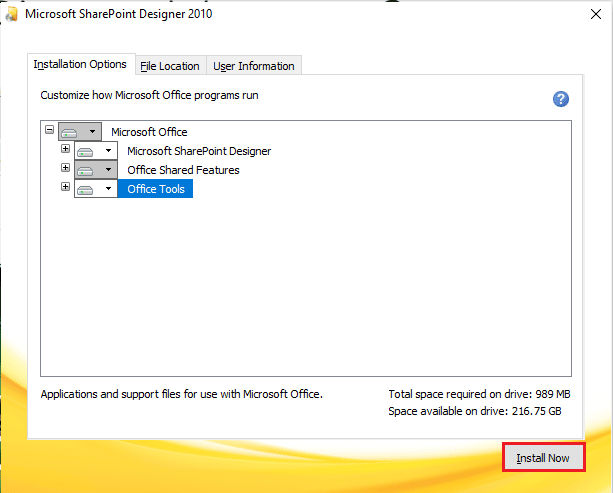
9. Warten Sie, bis das Fenster „Installationsfortschritt“ abgeschlossen ist.
10. Klicken Sie auf die Option Schließen im Fenster Vervollständigen Sie Ihre Office-Erfahrung, um den Installationsvorgang abzuschließen.
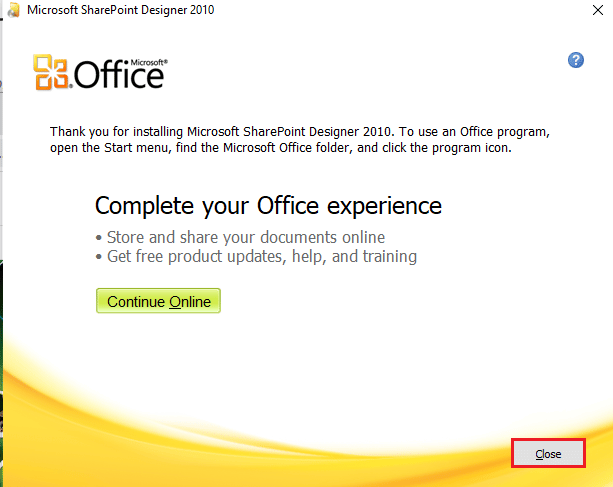
So verwenden Sie Microsoft Office Picture Manager unter Windows 10
Wenn Sie die Microsoft Picture Manager Windows 10-App heruntergeladen haben, befolgen Sie die nachstehenden Schritte, um zu erfahren, wie Sie die Bilder auf Ihrem PC mit dieser App anzeigen und ändern können.
1. Drücken Sie die Windows-Taste, geben Sie Microsoft Office Picture Manager ein und klicken Sie auf Öffnen.
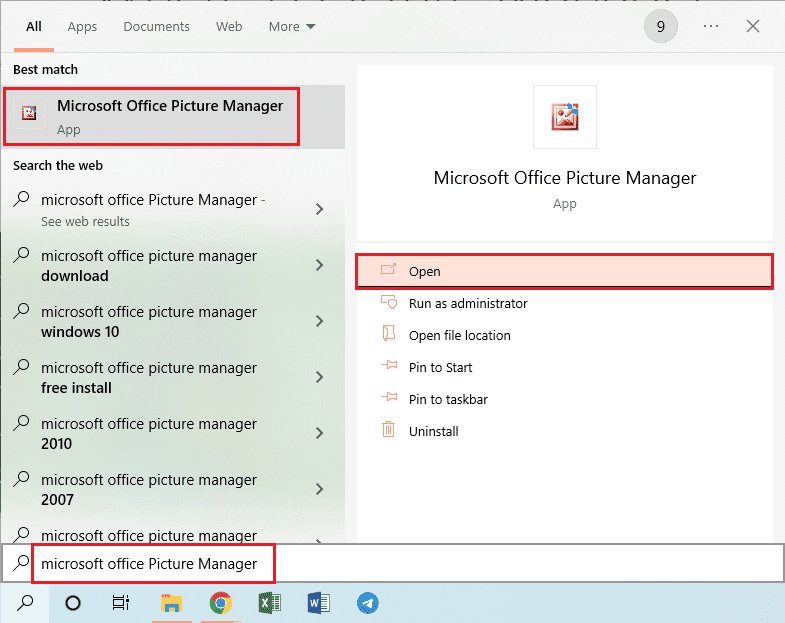
2. Wählen Sie im Fenster „Willkommen bei Microsoft Office 2010“ die Option „Empfohlene Einstellungen verwenden“ und klicken Sie auf die Option „OK“, um fortzufahren.
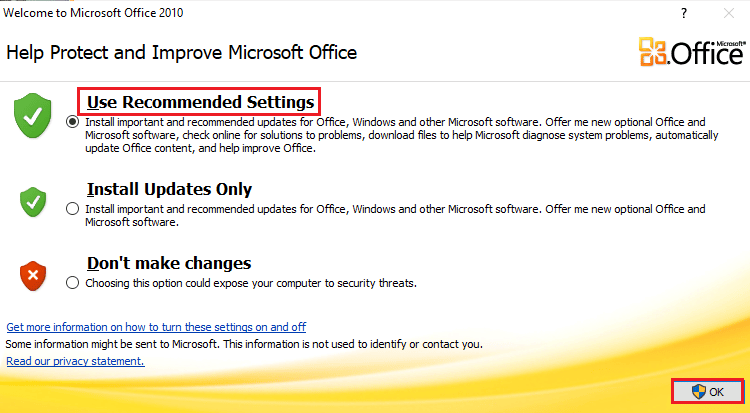
3. Jetzt können Sie die Bilder aus dem Bilderordner auf Ihrem PC anzeigen und bearbeiten.
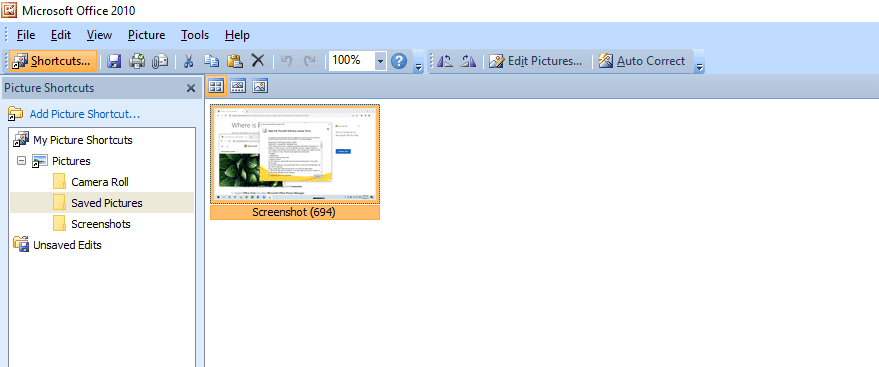
***
Wir hoffen, dass Sie die Schritte zum Herunterladen von Microsoft Office Picture Manager unter Windows 10 verstanden haben und erfolgreich ausführen konnten. Schreiben Sie Ihre Fragen zu diesem Artikel und Themenvorschläge für zukünftige Artikel in das Kommentarfeld unten.