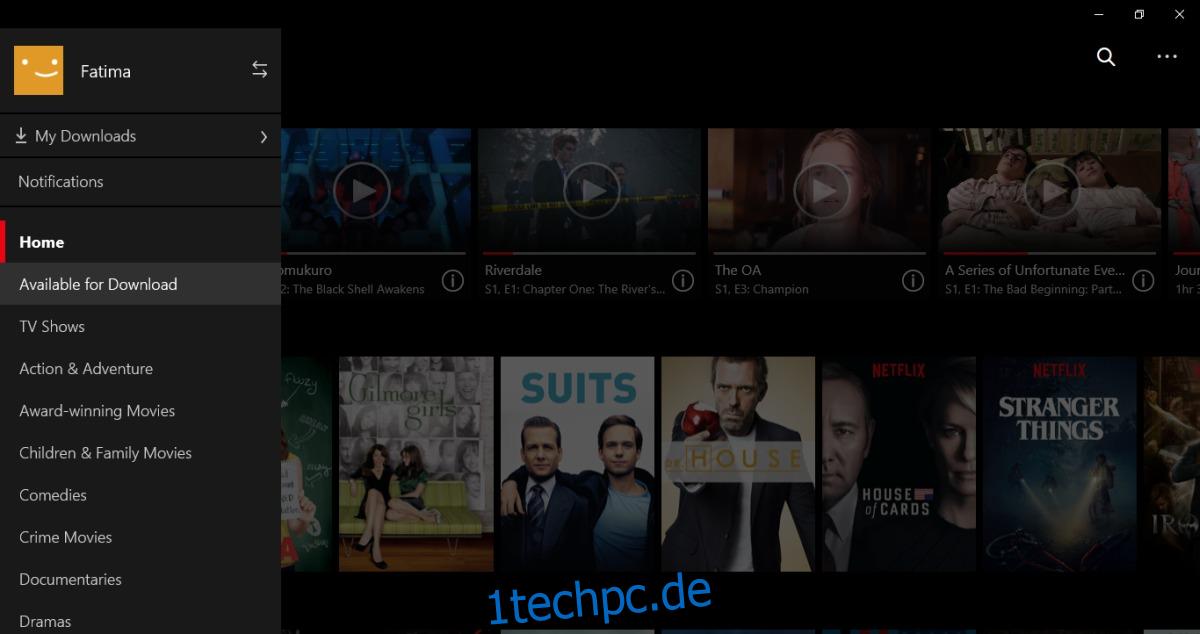Ende 2016 führte Netflix eine Download-Funktion in seinen iOS- und Android-Apps ein. Mit dieser Funktion können Benutzer ausgewählte Inhalte auf ihr Telefon oder Tablet herunterladen. Die Funktion hilft, den Datenverbrauch bei einem Mobilfunkplan zu reduzieren. Netflix-Benutzer können Inhalte herunterladen, wenn eine WLAN-Verbindung verfügbar ist, und sie ansehen, wenn sie offline sind. Dieselbe Funktion ist jetzt in der Netflix-App für Windows 10 verfügbar. Die Netflix-App ist nur über den Windows Store erhältlich, was bedeutet, dass diese Funktion für Benutzer von Windows 8 und Windows 10 gilt. So können Sie Netflix-Inhalte unter Windows herunterladen.
Inhaltsverzeichnis
Laden Sie Netflix-Inhalte herunter
Öffnen Sie die Netflix-App und klicken Sie oben links auf das Hamburger-Symbol. Klicken Sie in dem sich herausschiebenden Fenster auf „Zum Download verfügbar“.
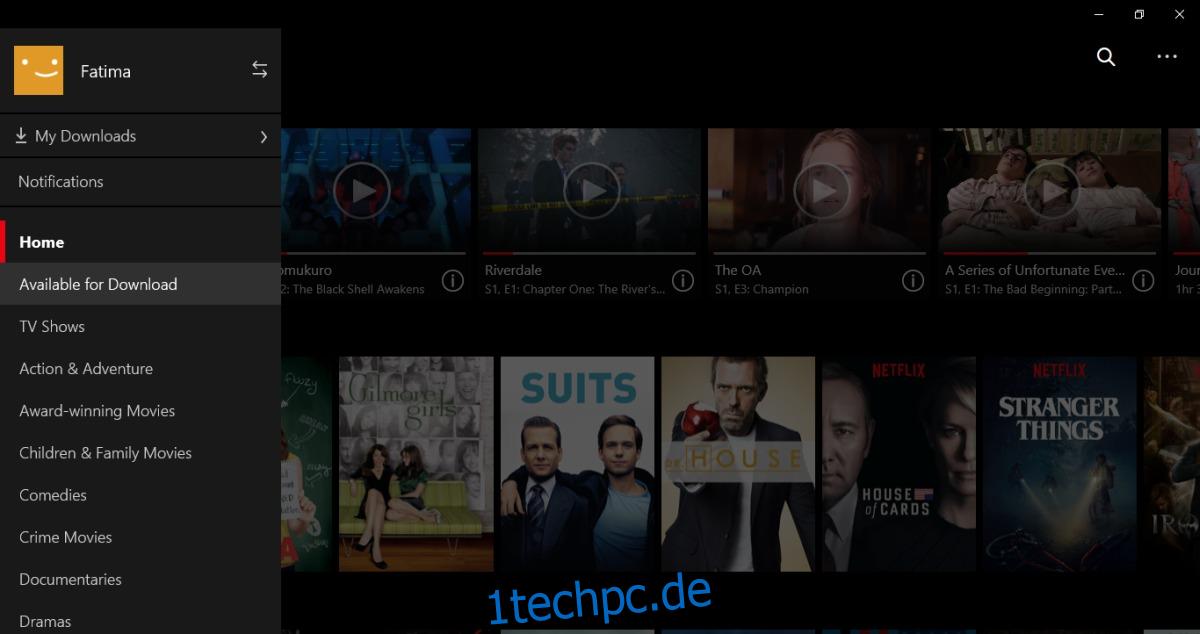
Netflix zeigt Ihnen alle Fernsehsendungen und Filme, die Sie herunterladen können. Klicken Sie auf eine Sendung oder einen Film. Wenn Sie eine Sendung zum Herunterladen auswählen, sehen Sie eine Liste aller verfügbaren Folgen. Die Folgen, die Sie herunterladen können, haben einen Download-Button. Klicken Sie darauf und die Episode wird heruntergeladen.
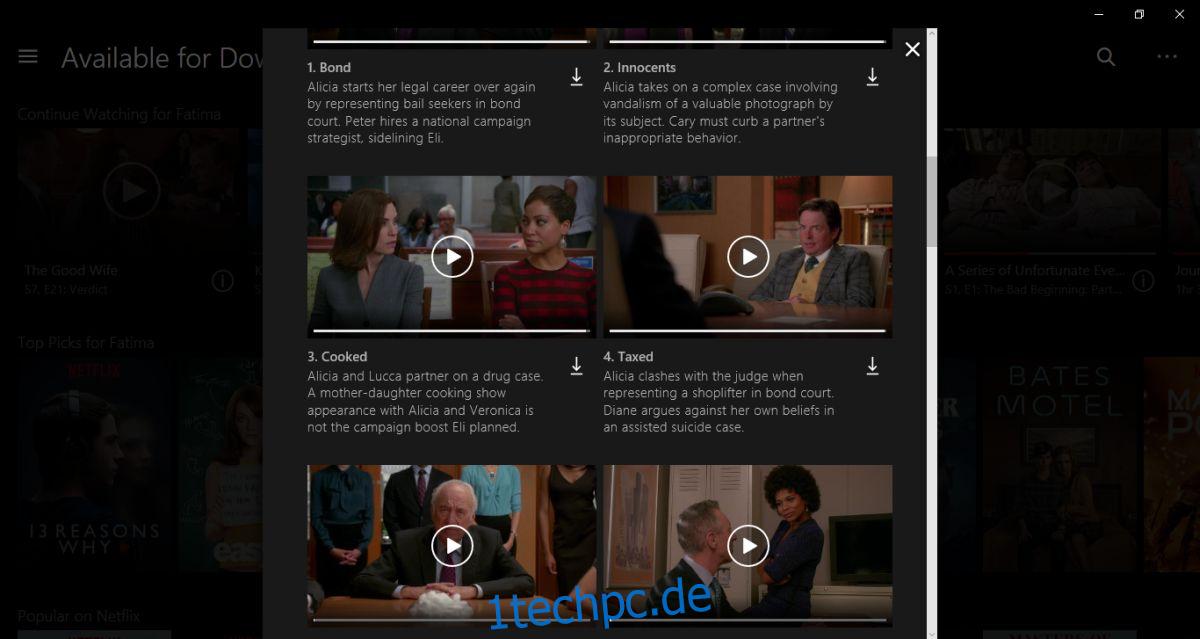
Wenn Sie einen Download starten, wird unten in der App ein blauer Fortschrittsbalken angezeigt. Es ist allgegenwärtig und verschwindet nur, wenn Sie etwas spielen. Wenn Sie auf den Fortschrittsbalken klicken, gelangen Sie zur Seite „Meine Downloads“.
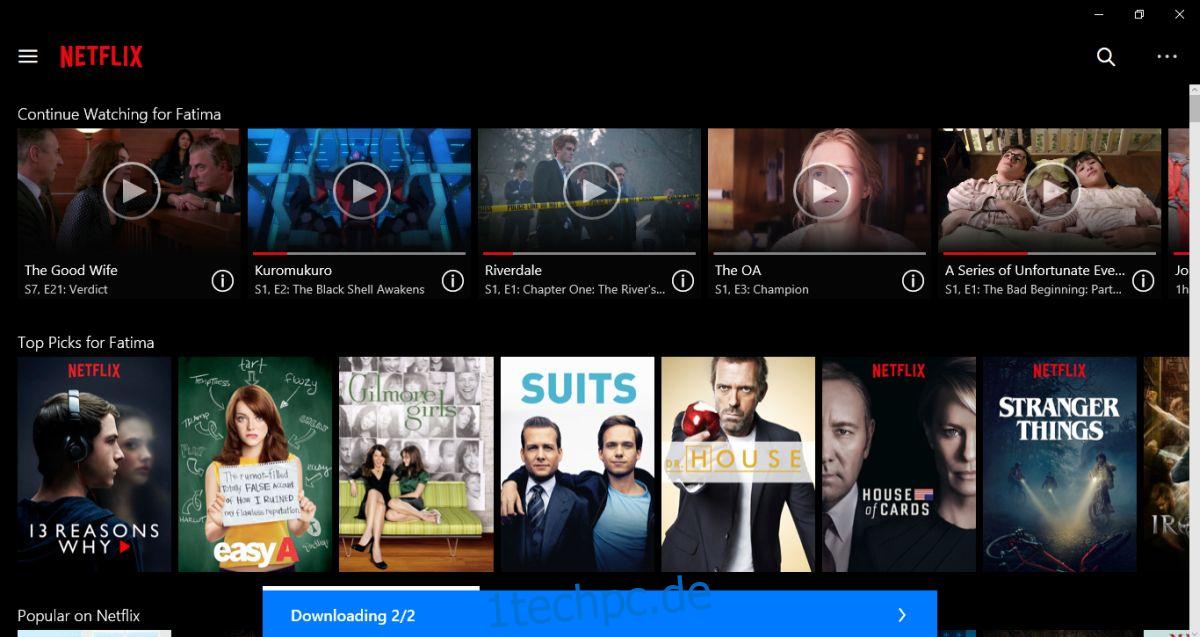
Download anhalten und abbrechen
Rufen Sie über das Hamburger-Symbol oben links die Seite „Meine Downloads“ auf. Diese Seite listet alle abgeschlossenen und laufenden Downloads auf. Wählen Sie eine Serienepisode oder einen Film aus, der gerade heruntergeladen wird. Das Zusammenfassungsfenster hat eine Schaltfläche, die den Fortschritt des Downloads anzeigt. Klicken Sie darauf und wählen Sie im Menü „Pause“ oder „Abbrechen“.
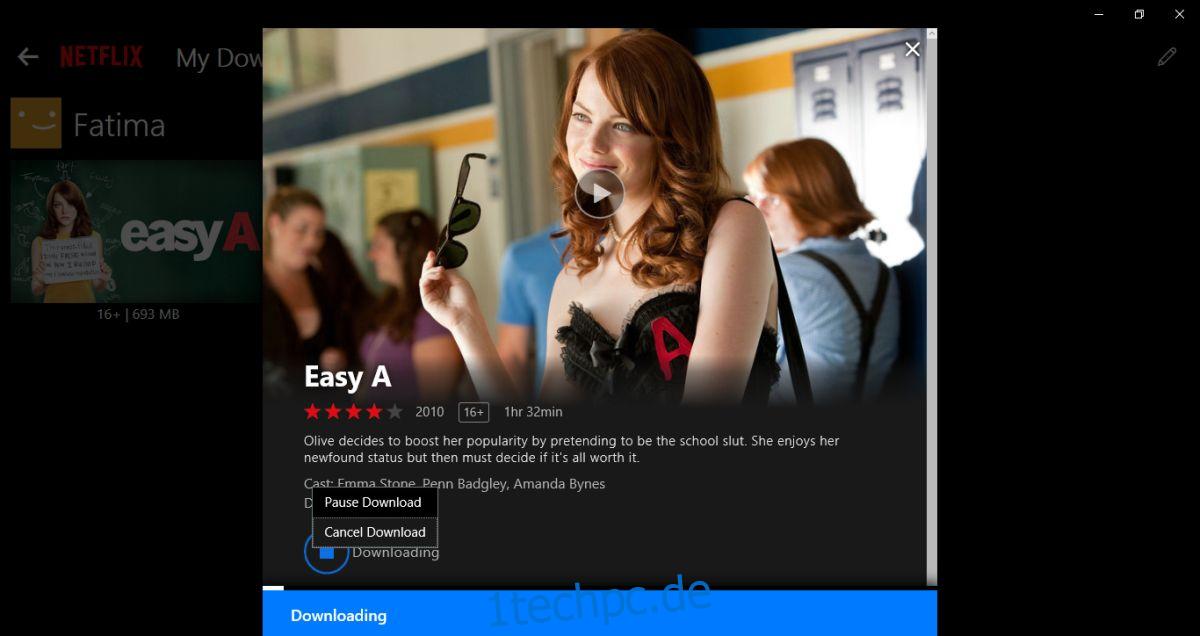
Heruntergeladene Inhalte anzeigen
Klicken Sie oben links auf das Hamburger-Symbol. Wählen Sie „Meine Downloads“ aus dem sich herausschiebenden Bedienfeld aus.
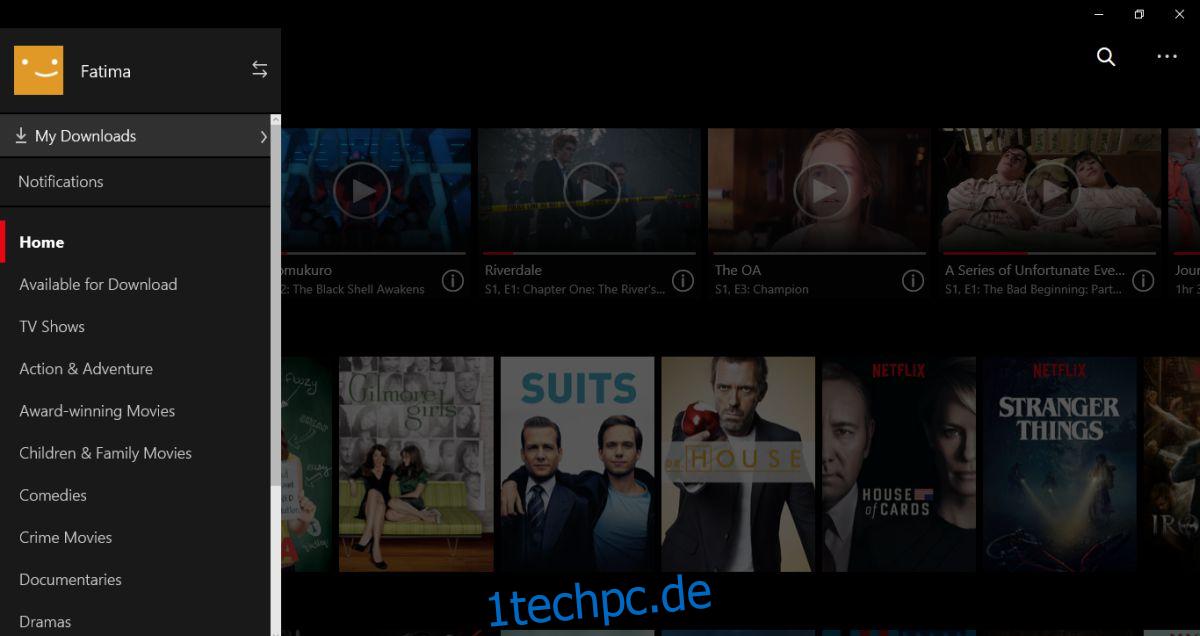
Sie werden zur Seite „Meine Downloads“ weitergeleitet. Hier können Sie auf einen heruntergeladenen Film oder eine beliebige Serienepisode klicken und sie ansehen.
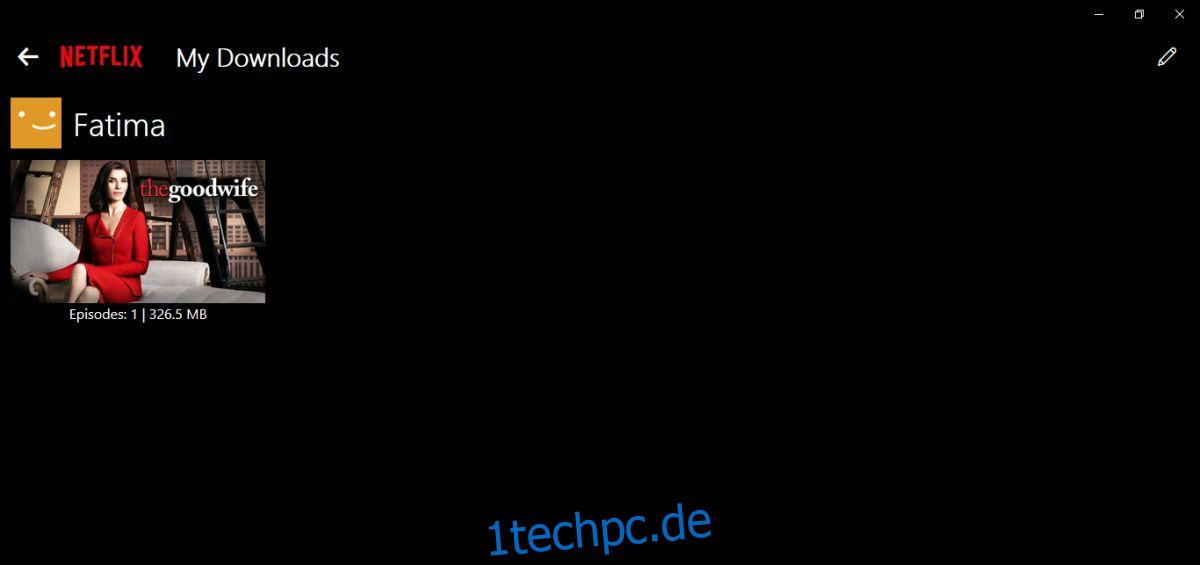
Heruntergeladene Inhalte löschen
Sie können heruntergeladene Inhalte von der Seite „Meine Downloads“ löschen. Klicken Sie oben rechts auf die Schaltfläche Bearbeiten, das Stiftsymbol. Wählen Sie die Folgen und Filme der Serie aus, die Sie löschen möchten. Klicken Sie oben rechts auf das Mülleimer-Symbol, um sie alle zu löschen.
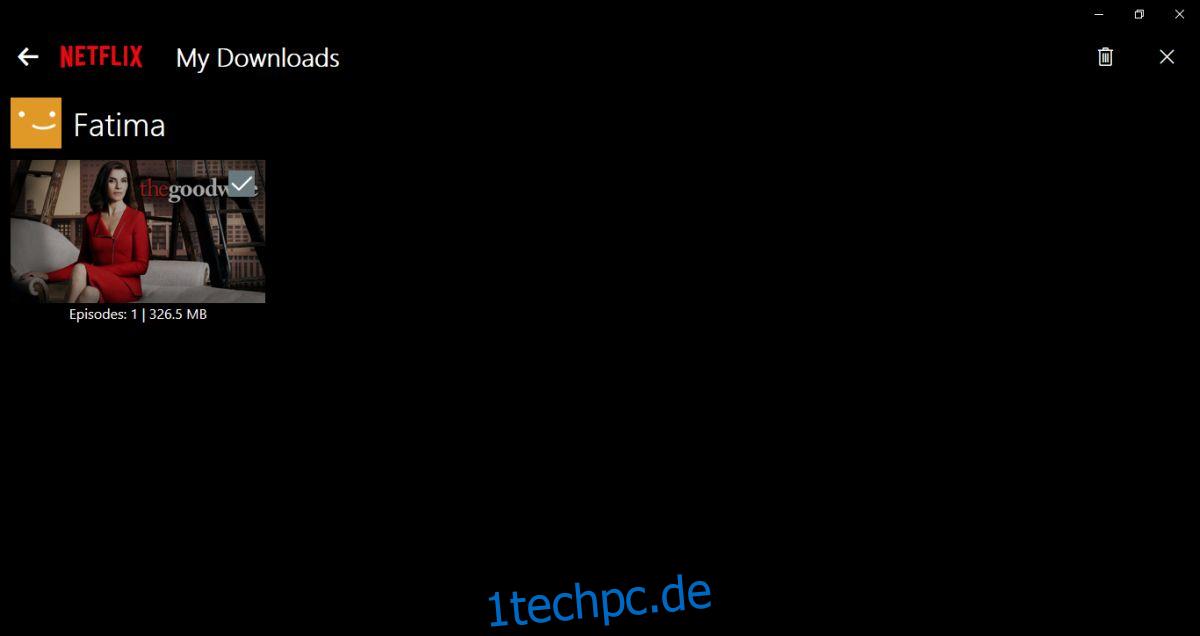
Aus offensichtlichen Gründen funktioniert dies nicht in der Netflix-Web-App. macOS-Benutzer können keine Netflix-Inhalte herunterladen, da es keine offizielle Netflix-App für macOS gibt. Die Funktion wird Surface Book-Besitzern zugute kommen, und sie waren wahrscheinlich von Anfang an das Ziel dafür.